In this article, we will review the migration steps of the Planner Premium (Project for the web) -> Planner Premium (Project for the web) migration scenario.
The Planner Premium -> Dynamics Project Operations migration scenario is also supported as a part of the Planner Premium -> Planner Premium scenario.
To launch the migration from Planner Premium to Planner Premium, you will need to take several steps:
Step 1: Connect to source and target systems
To start the migration process, perform the following:
1. Open the Project Migrator home page and click on the corresponding scenario name or the Start New Migration button.

2. If you selected the Start New Migration option, select the source system, click on the Please Select System button, and select Planner Premium. The systems will be preselected if you select the migration scenario on the home page.

3. In the Environment field provide the URL of your Power Platform Environment where Planner Premium is deployed. Please refer to the 'How to find the Environment URL for Planner Premium' article for detailed instructions on how to find the required URL.
4. Click on the 'Connect' button to connect to your Planner Premium account.

5. In the opened window log in to Planner Premium using an Office 365 account that meets the connection requirements.
If you connect to Planner Premium for the first time, Global Administrator consent is required.
Before adding a connection for the first time, Office 365 tenant Global Administrator consent (Admin Consent) is required to grant Project Migrator app permissions to access Office 365. Admin Consent should be granted to Project Migrator only once. When Global Admin grants consent, any other account that meets the requirements can be used to add more connections within the same Office 365 tenant.

If you use an account that does not have Administrator permissions to add Planner Premium connection for the first time, the 'Need Admin Approval' window will be opened instead. The 'Need Admin Approval' window may be opened after the login attempt. This window appears in case it is not allowed by your organization for users to add apps to the Office 365 tenant without admin approval.
In this case, contact your Office 365 Global Administrator for granting admin consent.

When the credentials are added once, they are encrypted and stored for your convenience after launching the migration. The next time when you need to launch the migration process you can select from the list of credentials added before.
If you need to change the account you have provided, click on the Change button.
6. On the next step connect the target system. Click on the Please select system button and select Planner Premium.
If you need to migrate the data from Planner Premium to Dynamics Project Operations, provide the Dynamics Project Operations URL in the Environment URL field. For the details about the supported entities and limitations, please refer to this article.
7. Click on the 'Connect' button to connect to your Planner Premium account.
In the Environment field provide the target URL of your Power Platform Environment where Planner Premium is deployed. Please refer to the 'How to find the Environment URL for Planner Premium' article for detailed instructions on how to find the required URL.

Provide the credentials and log in to Planner Premium using your Office 365 account.
Project migrator allows mapping of the Attachments task field from one Planner Premium system to another. All types of dependencies can be migrated from Planner Premium to Planner Premium. Also, migration of the task custom fields and labels is supported. To use this functionality, it is required to generate a token when connecting to your Planner Premium environment.

Please note: If you do not need to map the Attachments field, migrate task custom fields, labels, or dependencies, leave the 'Custom fields and attachments Token' field empty.
Click Proceed.
When connecting to Planner Premium for the first time, Office 365 tenant Global Administrator consent (Admin Consent) is required to grant Project Migrator app permissions to access Office 365.
Admin Consent should be granted to Project Migrator only once. When consent is granted by Global Admin, any other account that meets the requirements can be used to add more connections within the same Office 365 tenant.
When the source and target systems are added and connected, you can proceed to the next step and select source data for migration.

Step 2: Select Source Data
Project Migrator allows selecting all data for migration or only the required items from the list.
'All' option is selected by default. If you select the 'All' option, all projects from Planner Premium where the source connection account is added as a member will be migrated.

'Selected' option allows migrating only the projects that you select from the available project list.
Please note: If the connection account has a System administrator role in the Planner Premium environment, this account has access to all projects. If you are using an account without this role, then the source connection account should be added as a member to the projects selected for migration.
Click the 'Selected' button.

'Available plans' window will be opened. There are several fields on this page that you can use to filter the information out and make the selection faster.
To select only specific Projects for migration, you can use the Ctrl + C/V option. For more details, please refer to this article.
Select the required projects from the list and click the 'Add Selected' button.

Please note: If you have not purchased any subscription plan yet, a free plan (for 2 projects) will be applied. If you have exceeded the limit of projects that you can select for migration according to your subscription plan (free or paid one), you can upgrade your plan from this page directly by clicking on the 'Upgrade to (number) of projects plan' button.
For more information, please refer to the 'Project Migrator Subscriptions' article.

When the items are selected you can proceed to the next step: Step 3: Object Mapping.
Step 3 - Object mapping
1. Migration settings
Microsoft 365 Group Creation Mode: In this section, you can select whether to create separate groups or create all projects in one new or existing group.
'Create groups using Project names': if this option is selected, each project will have a separate Microsoft 365 group created (including projects without groups on the source). The groups will be created with the same names as the Projects names in this case.
If a Group with the same name already exists in the target Planner Premium, a new group will not be created. Project Migrator will find this group by name and will use it for migration (taking into account the setting below 'Create new or merge with existing Projects').
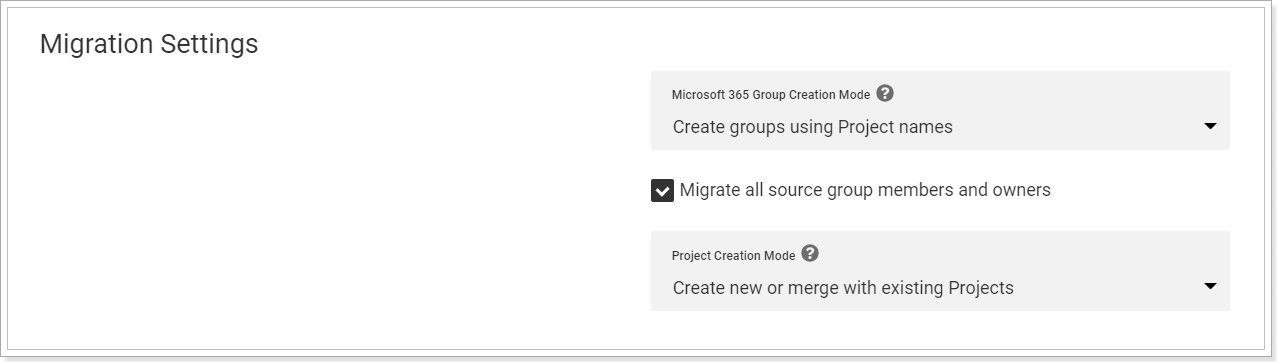
‘Create groups with source group names and settings’: this group creation mode allows migrating source Microsoft 365 groups for the selected Projects to the target tenant. Target groups will be created with the same names and mail nicknames as the source groups, and the source group Privacy and General Settings will be preserved. Projects without groups on the source will be created without groups on the target accordingly. Please note that for projects without groups, once the migration is completed, the migration account will become the owner, and only the owner will have access to them. Please refer to this article for more details.
If a Group with the same name already exists in the target Planner Premium, a new group will not be created. Project Migrator will find this group by name and will use it for migration (taking into account the setting below 'Create new or merge with existing Projects').
If the 'Create groups with source names and settings' option is selected, the migration will fail with an error that a new group with the already used mail nickname could not be created. The target migration account should be a member or an owner of that existing group to be able to migrate to it.
Check the 'Migrate all source group members and owners' checkbox if needed. This checkbox is available for all group creation modes. If it is enabled, all source group owners and members will be added to the target group on the condition the corresponding users exist in the target tenant and are mapped correctly.
In case that option is not checked, only mapped users that are assigned to tasks in the migrated Project(s) will be added as members to the corresponding Microsoft 365 groups in the target tenant. Other source group owners and members will not be added to the target groups. If new Microsoft 365 groups and Projects are created during the migration, the target migration account will be set as the group and Project owner and member.
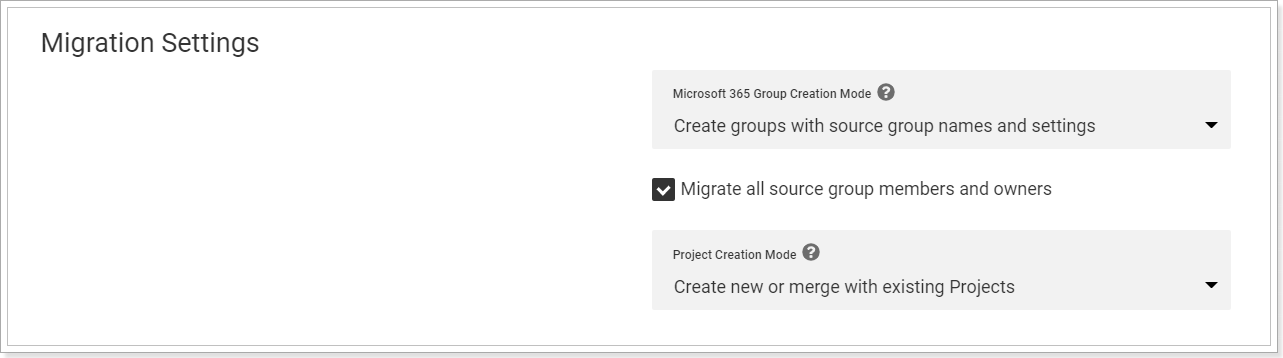
If the 'Create all Projects in one group' option is selected, then all Projects will be added to the same group during migration (including projects not added to any group on the source).
In the Group Name field, you can provide the name of an existing group or a new group name to create a new group during migration.
With this group creation mode, users assigned to tasks in all migrated source Projects will be added as members to a single target Microsoft 365 group, provided they are mapped to the corresponding target users.
Other members of the source group(s) and Projects(s) will not be added to the target M365 group. Also, the source group owners will not be added as owners to the target group.
If a group with the same name already exists in Planner Premium, a new group will not be created. Project Migrator will find this group by name and will use it for migration (taking into account the setting below 'Create new or merge with existing Projects').

Plan creation mode: In this section, you can select how projects should be created if there are Projects in the target Planner Premium with the same names as Projects in the source system.
'Create new or merge with existing ones' option allows creating new Projects or merging the data to the existing Projects with the same names as the source Projects, if any.
'Create new and remove existing Projects before creating' option allows creating new Projects from scratch, deleting the existing ones with the same names as the source Projects, if any. In this case, existing Projects with names that match selected source Project names will be removed together with all their tasks.
If the 'Always create new Projects' option is selected, new projects will always be created on the target, even if projects with the same name already exist.

2. Mapping
2.1. Project Field Mapping
In this section, it is required to perform the project field mapping for the correct migration of the values, as the field types and names may differ between the systems.
Once the connection to the source and target systems is established and projects to migrate are selected, Project Migrator maps some of the existing source and target project fields of compatible types automatically. It is also possible to map the required source and target fields manually as required, and delete the fields that are not needed.
Please note: Auto-mapping is performed for the source project fields that have common names and types. For certain fields where the field names are different, there is a default mapping
For more details, please refer to the 'How to perform project fields mapping' article.
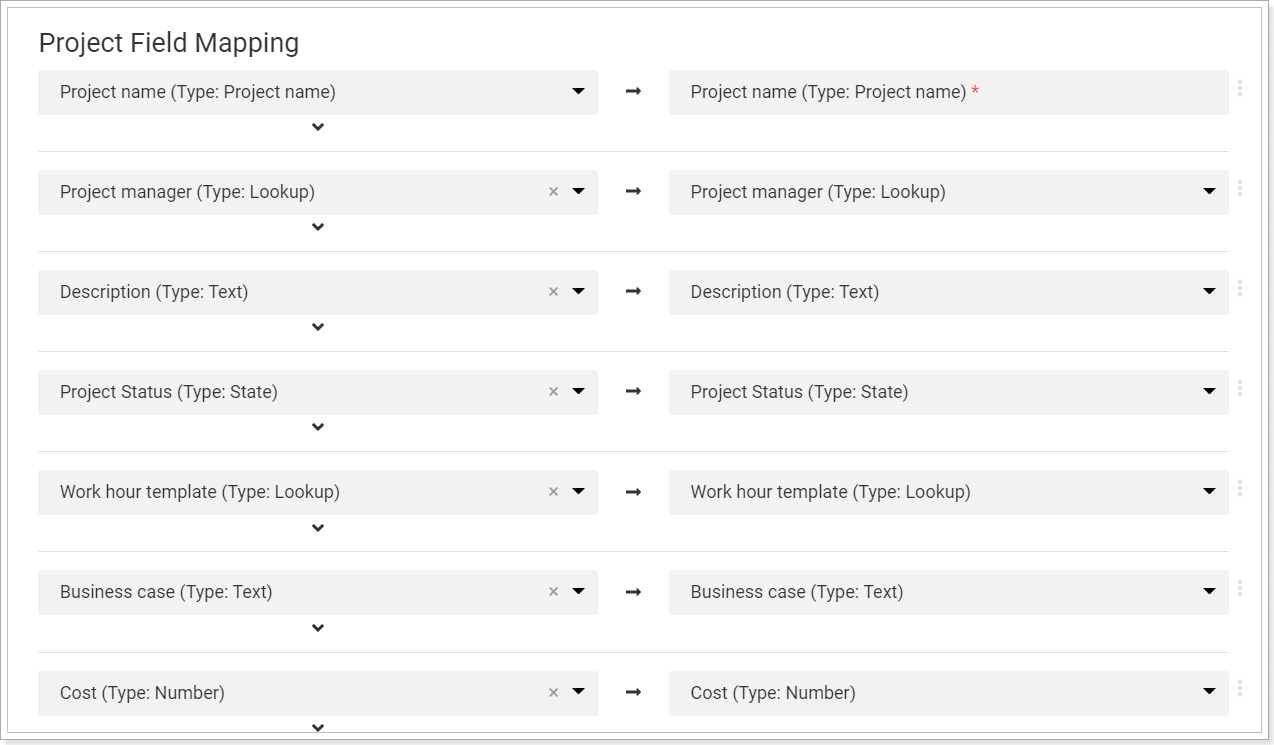
2.2. Task Field Mapping
This section is used to map task fields from the source Planner Premium system to the target Planner Premium system.
Default fields will be mapped automatically by name and compatible type once the connection to the source and target systems is established and items to migrate are selected. In case multiple source fields compatible with a target field are found by name, they are all added for mapping.
It is also possible to add custom fields for the mapping. All the compatible source and target fields available for mapping are listed and can be selected in the drop-down menus.
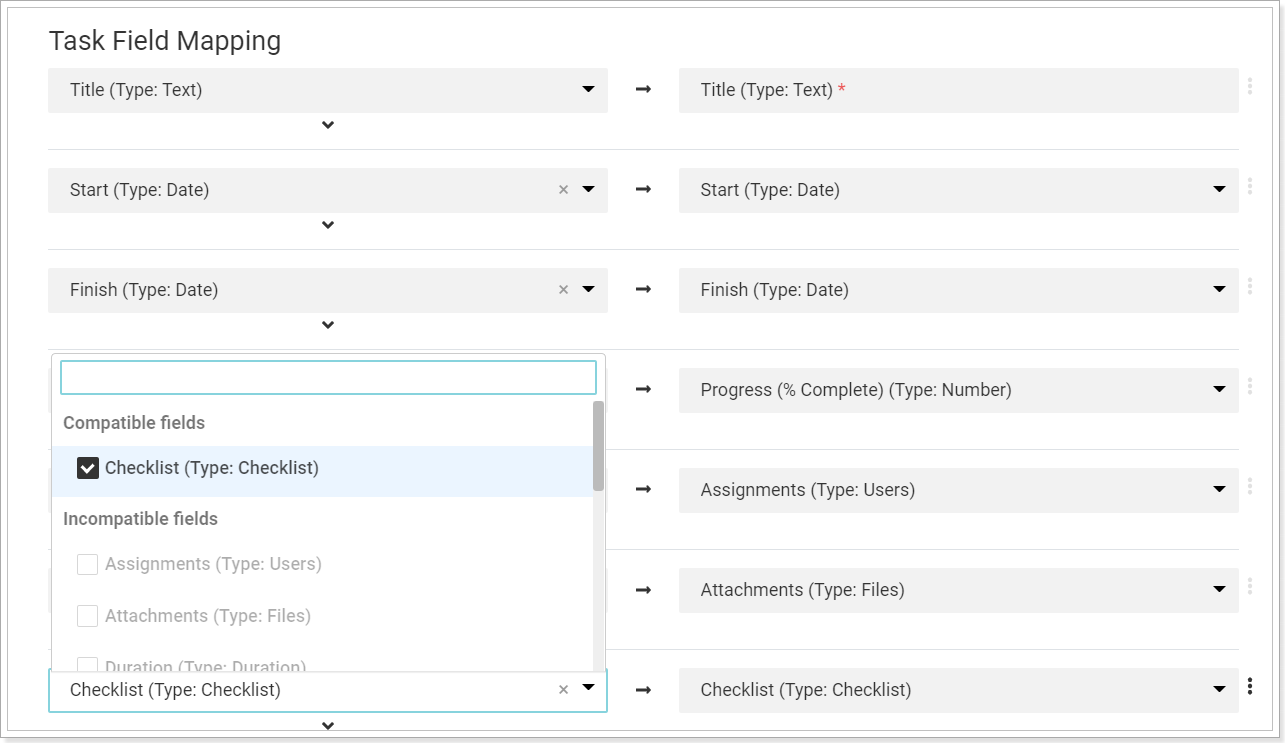
You can also check the 'Multiple' checkbox and select several fields for mapping.
If you select several source fields for mapping, you can also select the Join Values option. In this case, values from all the selected source fields will be added to the target field (the fields will be migrated and joined in the target field).
In case the Use First Found option is selected, the values from the first mapped item field found in the source will be migrated to the mapped target item field.
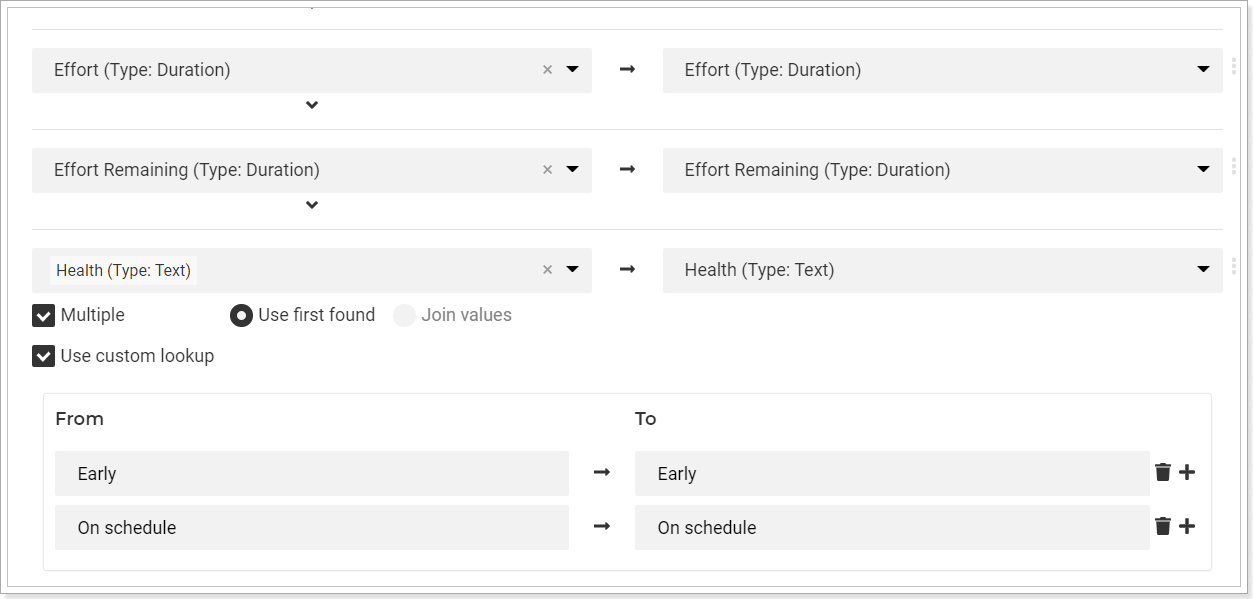
If a custom field that allows having multiple custom values (e.g. field of the Dropdown type) is selected for mapping, check the Use Custom Lookup option to map particular values of the source item field with values of the target field.
If you do not need to migrate any of the field values, you can remove such fields from the mapping by clicking on the ellipsis button and selecting the 'Delete mapping' option.
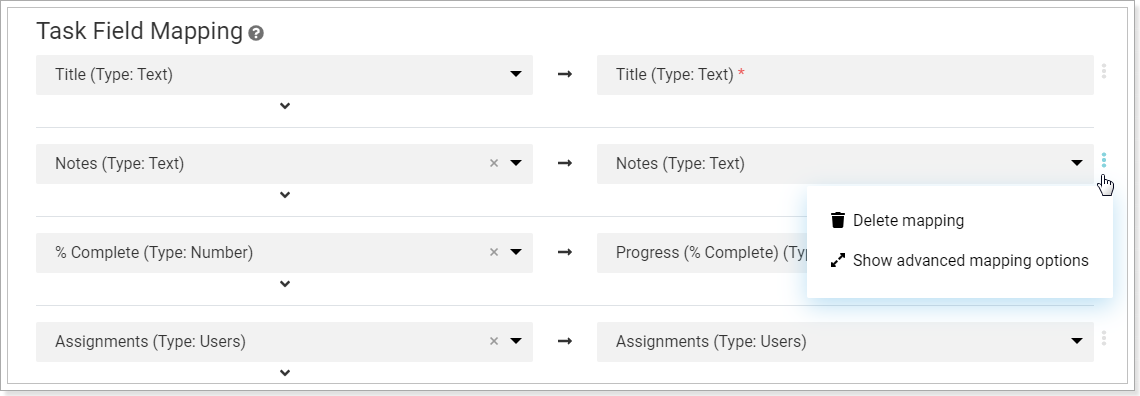
Please note: You can create custom fields in Planner Premium from the mapping page. For more details, refer to the 'How to create task custom fields' article.
To use this functionality, it is required to generate a token when connecting to your Planner Premium environment.
2.3. Users Mapping
This section is used to map the users from Planner Premium to the target system.
Please note: The users cannot be migrated from the source Planner Premium tenant to the target Planner Premium tenant. User accounts should already exist on the target environment (in the Active directory of your Planner Premium tenant) before the migration starts. In this case, Project Migrator will find the required users by their accounts and will map them automatically to migrate the assignments and other resource data to the target Planner Premium environment.
If there is no corresponding account on the target system, then the line with such a user will be highlighted in red and will have a 'Not Mapped' status. Such users will not be taken for migration.
If there is incomplete correspondence for some of the users (for example, the email is the same but different user names), they will have the ‘Partial Match’ status and will be marked with yellow color. Pay attention to such lines and correct the mapping if needed.
If there is complete correspondence found, such users will be marked with green color with the 'Match' status.
'Create resources for not mapped users' allows creating resources in the target Planner Premium system and preserving the task assignments for users that were not mapped. However, users will not be created in the Azure Active Directory on the target. In this case, a bookable resource of the Account type will be created. Since this type of resource requires an associated account, Project Migrator will also automatically create the necessary account before proceeding with the resource creation.
You can review the mapping summary at the top of the section.
Please note: For user mapping in Planner Premium (as a source), Project Migrator loads all group members and all bookable resources.
User Mapping can be exported to an Excel file. You can map the users in the Excel file if needed and upload the mapping from the Excel file to Project Migrator, User Mapping section.
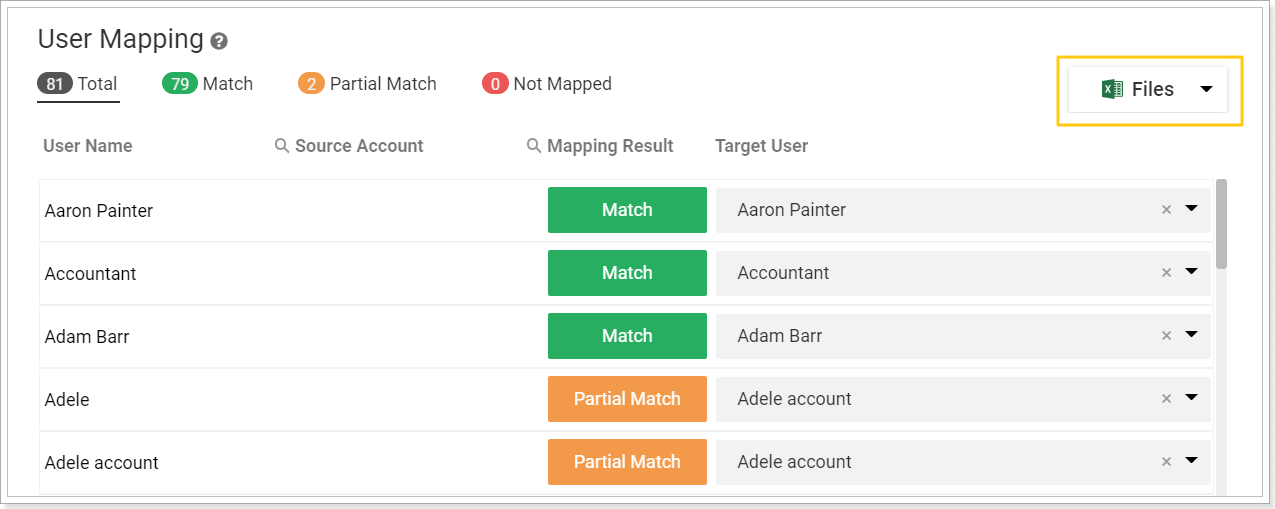
If at least one user is not mapped a corresponding warning will appear.
Step 4 - Launching the migration process
When you complete all steps: set up the connection between source and target, select data for migration, perform mapping you can launch the migration process.
To launch the migration process click on the Proceed button under the 'User Mapping' section.
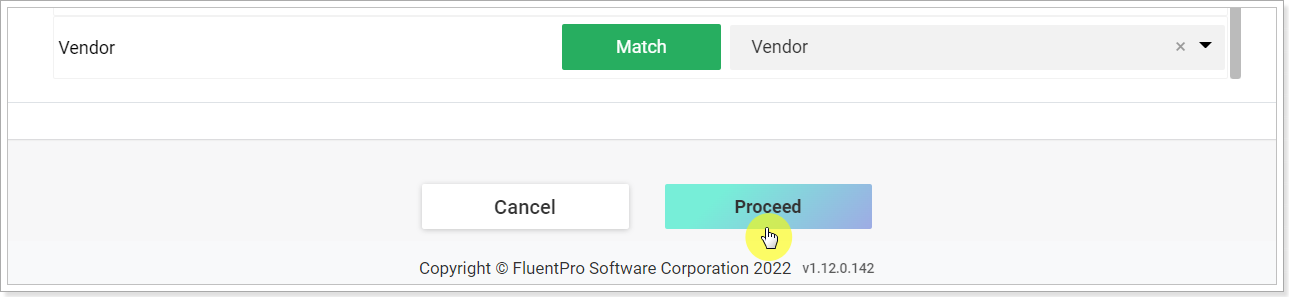
Migration Summary window will be opened. Review the information in the Migration Information section and click the 'Start Migration' button to launch the migration process.

Please note: If you have not purchased any subscription plan yet, a free plan (for 2 projects) will be applied. If you have exceeded the limit of projects that you can select for migration according to your subscription plan (free or paid one) and did not upgrade your plan while selecting the projects, you will see the 'Proceed to Checkout' button instead of the 'Start Migration' one. You can upgrade your plan by clicking on this button and then launching the migration process.
Data Migration Summary window will be opened, displaying the Summary Information and the progress for the migrated groups and Projects, as well as Migration Settings and Mapping.
The Projects can be opened and reviewed in Planner Premium from the Migration Summary page when the migration is completed.

