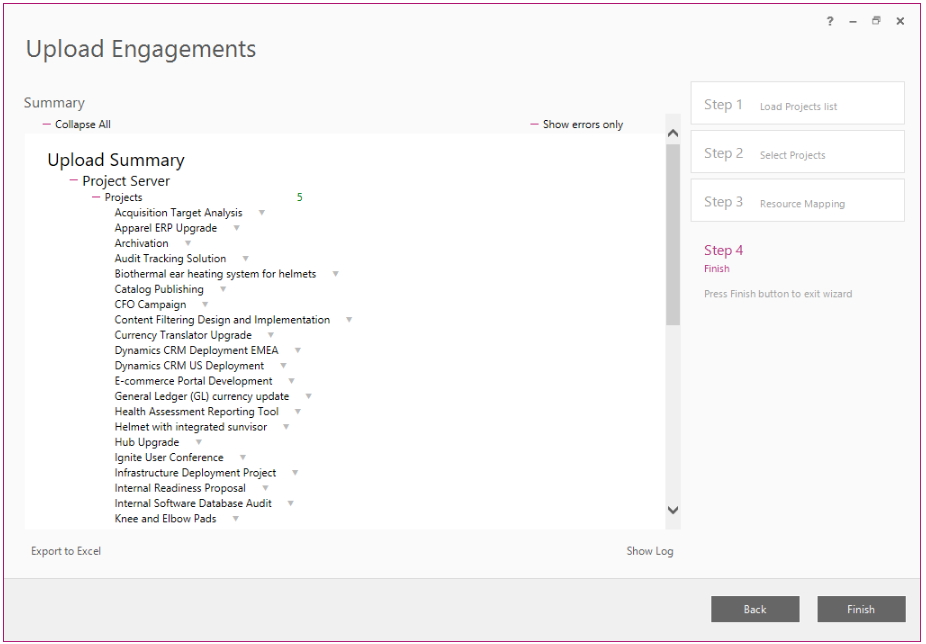Upload Engagements wizard is designed to assist with Resource Engagements upload.
📢 Resource Engagements are commonly migrated as a part of Projects migration using Download Projects to FPP Files and Upload Projects from FPP Files wizards. However, it is possible to skip the Resource Plans/Engagements Upload by unchecking the “Upload Resource Plan/Engagements” checkbox in the“Upload projects from FPP files” wizard.
📢 FluentBooks functionality supports automatic conversion of Resource Plans to Resource Engagements during migration between older and newer Project Server / Online instances. For more details please refer to the following article - Migrating Resource Engagements.
Please note: Resource plans (migrated from Project server 2010 and 2013) are converted into Engagements in the committed state only. During the upload process FluentBooks will randomly create new UIDs on the target PWA for the Engagements converted from Resource plans.
“Upload Engagements” wizard requires the projects to be present in the current FluentBooks workspace.
Currently only migration of the engagements, which have a Committed and Proposed state is supported. Draft engagements will not be migrated. Rejected resource engagements are skipped for migration, they will not be downloaded from the source PWA.
Download projects with Resource Plans / Engagements
To download Projects to FluentBooks Workspace perform the following:
1. Click File → Import → “Download PWA Configuration” wizard:
On Step 2 of the “Download PWA Configuration” wizard select Projects.
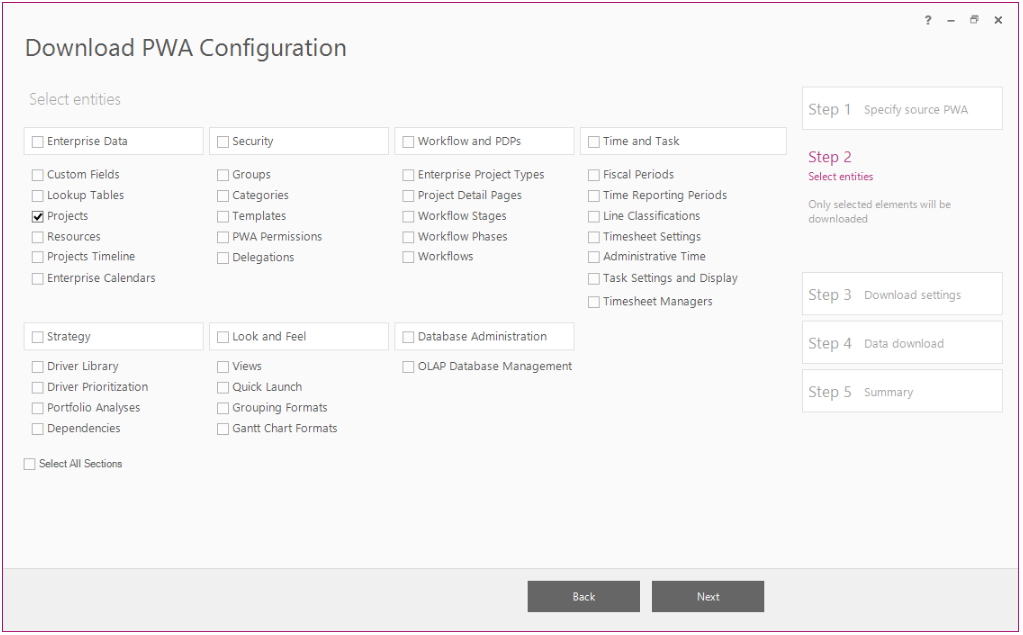
2. On Step 3 of the “Download PWA Configuration” wizard check the “Resource Plan” checkbox and proceed with the download.
After import finishes, Projects will be present in the FluentBooks workspace.
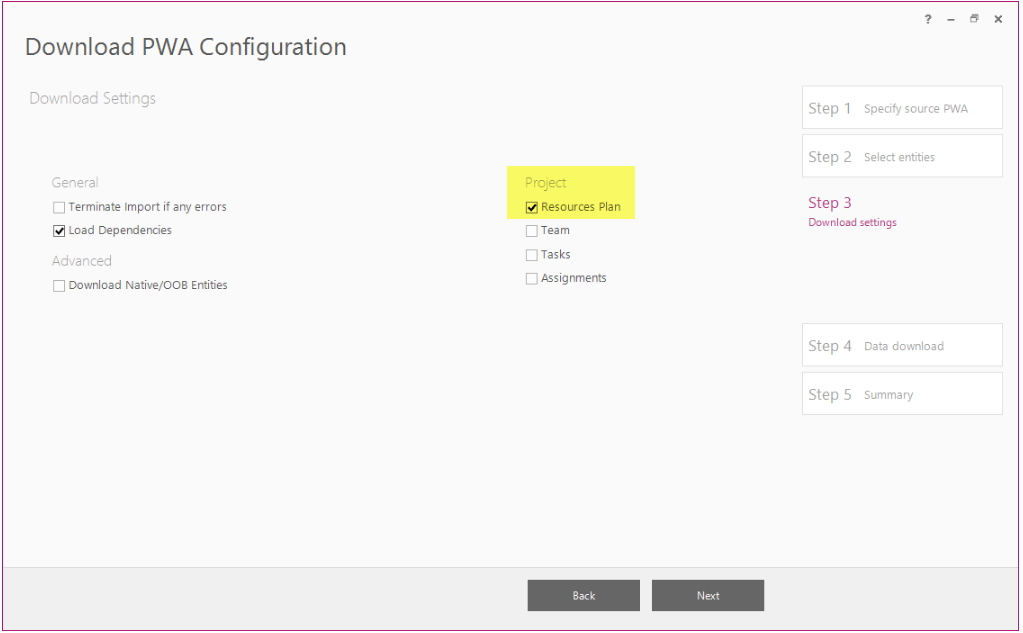
Select Engagements
If you need to upload all Engagements from the source PWA to the target PWA, you can proceed to the next step 'Upload Engagements'.
If you do not need all Engagements from the source PWA to be uploaded to the target PWA and you would like to select the Engagements that need to be uploaded to the target PWA, perform the following:
1. Open FluentBooks Workspace.
2. Select to open the Projects and click on the required project to open Project Data.
3. Navigate to the Resource Plan section and double-click on the Engagements.

4. Resource Engagements window will be opened and here you can check the check-boxes for the required Engagements only.
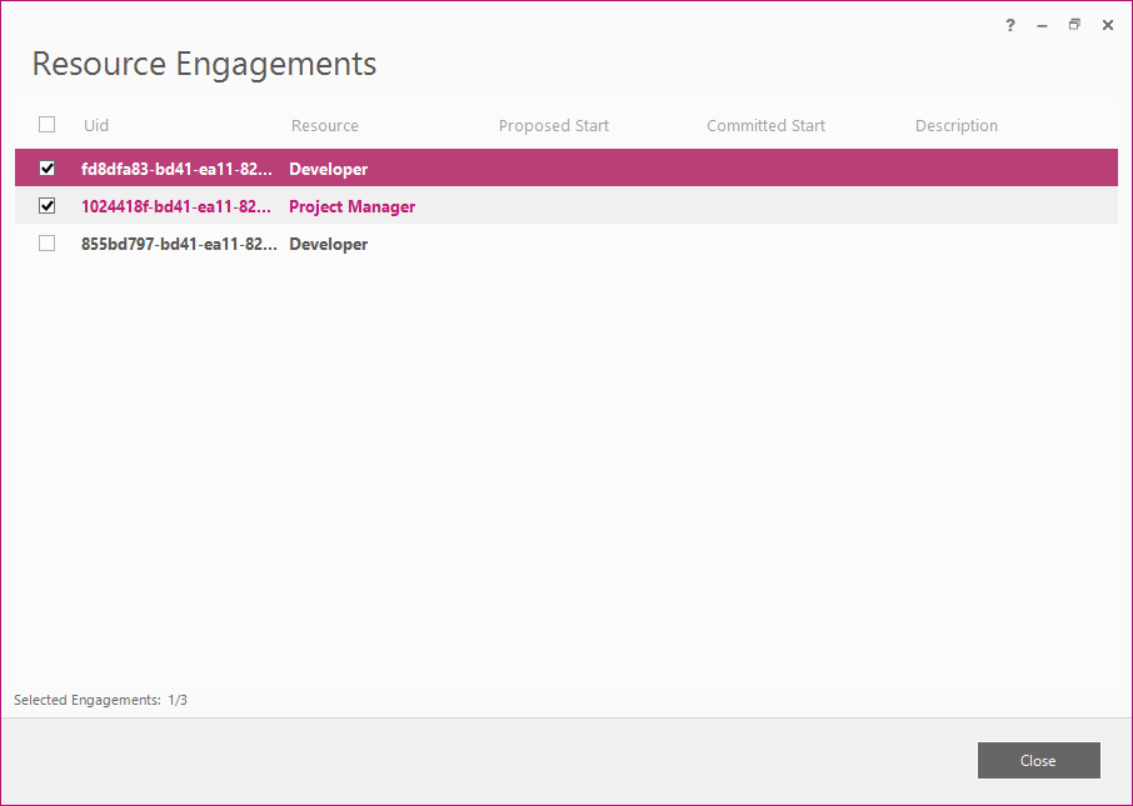
5. As you are ready with the selection, click Close to proceed.
Only the selected Engagements for this project will be uploaded to the target PWA.
Upload Engagements
Now as the Projects were downloaded into the Workspace proceed with the Resource Engagements upload:
Click File → Export → Upload Engagements wizard.
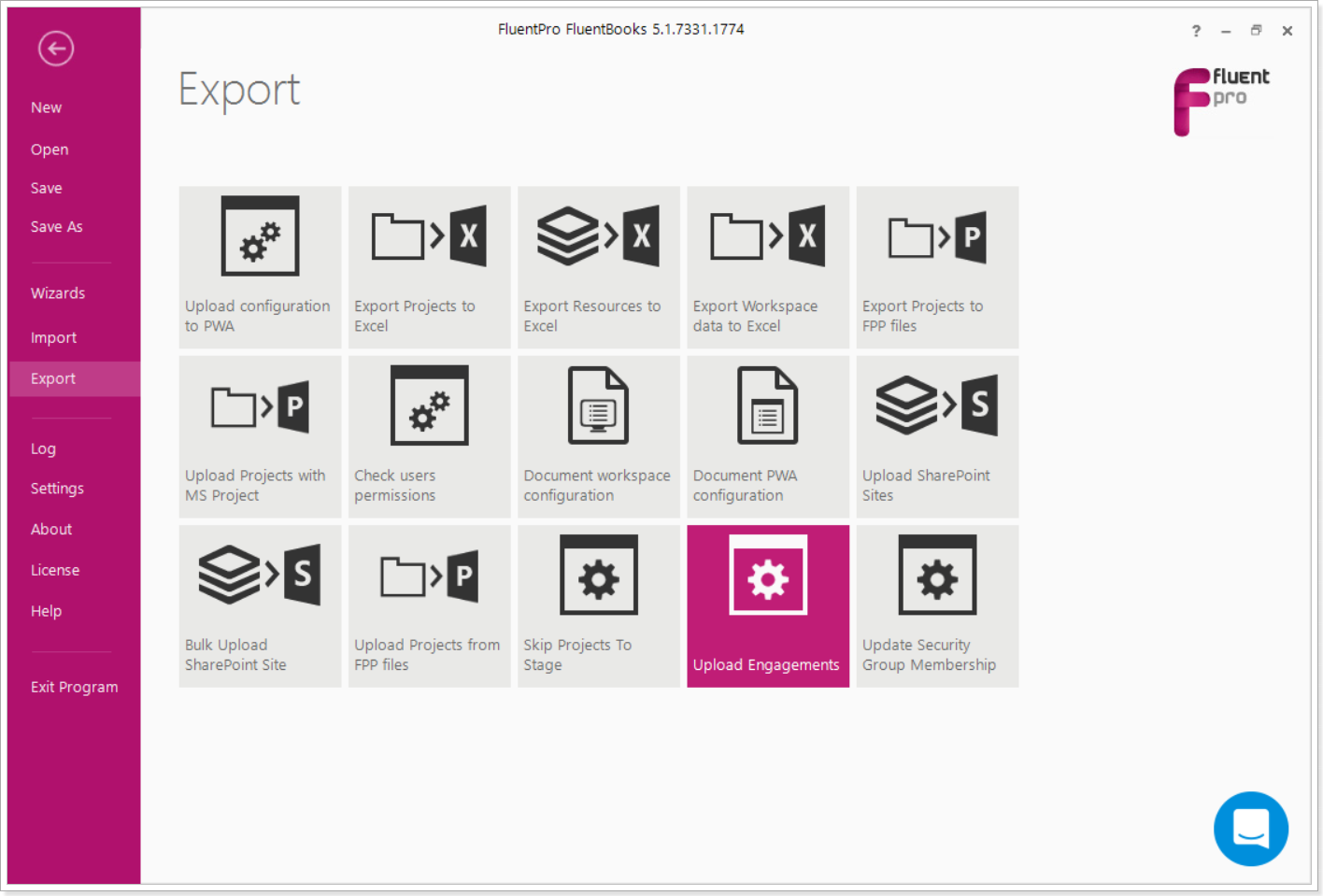
Step 1
Specify the target PWA URL, and login credentials.
Please note: Specified account should be assigned to the PWA Administrators security group on the source PWA and have Site Collection Administrator rights.
Cleanup Project Engagements (Delete all before upload) – select this option in case you want to delete engagements for the selected projects on your target PWA before upload (only the engagements from the project selected to be uploaded will be deleted).
If this checkbox is not checked, then the engagements for the migrated project will not be deleted and FluentBooks will try to find the existing engagements on the target PWA by UID. If the engagement exists on the target PWA and FluentBooks will find it by UID, this engagement will be recreated on the target PWA by FluentBooks (deleted and created). Engagements cannot be updated, only deleted and recreated.
If there are no engagements found on the target PWA with the same UIDs, then they will be uploaded as new ones to the target PWA.
Resource Mapping – select this option, to enable resource mapping, if required.
Click Next.
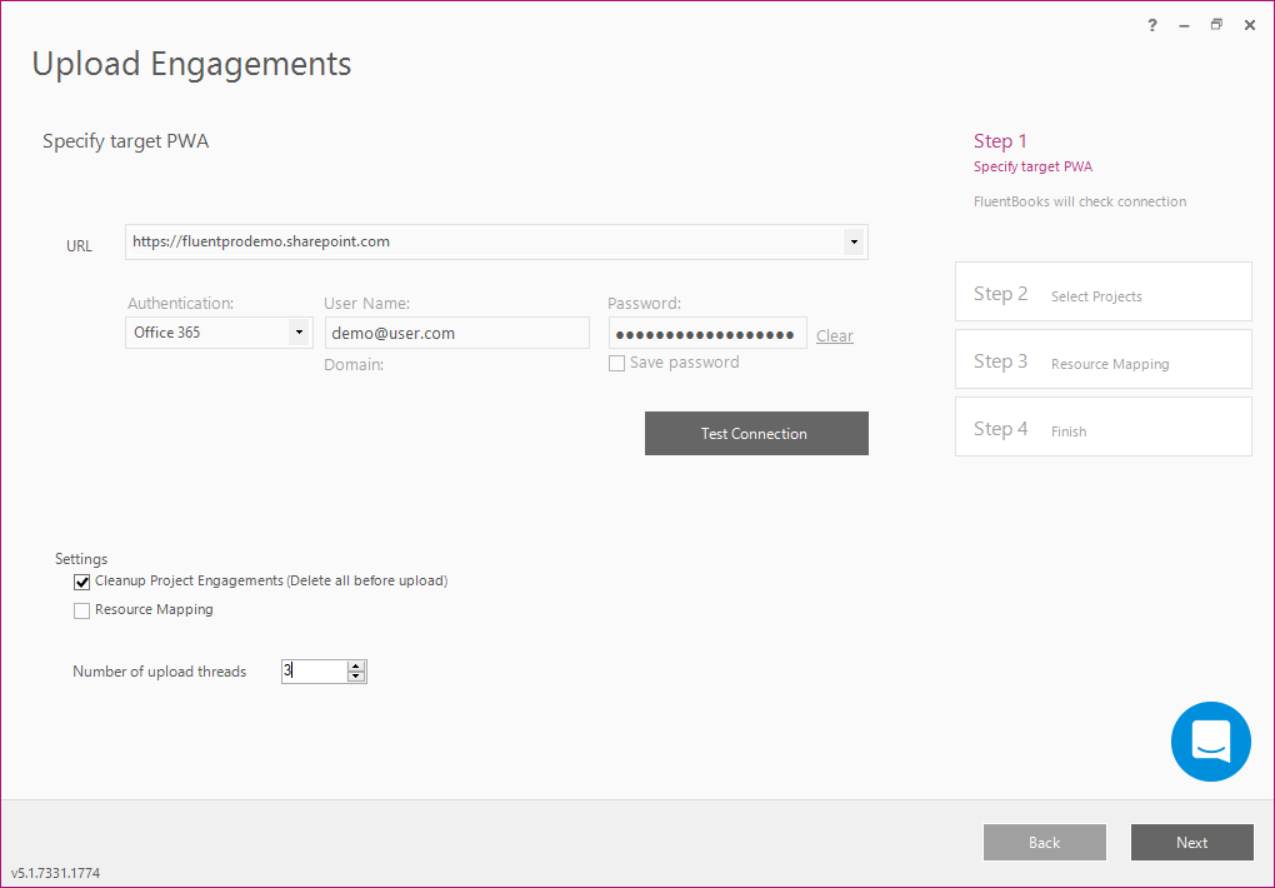
Step 2
Select projects for which you want to upload engagements.
Please note: FluentBooks allows you to convert resource plans to engagements, but there is no way to convert engagements to resource plans.
Click Next.
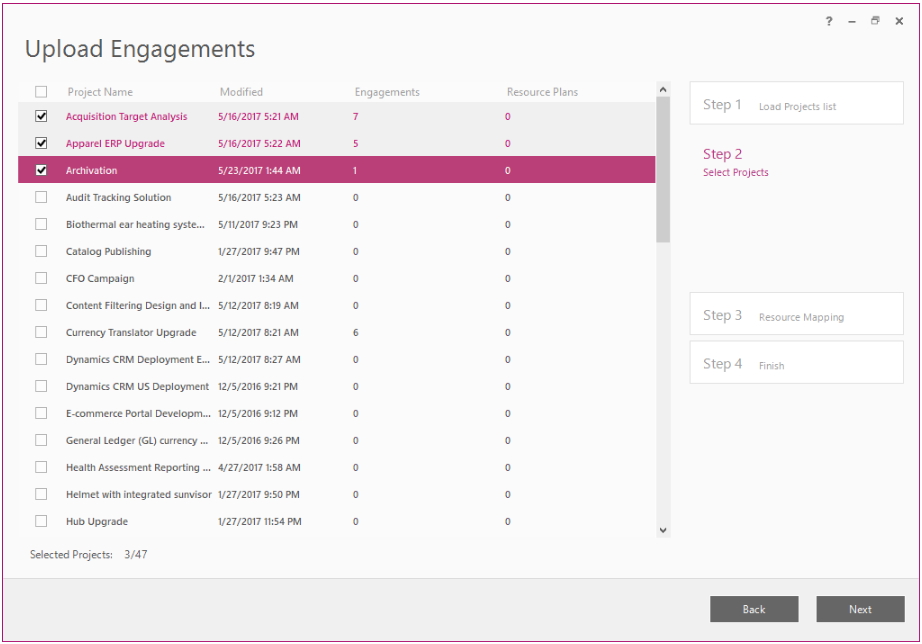
Step 3
Please note: If the “Resource Mapping” checkbox was unchecked on Step 1 of the wizard, then this step will be skipped.
FluentBooks will load target resources.
Click the Auto Map option and FluentBooks will load accounts from the target PWA and will attempt to map them automatically.
Update the mapping if needed. The target account can be edited manually, to do this double-click the target account name and it will become editable, click the Enter key to confirm the changes.
Make sure not to map invalid resources and resources where the type does not match, e.g. mapping Cost resource to Work or Generic to non-Generic will result in an error.
If there is no corresponding resource on the target PWA, then the line with such a resource will be highlighted in red. Uncheck the checkbox of such resource, to prevent the “Unresolved resource mapping found” error.
Save option allows saving the current mapping into an Excel file that can be used in the future for additional uploads.
Load option allows you to load previously saved mapping from an Excel file and to apply it to the current set of resources.
Click Next after you are finished.
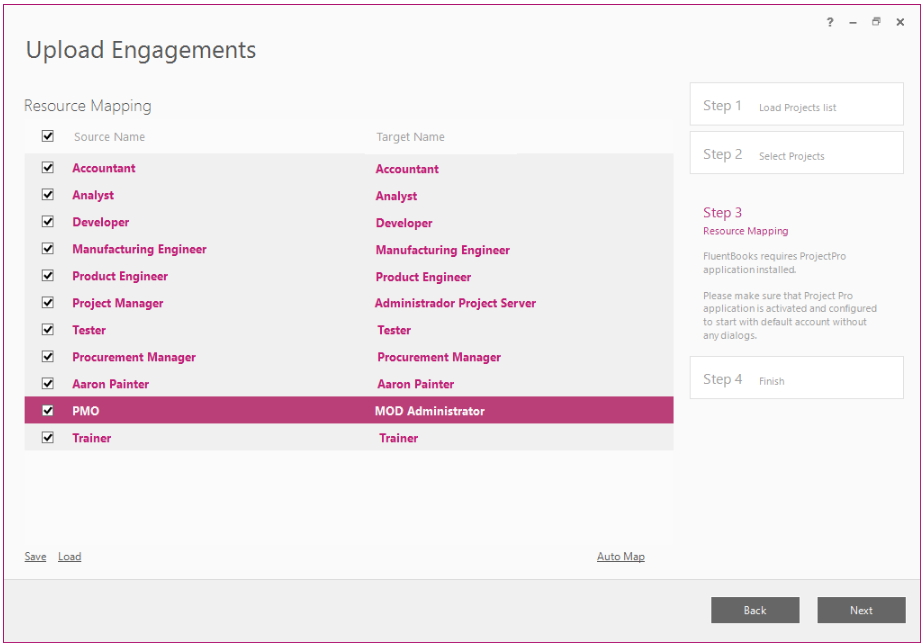
Allow the wizard some time to load engagements.
Log option allows reviewing FluentBooks log files in real-time.
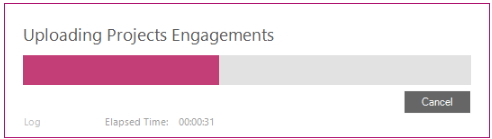
Step 4
Upload Summary displays the list of projects, for which Resource Engagements were uploaded.
Export to Excel option allows exporting the upload summary to MS Excel.
Show Log option allows opening the log file.
Click Finish to close the wizard.