1. As you installed Integration Hub application, the first step will be to create a new integration scenario. Navigate to the Scenarios tab and click New Integration button.

2. Click on the Planner box to narrow your search and choose Planner & Project Online - Portfolio Visibility scenario.
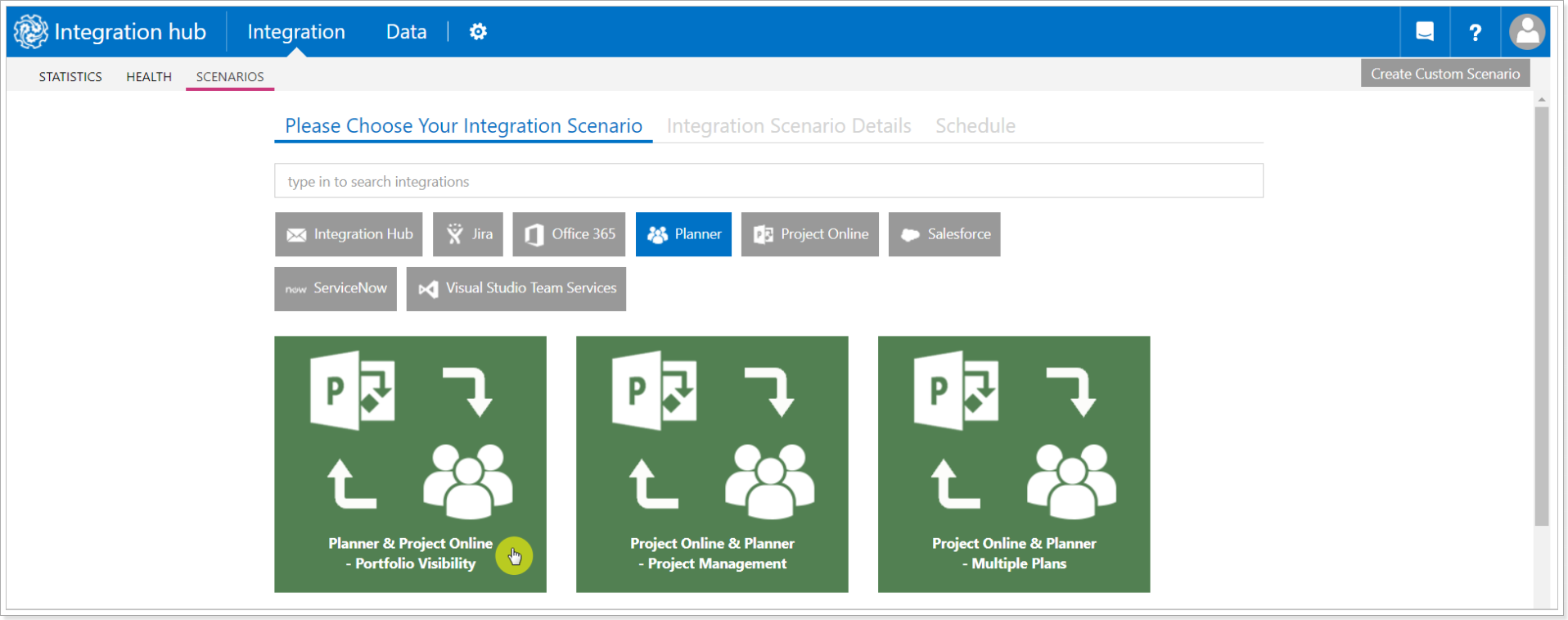
3. In the Project Online App Details section, in the Connection field click New and provide the Project Online PWA URL which you would like to establish connection to. Alternatively, you can select an existing URL from the drop-down list.
In Project Online connection there are three authentication options:
-
OAuth
The 'OAuth' authentication type is a standard and preferred option. When it is used, Integration Hub is authorized to access your resources without sharing credentials. The access token is issued to the Integration Hub app by the authorization server, with approval from your side. Integration Hub then uses the access token to access and process your Project Online data and stores the refresh token for continuous integration.
Please note: If you are creating the first Integration Scenario in your Integration Hub tenant and choosing the OAuth authentication type, there might be a problem with the connection to Project Online. If a problem occurs, as a workaround, we recommend creating the first scenario using SharePoint credentials. When the first scenario is created, later on, you can change the authentication type of this scenario for the OAuth authentication type as well, if required. -
SharePoint Online credentials
If the ‘SharePoint Online credentials’ authentication type is selected a connection will be set up via login and password to a connected SharePoint account. In this case, the credentials are stored and protected in the Integration Hub app. Login to the PWA and please make sure that the account used for running integrations has the necessary set of permissions. -
SharePoint On-premise credentials
This type is used for Project Server 2019 and is available for Integration Hub on-premises version only. If this type is selected a connection will be set up via login and password to a connected SharePoint account. In this case, the credentials are stored and protected in the Integration Hub app. Login to the PWA and please make sure that the account used for running integrations has the necessary set of permissions.
Please note: The Project Server you add as a URL in the login field should be within the same domain as the virtual machine where Integration Hub on-premises is installed.
Login to the PWA and please make sure that the account used for running integrations has the necessary set of permissions as described in this article.

4. Next, it is required to create the necessary custom fields on the PWA. This can be done in the following ways:
- Click 'Create' button next to each field listed under Parameters section – the fields will be created automatically on the defined PWA.
- Create custom fields listed under Parameters manually – navigate to your PWA and manually create the needed fields.
Please note: The names should fully correspond to the ones listed under Parameters.
Please note: If you have previously created configuration before 11/15/2017, navigate to your PWA and remove the existing fields to avoid duplicates. After deletion please proceed with new configuration creation.
The checkbox ‘Allow changing task mode to manual’ allows Integration Hub to automatically change task mode to manual to make sure the data are transferred correctly. It’s highly recommended to keep this field always checked to preserve data consistency.
Please note: Master Projects are not supported for integrations.
Click the 'Verify Configuration' button to check if all fields have been created successfully. Then click Next to proceed.

5. On the next step, please provide a Planner account to establish a connection to Planner. Click New and sign in to Planner with this account in the appearing window.
Please note: Integration Hub supports the former version of Microsoft Planner and the new Planner (basic plans). This includes all basic templates:
- Simple Plan
- Project Management Basic (without a diamond)
- Business Plan Basic (without a diamond)
- Employee Onboarding Basic (without a diamond)
Please note: This account should have access to all Planner Groups. Thus, we recommend using the Global Admin account for integrations.
Authorize Access to Planner by clicking Accept button. Then click Next to proceed.

6. On the Fields Mapping wizard screen you can check the default mapping rules. Here you can verify what fields from PO and Planner will be synchronized. The scenario transfers a default set of fields and the fields are not editable on this page. Click Next here to proceed.

7. On the next step we can schedule the synchronization, we can decide how often it will take place and set a timeframe for integrations.
There are two options of the integration starting available:
- On demand - means that integration will be started only manually by clicking on the appropriate button.
- By schedule - means that integration will be started automatically according to the configured rule daily or weekly.
The Synchronization Start Date option is not used in this scenario, we recommend skipping it.
Integration Hub can synchronize only newly created Planner Plan tasks after the first data synchronization or the ones that were synchronized from Project Online and updated in Planner.
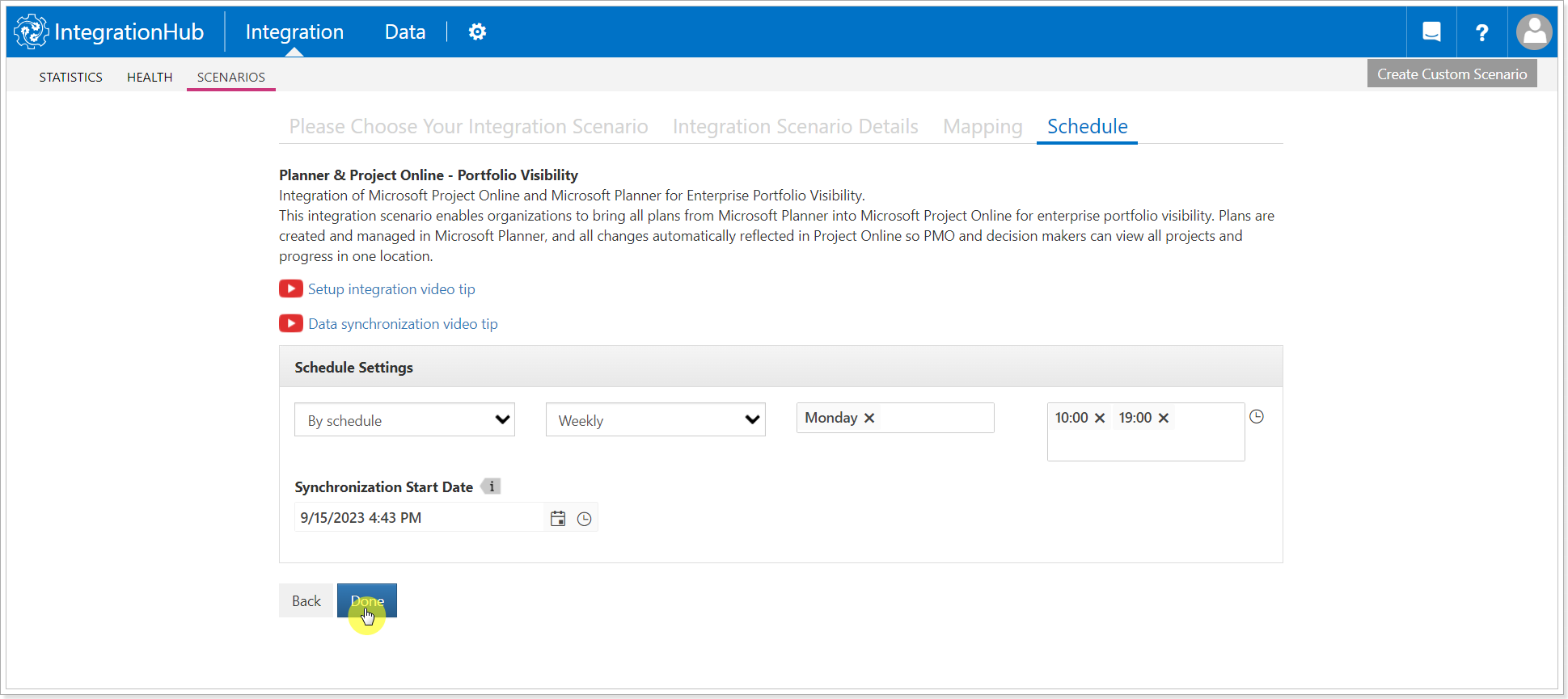
8. Click Done. Configuration of your integration scenario is completed, and you will be redirected to the Scenarios page.
You have successfully configured the integration scenario! The next step will be to configure your PWA following the steps described in the Configure Project Online article.
