Project Migrator provides a user-friendly, built-in data mapping interface, where you can easily manage what data from the Monday.com system goes to which fields in Planner Basic. In this article, we will review how to set up mapping before you launch the migration process.
1. Migration Settings
Microsoft 365 Group creation mode: In this section, you can select whether to create separate groups for Plans or create all Plans in one group (new or existing).
‘Create groups using source workspace names’: if this group creation mode is selected, Microsoft 365 groups will be created with the names of the source Workspaces where the selected Boards are located. Only the Workspace names will be used for the group creation in this case, the Workspace members and owners will not be added as members and owners to the target groups.
With this group creation mode, the following users will be added to the target Microsoft 365 group members on condition that they are mapped with the corresponding target users:
- Users that are added to Board members in the migrated Board(s) (even if they are not assigned to any item)
- Users assigned to items in the migrated Board(s) if the source fields with assignments are mapped in the Item Field Mapping.
If the source item fields with user assignments are not mapped with the corresponding Assignments target field, the users assigned in those fields will not be added to the target group members unless they are Board members. - All users from the Team(s) assigned to items in the migrated Board(s) if the source fields with assignments are mapped in the Item Field Mapping.
Users that are owners in the migrated Boards will not be added to the target Microsoft 365 group owners, but they will be added to the group members as the Board members.
If the Microsoft 365 group already exists in the target, its existing owners and members will remain, and the new ones will be added during the migration.
If a Group with the same name already exists in Planner Basic, a new group will not be created. Project Migrator will find this group by name and will use it for migration (taking into account the setting below 'Create new or merge with existing Plans').
Please note: Due to Monday.com API limitations one common name 'Main Workspace' will be used for a group created based on the Main Workspace even if it has a different name in your Monday.com environment.
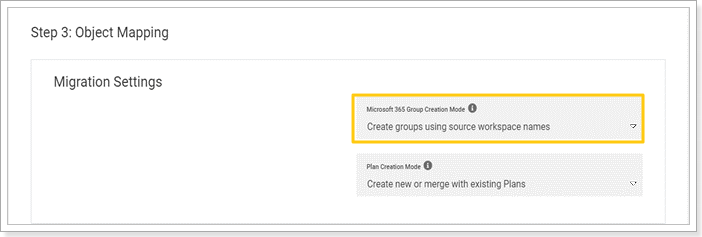
'Create groups using Board names': if this option is selected, each board will have a separate group created. The groups will be created with the same names as the Boards names in this case.
With this group creation mode, the users will be added to the target Microsoft 365 group(s) in the same way as with the ‘Create groups using source workspace names’ group creation mode, described above. The Workspace members and owners, and the Board owners will not be added as members and owners to the target groups.
If a Group with the same name already exists in Planner Basic, a new group will not be created. Project Migrator will find this group by name and will use it for migration (taking into account the setting below 'Create new or merge with existing Plans').
Please note: If there is an existing group with the same name and mail nickname in the target tenant, but the connection account is not a member or an owner of that group, a new group will be created with a bit different mail nickname.
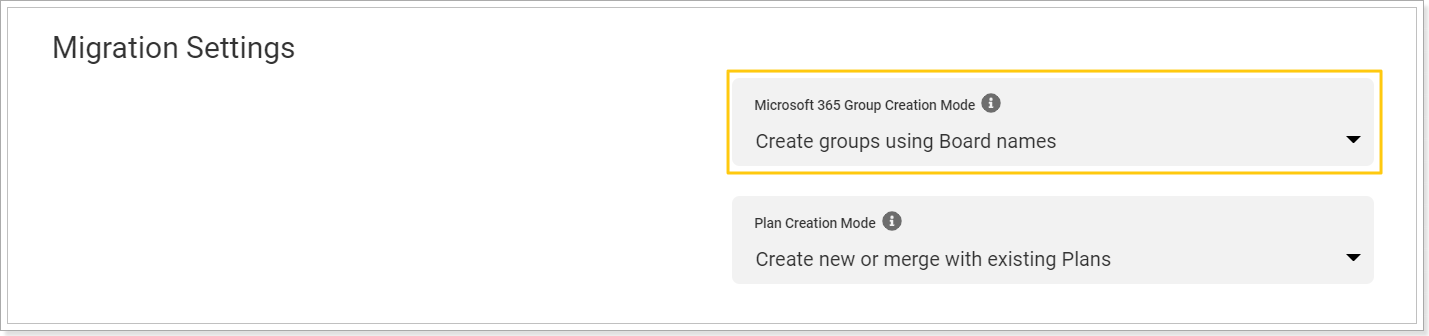
If the 'Create all Plans in one group' option is selected, then all Plans will be added to the same group during migration.
In the Group Name field, you can provide the name of an existing group or a new group name to create a new group during migration.
Please note: Maximum of 200 Plans can be created in one Microsoft 365 group.
With this group creation mode, the following users will be added as members to one target Microsoft 365 group on condition that they are mapped with the corresponding target users:
- Users from all the migrated Board(s) that are Board members (even if they are not assigned to any item)
- Users from all the migrated Board(s) that are assigned to items if the source fields with assignments are mapped in the Item Field Mapping.
If the source item fields with user assignments are not mapped with the corresponding Assignments target field, the users assigned in those fields will not be added to the target group members unless they are Board members. - All users from the Team(s) assigned to items in the migrated Board(s) if the source fields with assignments are mapped in the Item Field Mapping.
The Workspace members and owners, and the Board owners will not be added as members and owners to the target group.
If a Group with the same name already exists in Planner Basic, a new group will not be created. Project Migrator will find this group by name and will use it for migration (taking into account the setting below 'Create new or merge with existing Plans').
In the Group Name field, you can provide the name of an existing group or a new group name to create a new group during migration.
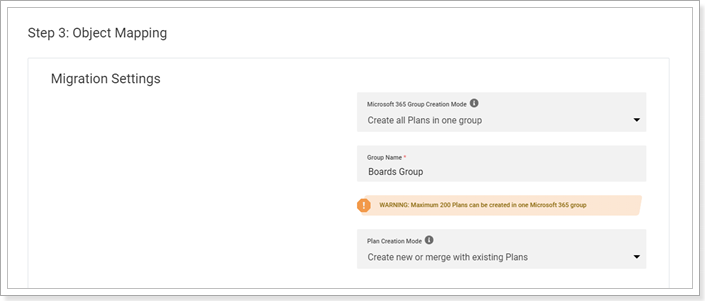
Please note: If you are migrating the Boards to an existing Planner group (or to different groups but there is a group in Planner Basic with the same name as Board name) the migration Planner Basic account that you have provided in the Target System section should be a member of this group in Planner Basic.
Plan creation mode: In this section, you can select how plans should be created if there are Plans in Planner Basic with the same names as Boards in Monday.com.
'Create new or merge with existing ones' option allows to create new Plans or merge the data to the existing Plans with the same names as Boards if any.
'Create new and remove existing Planes before creating' option allows creating new Plans from scratch deleting the existing ones with the same names as Boards if any. In this case, existing Planner Plans with names that match selected Board names will be removed together with all their tasks.
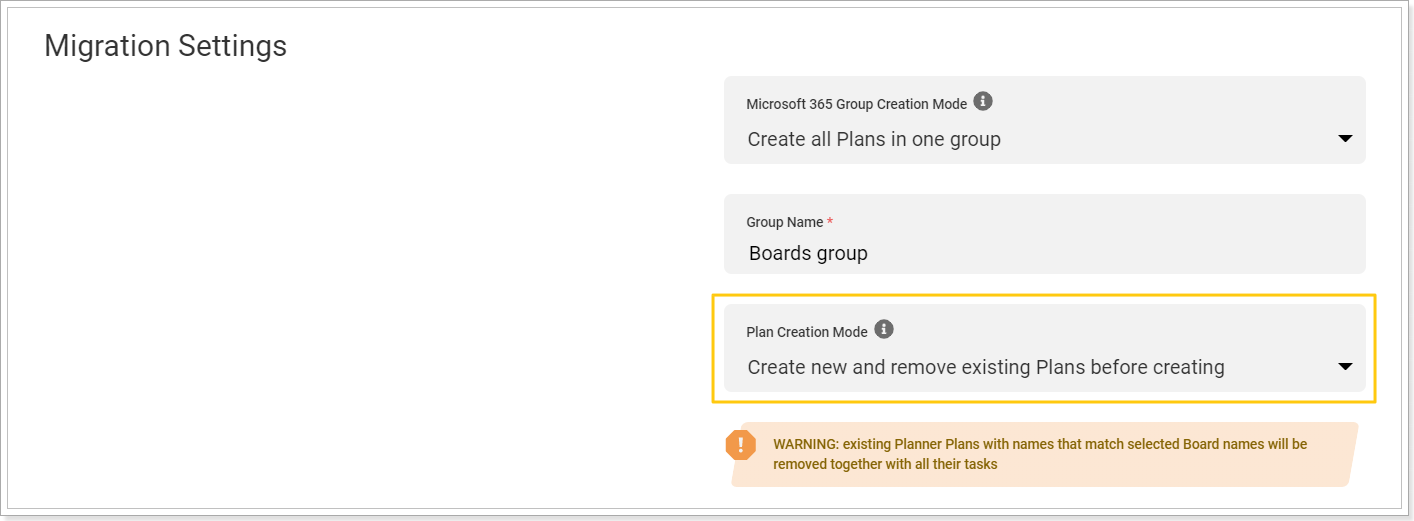
2. Board Field Mapping
In this section, you can review Board field mapping. The Group name corresponds to the Bucket name and the Board name to the Plan name.

3. Item Field Mapping
This section is used to map items from Monday.com and Planner Basic.
It is necessary to perform the item field mapping for the correct migration of their values, as the field types and names may differ between the systems.
Once the connection to the source and target systems is established and items to migrate are selected, Project Migrator maps some of the existing source and target item fields of compatible types automatically (by name). In case multiple source fields compatible with a target field are found by the name they all are added for mapping.
Mapping process should be performed carefully taking into account some mapping settings and rules described in detail in the How to perform item fields mapping article. Before you proceed to the Users Mapping, make sure to follow the steps described in the 'How to perform item fields mapping' article.
4. Task Migration Settings
Planner Basic allows adding a maximum of 10 attachments per task via API. Using the Task Migration Settings it is possible to choose how the rest of the attachments (if there are more than 10) will be added to Planner.
Migrate excessive attachments to task Notes if this option is selected, all attachments from the source will be added to the Documents -> Task Attachments folder of the Planner SharePoint Site. Ten first attachments will be added to the Planner task. For the rest of the attachments, the links to the files from the Documents folder will be added to the Notes Planner field.

Skip excessive attachments if this option is selected, all attachments from the source will be added to the Documents -> Task Attachments folder of the Planner SharePoint Site. Also, the first ten attachments will be added to the Planner task.

5. Users Mapping
This section is used to map the users from Monday.com and Planner Basic.
Please note: All users added to Monday.com (activated, pending, and deactivated) will be displayed in the User Mapping section.
Please note: The users cannot be migrated from Monday.com to Planner Basic. User accounts should already exist on the target environment (in the Active directory of your Planner tenant) before the migration starts. In this case Project Migrator will find the required users by their accounts and will map them automatically to migrate the assignments and other resources data to Planner.
If there is no corresponding account on the target system (Planner Basic), then the line with such a user will be highlighted in red and will have a 'Not Mapped' status. Such users will not be taken for migration.
If there is incomplete correspondence for some of the users (for example, the email is the same but different user names), they will have ‘Partial Match’ status and will be marked with yellow color. Pay attention to such lines and correct the mapping if needed.
If there is complete correspondence found, such users will be marked with green color and will have 'Match' status.
You can review the mapping summary at the top of the section.
User Mapping can be exported to an Excel file. You can map the users in the Excel file if needed and upload the mapping from the Excel file to Project Migrator, User Mapping section.

If at least one user is not mapped a corresponding warning will appear.
When the mapping is completed, you can proceed to the next step and launch the migration process.
