Project Migrator provides the option for mapping item fields from the source and target systems before the migration.
It is necessary to perform the item field mapping for the correct migration of their values, as the field types and names may differ between the systems. For instance, there is a predefined set of item fields in Planner Basic that cannot be customized, while fields of various types and with different names can be added for items in Monday.com.
Once the connection to the source and target systems is established and items to migrate are selected, Project Migrator maps some of the existing source and target item fields of compatible types automatically (by name). In case multiple source fields compatible with a target field are found by name, they are all added for mapping.
Please note: Auto-mapping is performed for the source item fields that have common names.
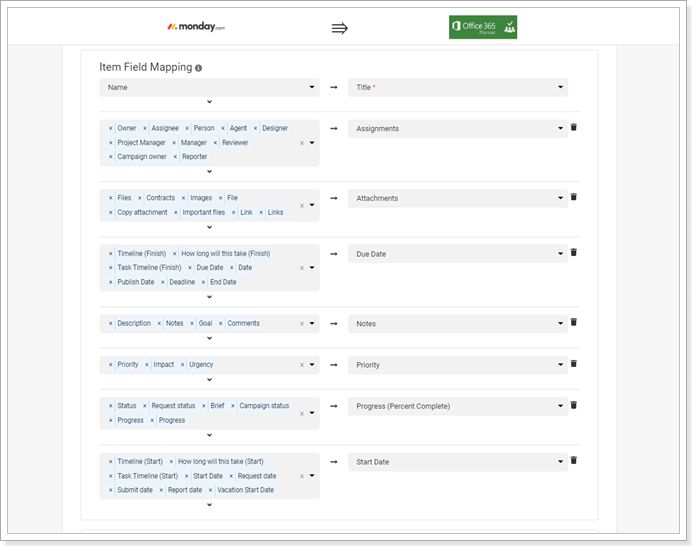
The item field mapping can be edited and adjusted to a particular migration scenario to include all needed source item fields or remove unnecessary ones.
The following source and target field types are compatible and can be mapped:
| Monday.com default item field name | Monday.com item field type | Planner Basic task field name | Planner Basic task field type |
| Name | Name type | Title | String type |
| Text | Text type | Title | String type |
| Long Text | Long Text type | Title | String type |
| Status | Color type | Title | String type |
| People | Multiple-person type | Assignments | Users type |
| Files | Files type | Attachments | Files type |
| Link | Link type | Attachments | Files type |
| Date | Date type | Start Date | DateTime type |
| Timeline | Timerange type | Start Date | DateTime type |
| Date | Date type | Due Date | DateTime type |
| Timeline | Timerange type | Due Date | DateTime type |
| Name | Name type | Notes | String type |
| Text | Text type | Notes | String type |
| Long Text | Long Text type | Notes | String type |
| Status | Color type | Notes | String type |
| Status | Color type | Priority | Int type |
| Rating | Rating type | Priority | Int type |
| Numbers | Numeric type | Priority | Int type |
| Status | Color type | Progress (Percent Complete) | Int type |
| Numbers | Numeric type | Progress (Percent Complete) | Int type |
| Rating | Rating type | Progress (Percent Complete) | Int type |
How to add or remove fields from the mapping
All the compatible source and target fields available for mapping are listed in the drop-down menus in the Item Field Mapping. To map the necessary item field, click on the field and select an option from the drop-down menu.
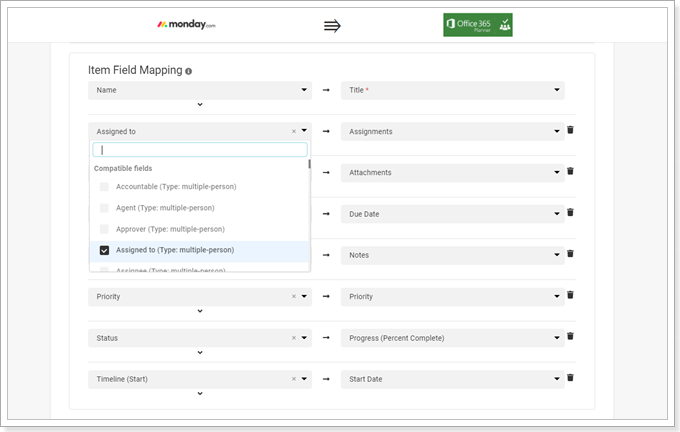
To remove the mapped source item field, click on the ‘Clear all’ icon next to the field.
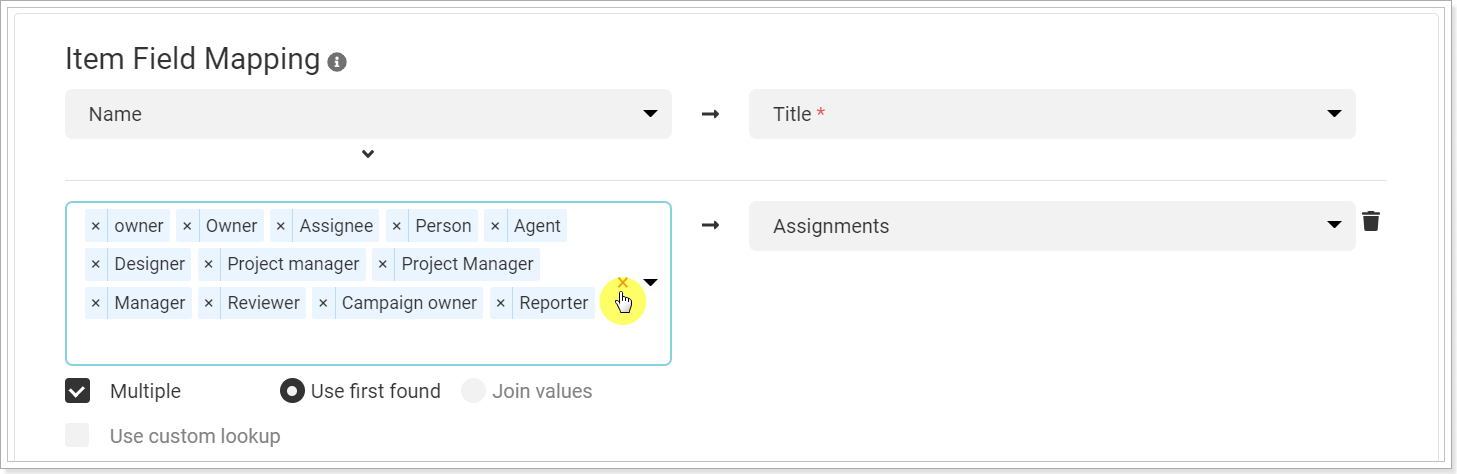
In case some of the target fields do not need to be mapped with the source ones, they can be removed from mapping. To remove both the target and source fields, click on the Bin icon next to the target field.
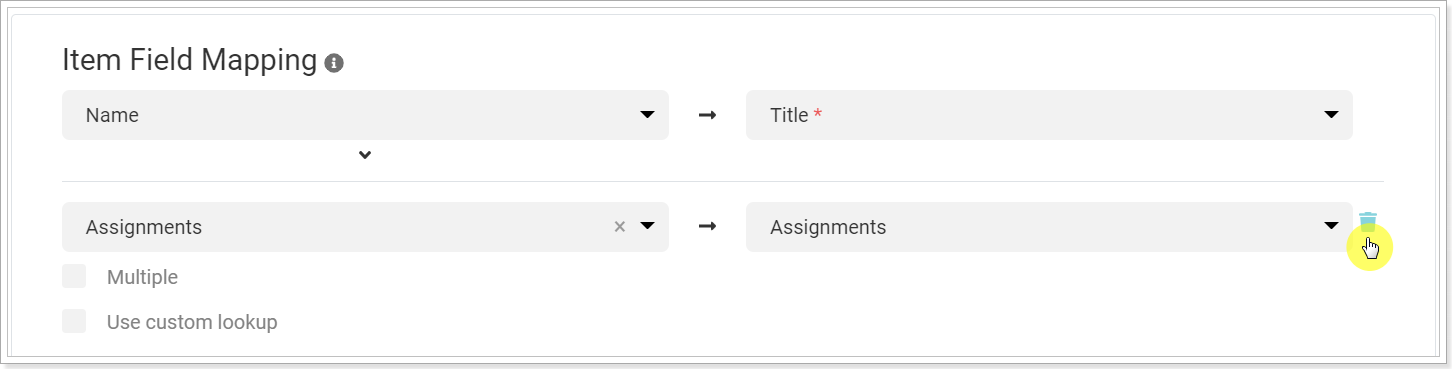
The necessary target field can be added back to mapping by clicking on the ‘Plus’ button next to another field.
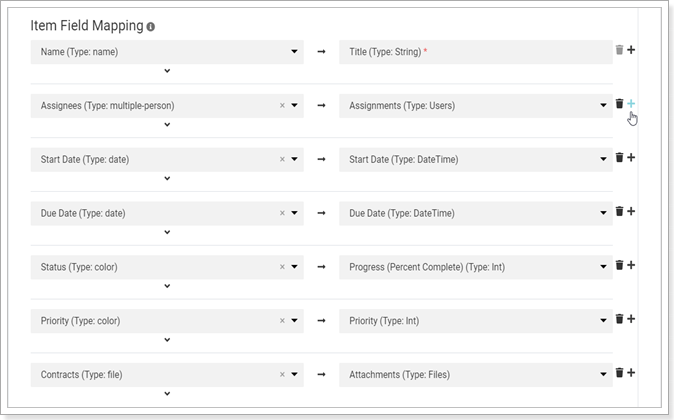
Advanced Mapping Options
There are advanced options available for mapping of each item field. The advanced options are recommended to use in scenarios when a few source Boards/Projects that have different sets of item fields are selected for migration. For data migration from item fields of different types and with different names, they all should be added for mapping.
The Advanced Options section can be opened by clicking the ‘Show advanced options’ icon below the source field.
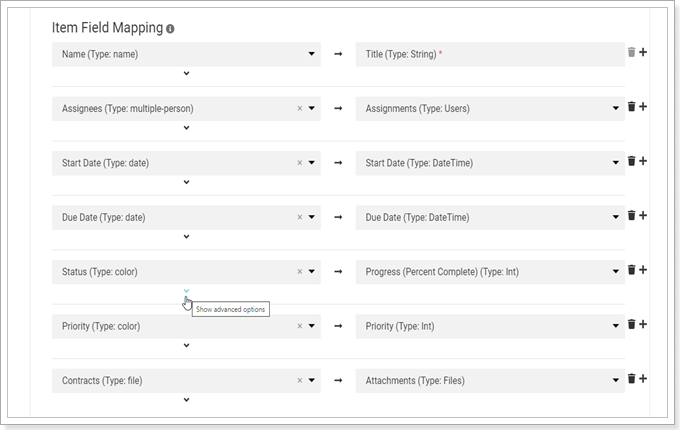
The following options are available:
Multiple – this option allows adding multiple source item fields of compatible types for mapping with one target field.
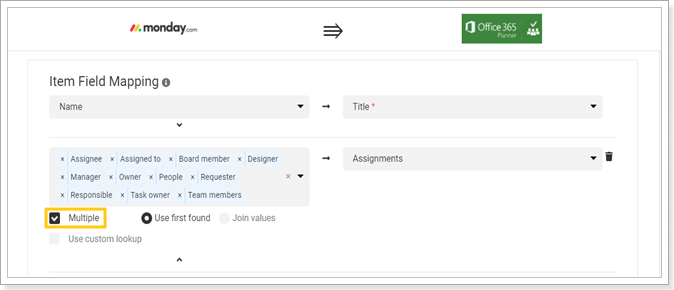
The ‘Multiple’ option is used together with either of the following settings that determine how to handle cases when two or more item fields, mapped with one target field, are found in one source Board/Project:
1) Use first found – if this option is selected, the values from the first mapped item field, found in the source Board/Project, will be migrated to the mapped target item field.
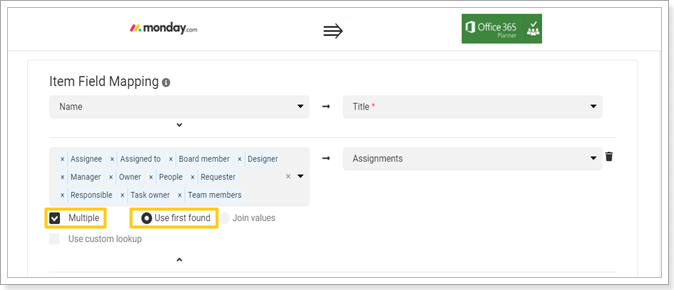
For instance, there are two item fields of People (multiple-person) type for user assignments, e.g. ‘Owner’ and ‘Assignee’, in one source Board in Monday.com. Both the fields are added for the mapping with the ‘Assignments’ Planner Basic task field.
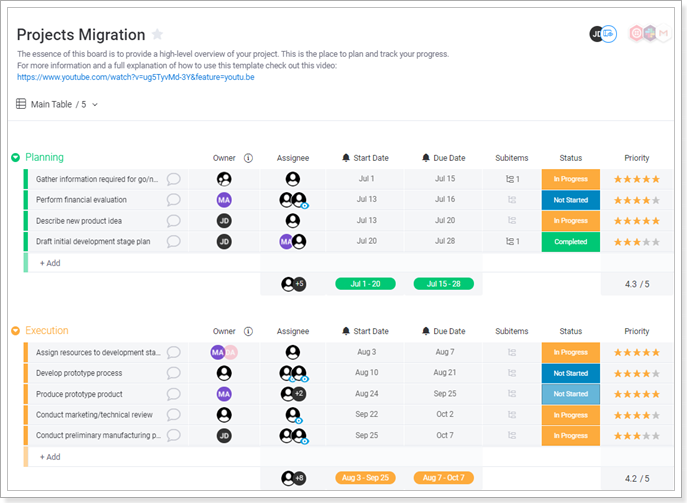
If the ‘Use first found’ option is selected, only values from the item field that is first found in the source Board will be migrated to the target field, e.g. only user assignments from the ‘Owner’ field will be migrated to the ‘Assignments’ task field in the Planner Plan.
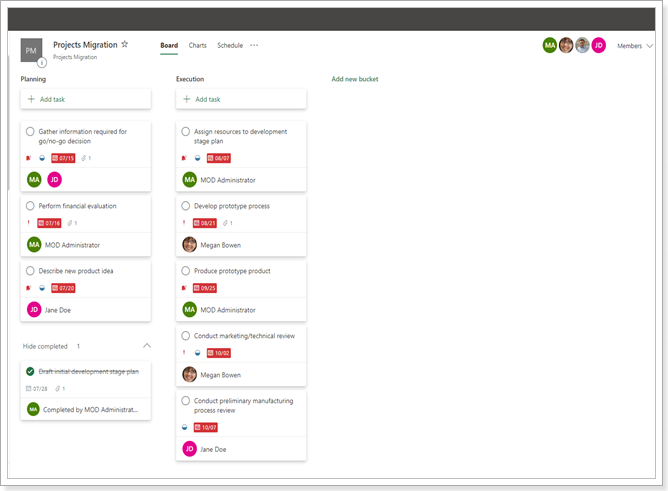
2) Join values – if this option is selected, the values from all mapped source fields, found in the source Board/Project, will be migrated to the mapped target item field, i.e. the values will be joined in one field.
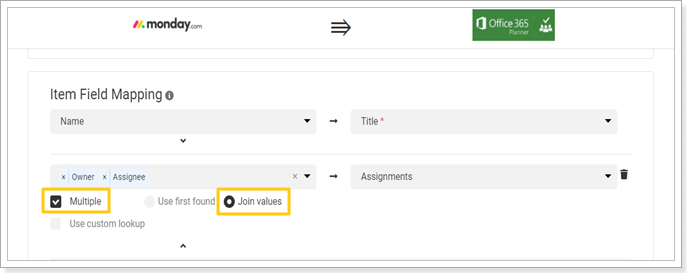
For example, there are two item fields of People type, e.g. ‘Owner’ and ‘Assignee’, in one source Board in Monday.com, and both fields are mapped with the ‘Assignments’ Planner task field. If the ‘Join values’ option is selected, the values from both source fields will be migrated to the target task field, i.e. users added to the ‘Owner’ and ‘Assignee’ fields in the source item will be added to the ‘Assignments’ field in the target task.

Please note: The ‘Join values’ option will work only for those target fields that allow adding multiple values, e.g. such Planner task fields as ‘Assignments’, ‘Notes’, ‘Attachments’. If the ‘Join values’ option is selected for the fields that cannot have multiple values, the values from the first mapped item field, found in the source Board/Project, will be migrated to the mapped target item field as if the ‘Use first found’ option is selected.
Use custom lookup – this option allows mapping particular values of the source item field with values of the target field. The ‘Use custom lookup’ option is recommended to use for mapping values of such item fields as ‘Progress (Percent Complete)’ and ‘Priority’ that have a set of predefined values which may differ between the source and target systems.
Once the ‘Use custom lookup’ option is enabled, the additional fields for specifying which source field values (‘From’ fields) should correspond to which field values in the target system (‘To’ fields) appear. To add more fields for mapping click on the ‘Add’ icon next to the target field. In case some fields are not needed, they can be removed by clicking on the Bin icon next to the field.
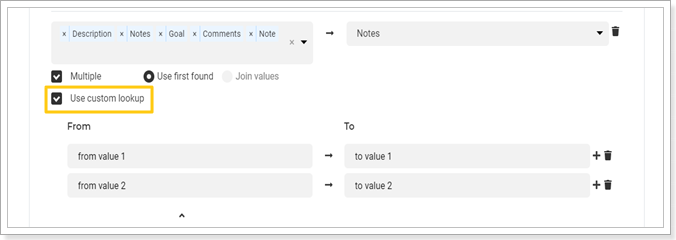
By default, the ‘Use custom lookup’ option is selected for the mapped ‘Progress (Percent Complete)’ and ‘Priority’ fields. There is a predefined set of mapped source and target values for those fields that can be adjusted to a particular migration scenario.
In case there are a few source Boards/Projects to migrate where such item fields have different sets of values, e.g. values ‘Stuck’, ‘Working on it’, ‘Done’ for the Progress/Status field in one Board/Project, and values ‘Not Started’, ‘In progress’, ‘Completed’ for such field in another Board/Project, all of them should be mapped to the corresponding target field values using the Custom Lookup option for their correct migration.
Field values can be selected from the predefined ones in the field drop-down menu. Also, the existing field values are loaded to the dropdown from the source system for those fields that are added to the mapping.
Additionally, new values can be added to the source field drop-down for mapping. To add a new value, type it in the search field in the drop-down and press Enter.
Please note: It is not recommended to use the ‘Use custom lookup’ option for mapping the source users, that are assigned to items, with the target users in the Assignments field. The mapping of all necessary source and target users should be performed in the Users Mapping section.


