In this article, we will review how to add a subscription to Project Migrator.
Subscriptions can be added from the Subscriptions page in Project Migrator or from the start migration page while performing project migration from one system to another.
For detailed information about the available plans please refer to the 'Project Migrator Subscriptions' article.
Adding subscription from the Subscriptions page
To add a subscription plan from the Subscriptions page, perform the following:
1. On the Project Migrator home page, click on the gear button in the upper right corner and select the Subscriptions option.

2. On the Subscriptions page click the Add Subscription button.

3. Select a migration scenario for the subscription (Microsoft Planner - Microsoft Planner migration scenario is selected as an example).
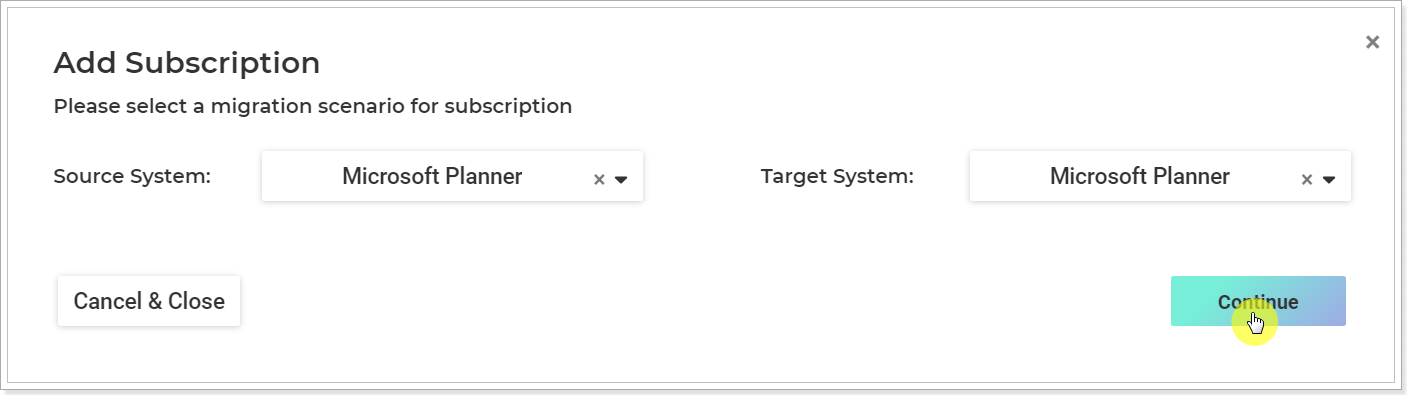
The tenants for the migration scenario are selected while migrating your data, selecting the migration scenario you purchased a subscription. The tenants will be applied for the purchased subscription as soon as the first migration is launched for the migration scenario you have an active subscription for.
Click Continue to proceed.
4. Select a Subscription plan from the available plans:
- For 2 projects (14-day trial period)
- From 3 to 9 projects
- From 10 to 24 projects
- From 25 to 49 projects
- From 50 to 99 projects
- From 100 to 149 projects
- From 150 to 299 projects
- From 300 to 999 projects
- Enterprise
Click Proceed to Checkout (from 3 to 9 projects plan is selected as an example).
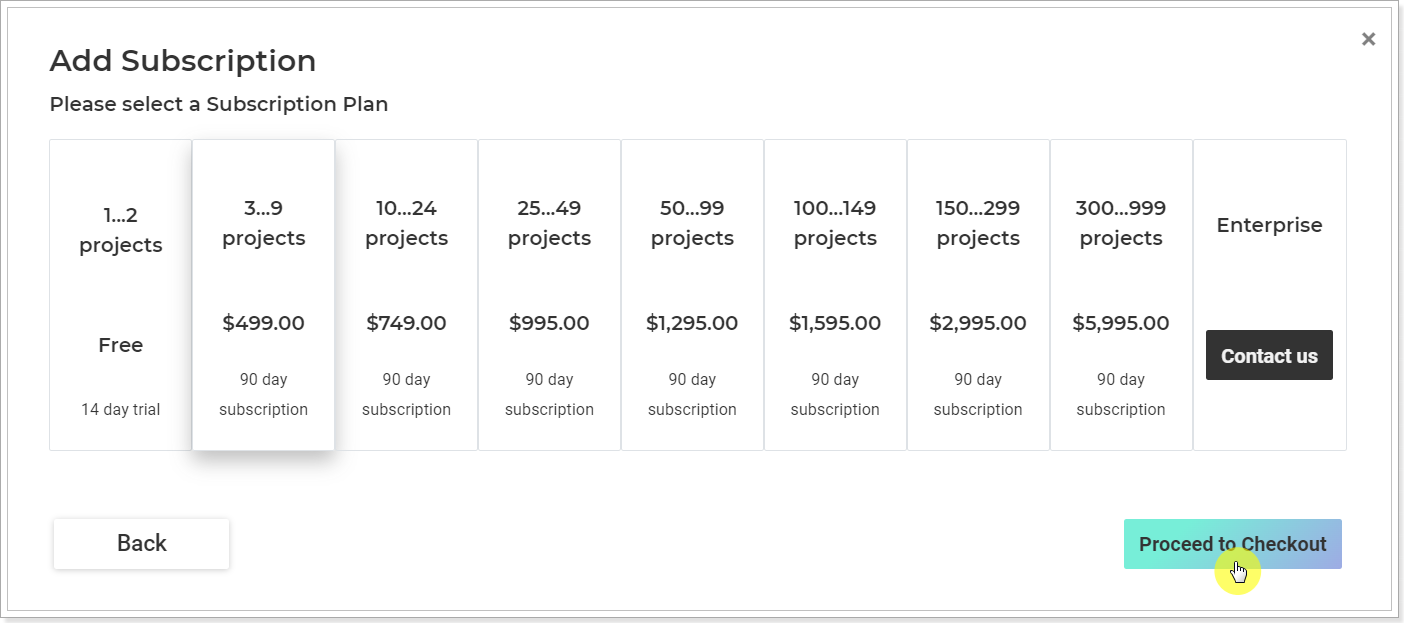
5. Check the information in the Billing window and click Proceed to Checkout button.
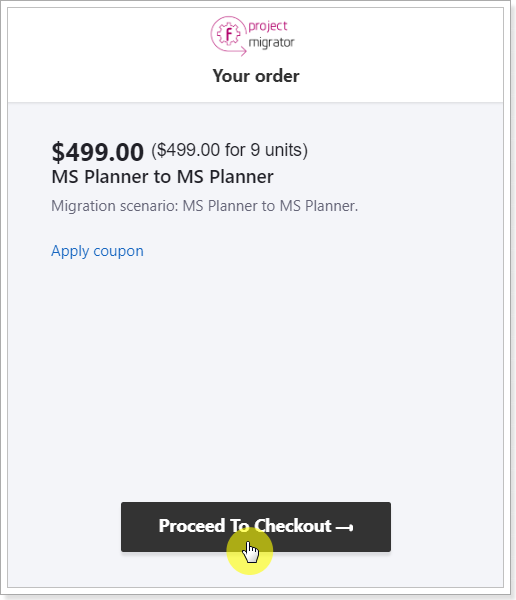
6. Provide your First and Last Name, Billing address.
7. Provide your Payment Details.
8. Check the information and click the Pay and Subscribe button.
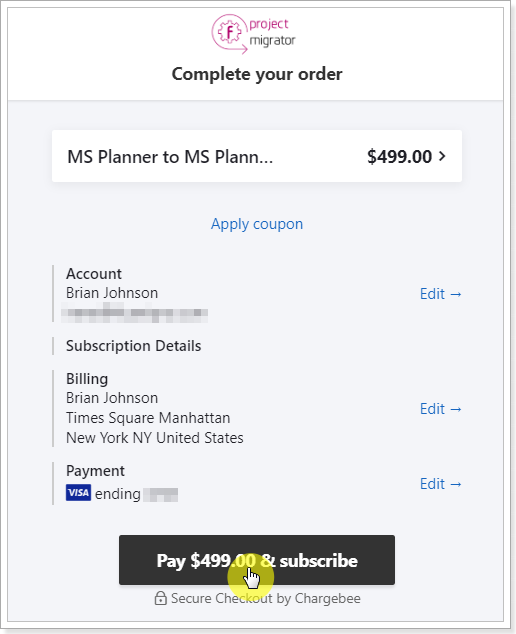
The Subscription plan will appear at once on the Subscriptions page.
You can upgrade this plan, manage your billing details or add more subscriptions for other migration directions/tenants on the subscriptions page.

Adding a subscription from the Start Migration page
To a subscription from the Strat Migration page, perform the following:
1. Open the Project Migrator home page and click the Start New Migration button.

2. Select the source and target systems as required and click the Connect button under each system (MS Planner -> MS Planner scenario is selected as an example, the steps are the same for other scenarios as well).
You can review the account and tenant information below the Connect buttons.

3. Scroll down to the Select Source Data step. Check the Selected checkbox and click on the 'number plan(s) selected' button.

4. In the Available Plans window select the plans you need to migrate.
If the number of plans is higher than your subscription plan includes, you will see an 'Upgrade to .. project plan' button in the lower right corner of the window.

5. In the Billing Operations window click the Proceed to Checkout button.

6. Provide your First and Last Name, Billing address.
7. Provide your Payment Details.
8. Check the information and click the Pay and Subscribe button.
9. Click the Add Selected button to add the projects for migration.
The required number of projects will be selected for migration.
Complete the mapping and click Proceed.
Click the Start Migration button to launch the migration process.
Please note: If you do not use the 'Upgrade to .. project plan' button while selecting the projects to add a subscription, it will not be possible to launch the migration on the Migration Summary window. You will need to add a subscription using the Proceed to Checkout button that will appear instead of the Start Migration button.
You can select a Free plan to launch the migration process. The Free plan includes 2 projects, and you do not need to follow the steps in the Billing Operations window to use this plan.

As soon as you purchase the required plan, the subscription will appear on the Subscriptions page, where you can upgrade the plan, manage your billing details or add more subscriptions for other migration directions/tenants.
