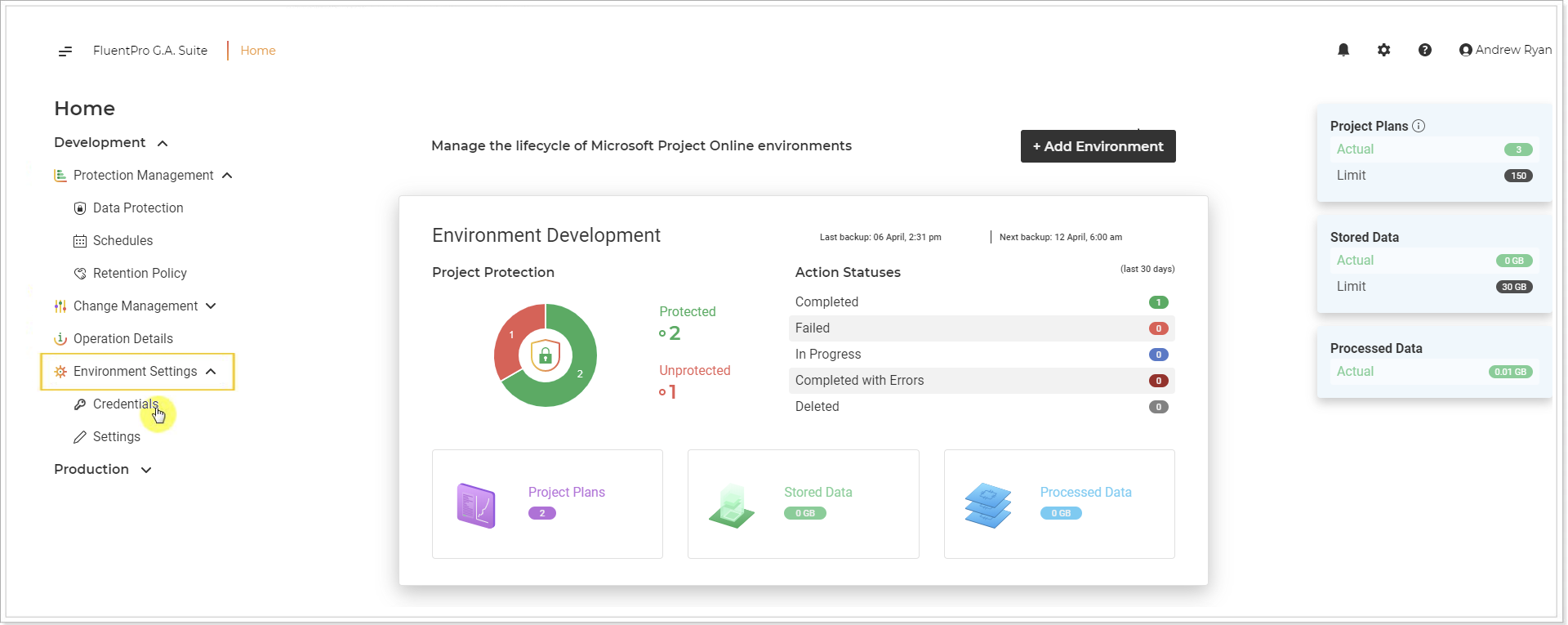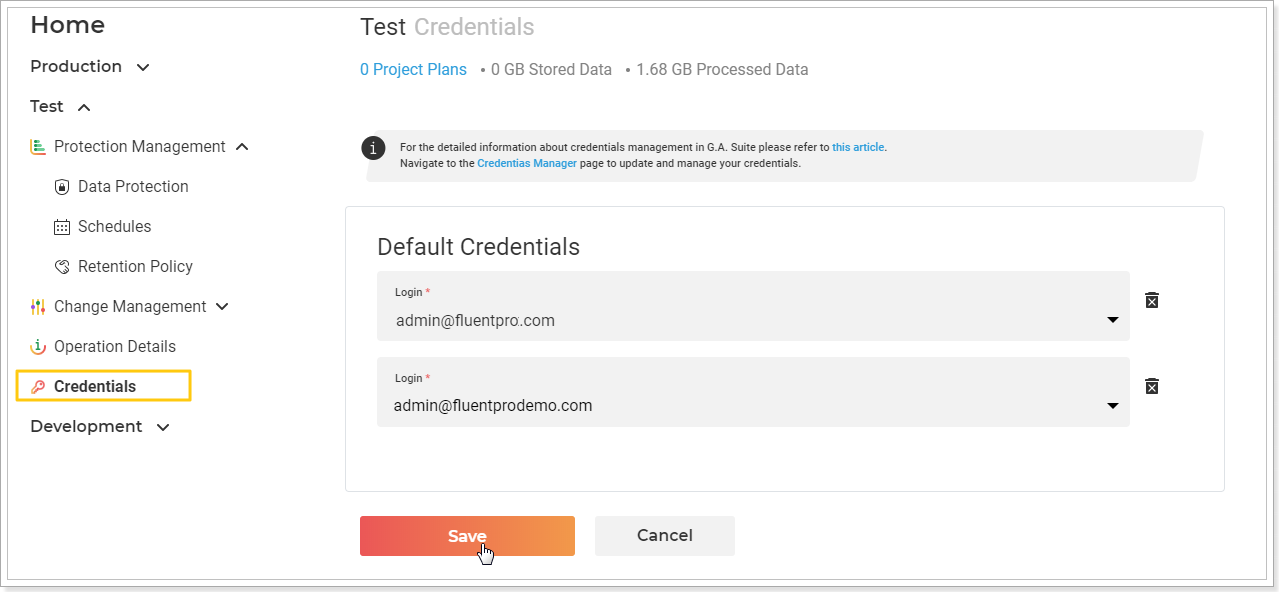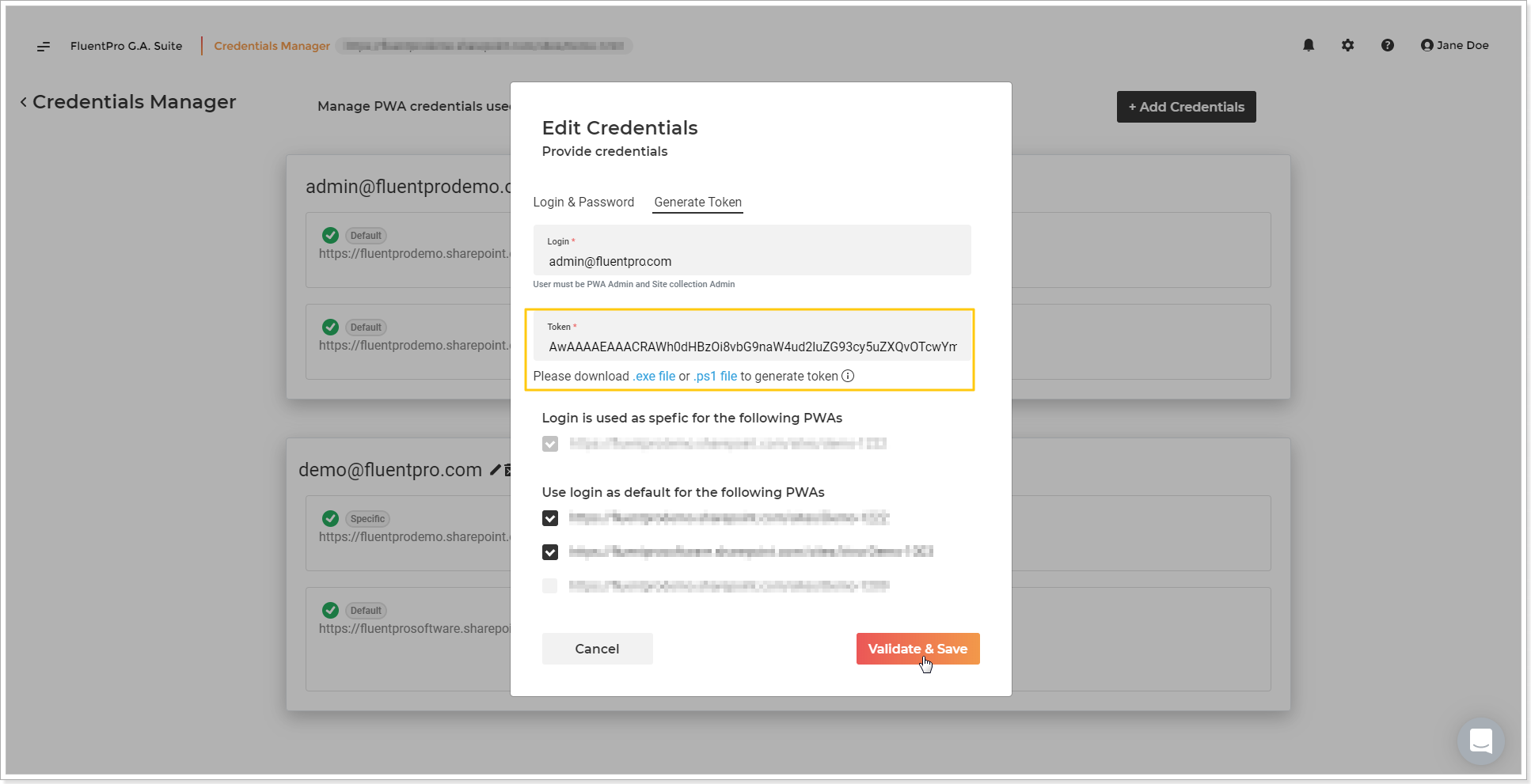There may be various reasons, why the account and password, which G.A. Suite uses to connect to the PWA need to be updated. Among the most common:
- account password was changed;
- account was deactivated in Project Online tenant and needs to be changed to another active account;
- The password, specified on the Credentials page, changed or expired due to the password expiration policy in the Active Directory of the O365 tenant.
- initially provided account does not have required permissions, etc.
By default, G.A. Suite uses the account and password, which were provided when adding PWA to G.A. Suite. This account will be used by the tool to connect to the PWA and download the data to backup copies.
Please note: For copying operations, it may be required to update credentials for both Source and Target PWAs, for the reasons listed above. If you received an "Unable to establish a connection to "PWA URL" with login username@company.com" error, please make sure to validate/update both Source and Target PWA credentials following the steps described below.
Please note: The account should have elevated privileges - it should be a member of the default PWA Administrators group and a member of the Site Collection Administrators group in the PWA.
There are two pages where you can update credentials in G.A. Suite. Also, in some cases, it may be needed to update specific credentials:
- Credentials page - if you open this page, you can update the required account for all PWAs at one go (for cases when one account is used for several PWAs).
- Credentials Manager page- if you open this page, you can update all accounts that are used for the selected PWA at one go.
- Specific Credentials - credentials provided in the 'Specific Credentials' section of the scheduling profile.
Credentials Page
To update all the accounts and passwords, which G.A. Suite uses to connect to Project Online PWA, please perform the following:
1. On the Home page select the Credentials option of the PWA which an error "Unable to establish connection to "PWA URL" with login username@company.com" occurs.
2. On the Credentials page you will see a list of all accounts used by G.A. Suite to perform operations for the selected PWA. Click Save to validate your credentials
Please note: We strongly suggest setting credentials created specifically for G.A. Suite to avoid this account being used simultaneously in the PWA and for running the backup.
Please note: Specified user account should be assigned to the PWA Administrators security group and Site Collection Administrators group on the PWA.
Please note: The specified user account Should have a Project Web App license.
3. Credentials validation process will begin.
- If credentials are valid and G.A. Suite is able to establish a connection, the Credentials page will be closed and you will be redirected to the Home page.
- If the credentials are not valid and it is required to update them, you will need to provide valid credentials (login or password) and click Save.
From now on G.A. Suite will be using the credentials provided and will be able to successfully establish a connection to the PWA.
Multi-factor Authentication for Office 365 users is also available. For more details refer to this article.
After the update, we recommend launching an on-demand backup process to check that no issues occur after the change of password and/or credentials - How to perform On-Demand Backup.
Credentials Manager Page
To update each account separately for all PWAs where this account is used, perform the following:
1. Click on the gear button and select Credentials Manager.
2. On the Credentials Manager page navigate to the account that you need to refresh and click on the pencil-like button to open it for editing.
3. On the Edit Credentials page provide the valid user name and password, click Validate and Save button.
Multi-factor Authentication for Office 365 users is also available. For more details refer to this article.
Please note: It is possible to Generate Token that will be used instead of your password to log in to the PWA while performing G.A. Suite operations. A token can be generated either while adding a new account to G.A. Suite or while editing the existing account.
If you are unable to login to the PWA via G.A. Suite UI, this may be caused by your organization security and conditional access policies blocking unknown clients or unknown IP addresses, etc. You can now generate an access token on your local machine and just paste it to G.A. Suite 'Token' field.
To generate a token perform the following:
1. Click on the pencil-like button next to the required account to open it for editing.
2. Select Generate Token option.
3. Download the .exe file or .ps1 file to generate the token (using one of these files).
Please note: If .ps1 file is used to generate the token, it is needed to install the Azure AD module:
Install-Module AzureAD -RequiredVersion 2.0.2.140
(https://learn.microsoft.com/en-us/powershell/azure/active-directory/install-adv2?view=azureadps-2.0).
If you have the AllSigned policy in PowerShell, then the following warning will appear when the token generator script is launched.

Follow the steps in the downloaded file to generate a token, copy it, and paste it to the G.A. Suite, Edit Credentials window.
4. Click Validate and Save button. The token will be used to connect to your PWA while performing G.A. Suite operations.
After the update, we recommend launching an on-demand backup process to check that no issues occur after the change of password and/or credentials - How to perform On-Demand Backup.
Please note: If you have a scheduling profile set up for Copying, Documentation, Backup or Projects Publish, and the "Use source/target specific credentials" option was selected there, then it may be required to update the credentials provided in the scheduling profile as well. In this case, while performing Copying, Documentation, Backup or Projects Publish operations, G.A. Suite will use the credentials specified in the "Use source/target specific credentials" option, so they need to be updated if they are no longer valid.
In order to update the credentials for such cases, perform the following:
1. Navigate to the Schedules option and open the scheduling profile where the "Use source specific credentials" option is selected and the specific credentials are provided.
2. Provide the valid user name and password in the "Use source credentials" option once again.
3. Scroll down and click Save to save the profile.