In this article we will review the case when the G.A. Suite account owner (the user who logged in to G.A. Suite for the first time and registered G.A. Suite tenant) needs to be changed to a different one.
G.A. Suite tenant will be registered once the user signs up to G.A. Suite and provides Project Online PWA URL and admin account credentials for this PWA. Such a user is granted Global Administrator permissions by default (the account owner) and receives access to all components and features provided in G.A. Suite. this user can invite other users to the registered G.A. Suite tenant. The user who registered the G.A. Suite tenant provided the details during registration: Company name, email, phone, etc., and this information cannot be changed in G.A. Suite directly.
If there is a necessity to transfer Global Administrator rights to another user (e.g. current owner is no longer with your company or not available), FluentPro Team can change ownership of the account by your request, following a quick security measure.
To request the change of the account owner, please perform the following:
STEP 1 - Submit a written request
Submit a written request to support@fluentpro.com, in the form of a PDF, including:
- The account name that was used for signing up to G.A. Suite;
- The name and business email address of the current account owner;
- The name and business email address of a new account owner;
- The name, business email, and phone number of a license owner (if you would like to update these details as well).
Please note: The information should be sent to support@fluentpro.com as a PDF file in a letter from an email address in the company's domain, on your company letterhead, signed by a manager of your organization (preferably by a person who has purchased a paid G.A. Suite license and has previously signed a sales order). If your company doesn't have letterhead, please make sure to include your company's mailing address and phone number.
You can download a PDF template for your convenience by this link.
STEP 2 - Receive a link for account ownership change
After FluentPro Team receives the request and a signed confirmation, the account owner will be changed on our side as per the request.
An email with the link to change account owner will be sent to the business email address of a new account owner that was previously provided to the FluentPro Team in the request form.
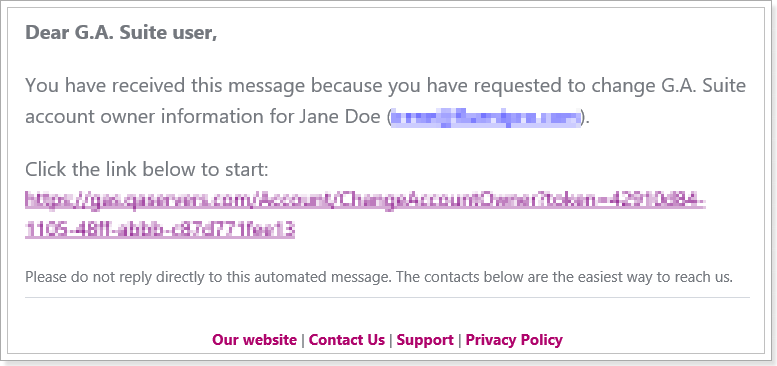
Please note: The link in the email is valid for 24 hours only.
STEP 3 - Perform the account change
Following the link in the email, a new account owner will be redirected to the G.A. Suite site 'Change account owner' page and will need to perform the following:
1. Select the PWA from G. A. Suite tenant from the list of available PWAs to confirm access to PWA.
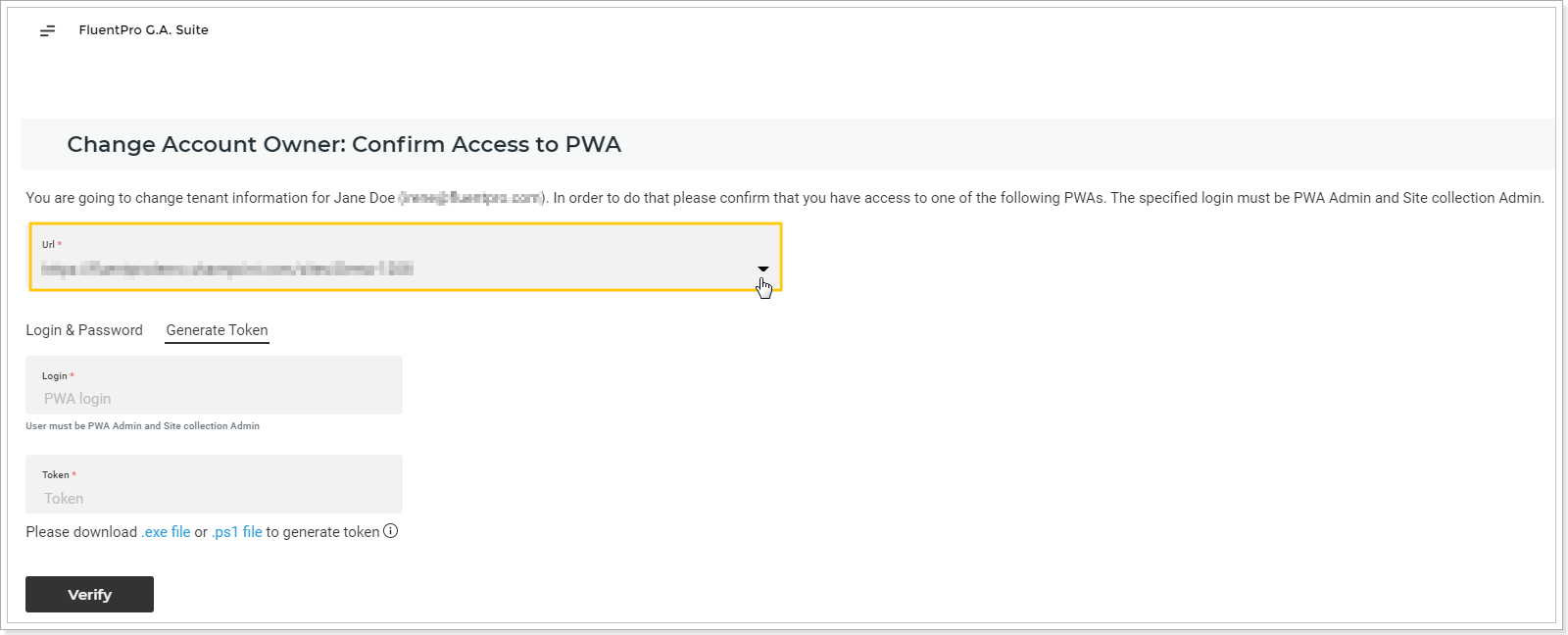
2. Provide PWA URL and credentials of one of the PWAs from G. A. Suite tenant.
Please note: The account you are providing as a login account for the PWA should be a member of the PWA Administrators group and have Site Collection Administrator rights.
Click Verify to proceed.
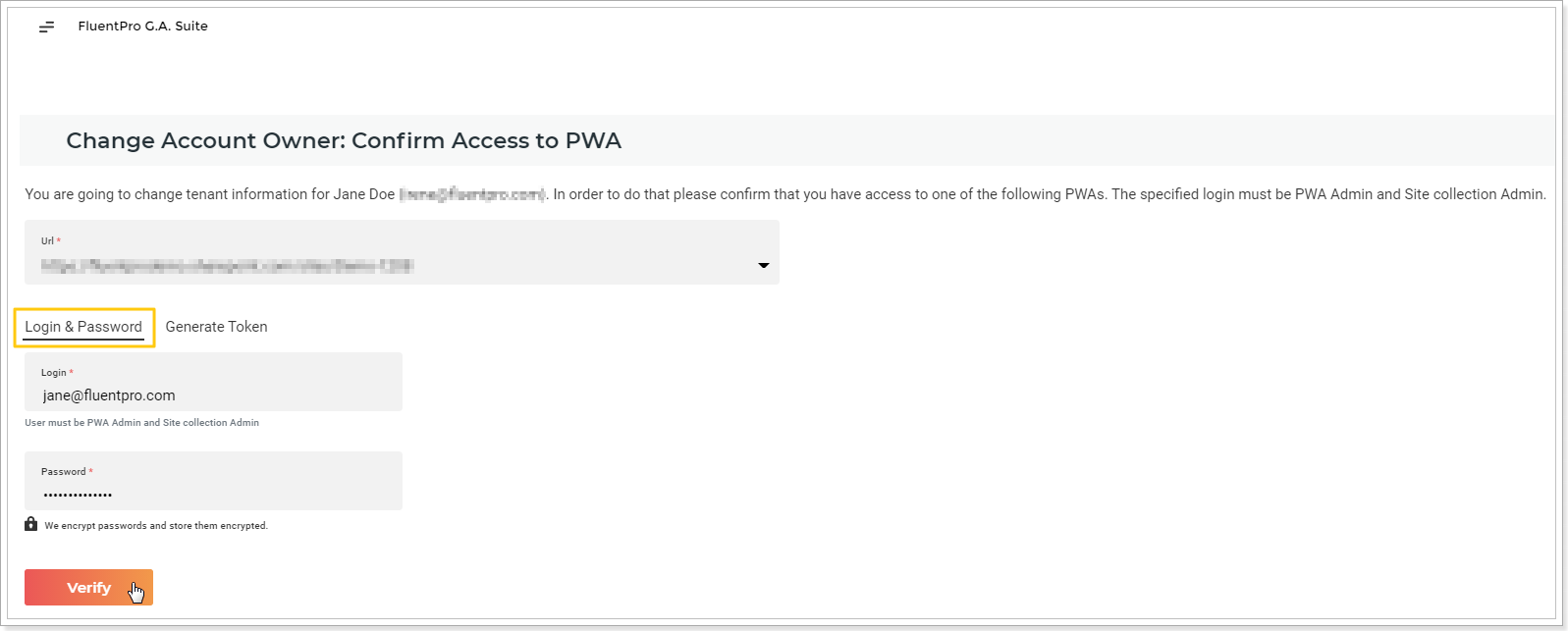
Please note: It is possible to Generate Token that will be used instead of your password to log in to the PWA while changing the account owner.
If you are unable to login to the PWA via G.A. Suite UI, this may be caused by your organization security and conditional access policies blocking unknown clients or unknown IP addresses, etc. You can generate an access token on your local machine and just paste it to G.A. Suite 'Token' field.
To generate a token perform the following:
1. Select the Generate Token option.
2. Download the .exe file or .ps1 file to generate the token (using one of these files). Follow the steps in the downloaded file to generate a token, copy it, and paste to the G.A. Suite, Change Account Owner window.
3. Click the Verify button. The token will be used to connect to your PWA while changing the G.A. Suite account owner.

Please note: You can use only one authentication method either login and password or token.
Click Verify to proceed.
2. Change Profile information of the account owner. Provide new Company name, First name, Last name, Contact phone, if required.
Set the account login and confirm this email as a Contact email.
Click Submit to proceed.
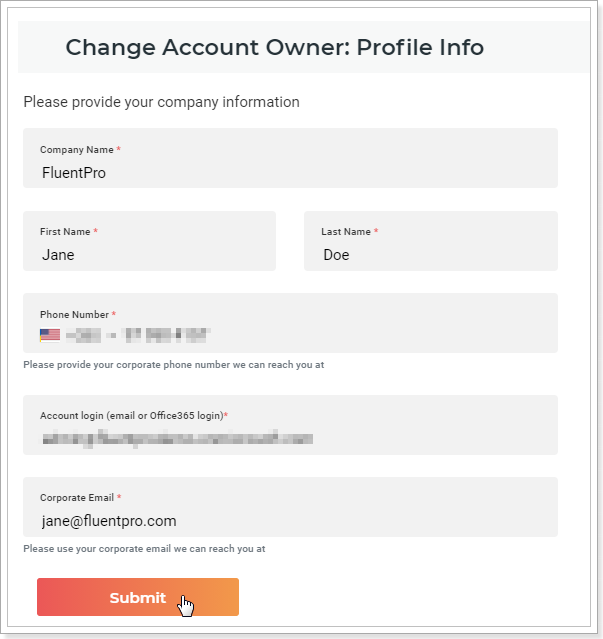
3. After PWA access verification is completed and the profile information is changed a new account owner will be able to log in to G.A. Suite with Global Administrator permissions by selecting Go to Login Page option in the window that appears.
If a new account owner has an account within the same G.A. Suite tenant already, then on the next step select to log in to G.A. Suite providing your credentials as usual and you will log in to G.A. Suite with Global Administrator permissions.
If a new account owner does not have an account within G.A. Suite tenant, perform the following:
1. Select Log In option:
If you have Office 365 account, select 'Log in with Office 365' account option and after your Microsoft login credentials are provided, you will be logged in to G.A. Suite.
If you do not have Office 365 account, or would like to use 'Log in with Email' option for any other reason, click 'Log in with Email' to proceed.
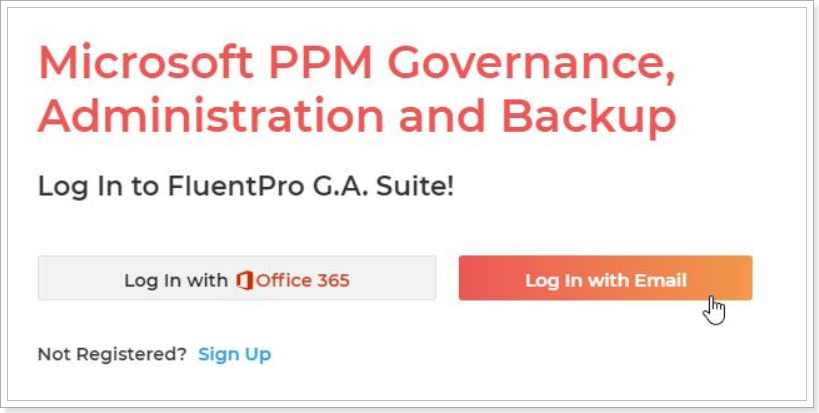
Enter your email (provided to FluentPro Team as a new account owner email) and click Send Set Password link option.
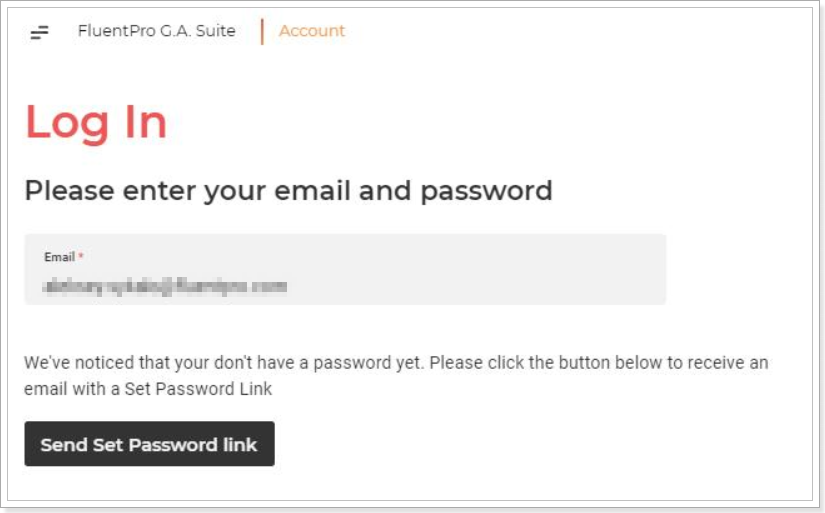
You will receive password set instructions by email. If you do not receive the message, please check the Junk folder or contact our Support Team at support@fluentpro.com.
In the email that you receive, click the Reset password option.
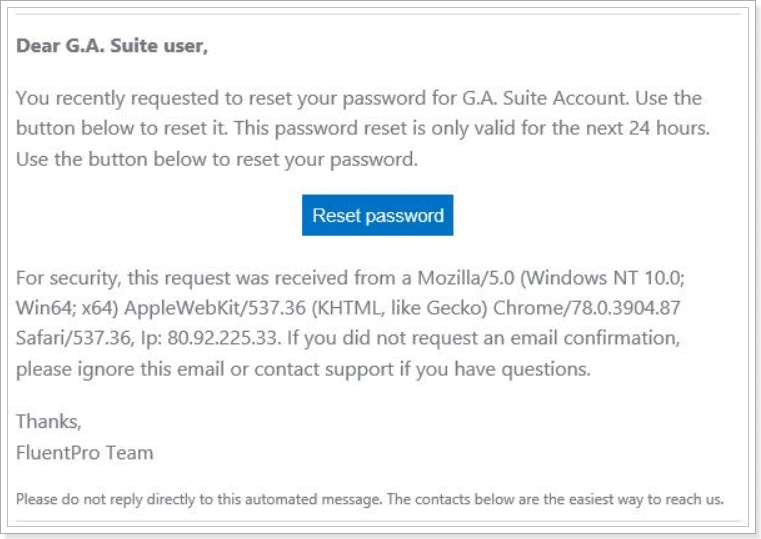
You will be redirected to the Reset Password page in G.A. Suite. Set your password and click Continue.
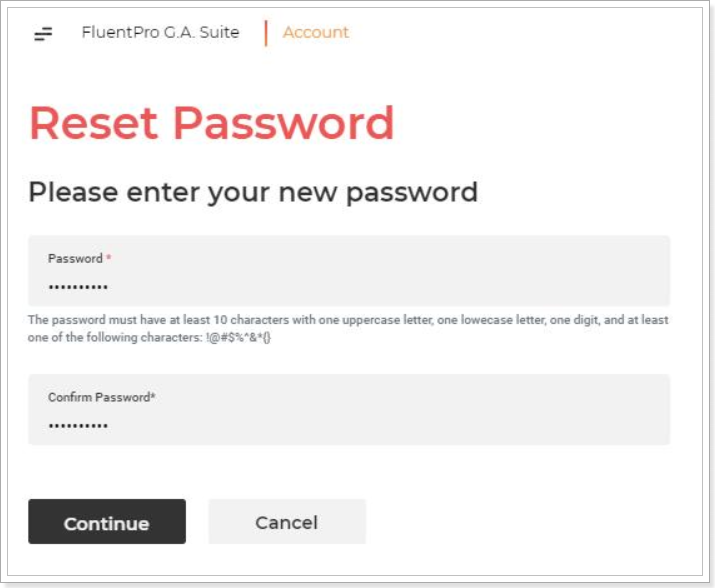
As the password is reset, click Go to Login option and log in to G.A. Suite using the 'Log in with Email' option.
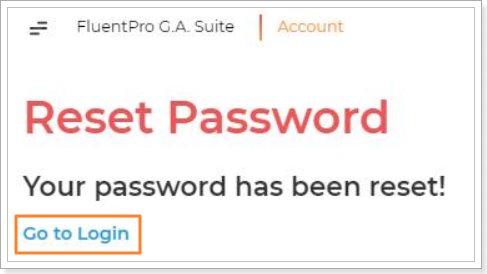
You will log in to G.A. Suite with Global Administrator permissions.
Please note: The account of the replaced account owner will be suspended and will lose access to G.A. Suite. You can add an original account owner as a user to your G.A. Suite tenant via the G.A. Suite PWA Permissions menu if needed.

