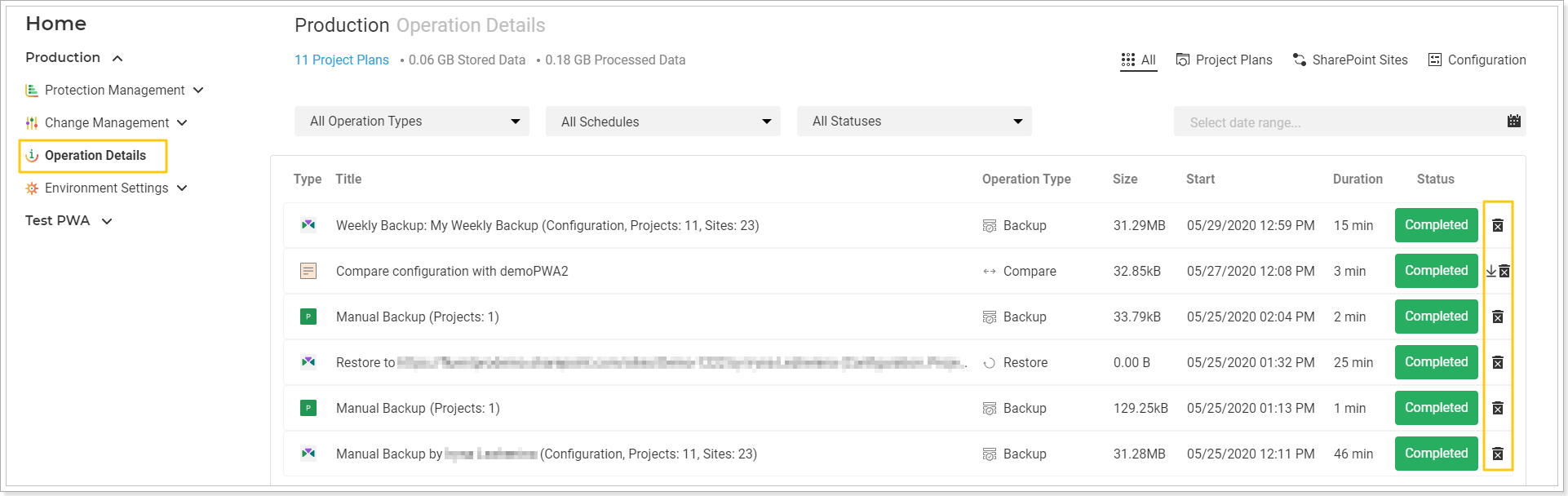In this article, we will review the Operation Details page layout and settings. The page is most commonly used for finding a specific backup copy by the date and/or its content for restore.
To access the Operation Details page, click on the required environment and select Operation Details.
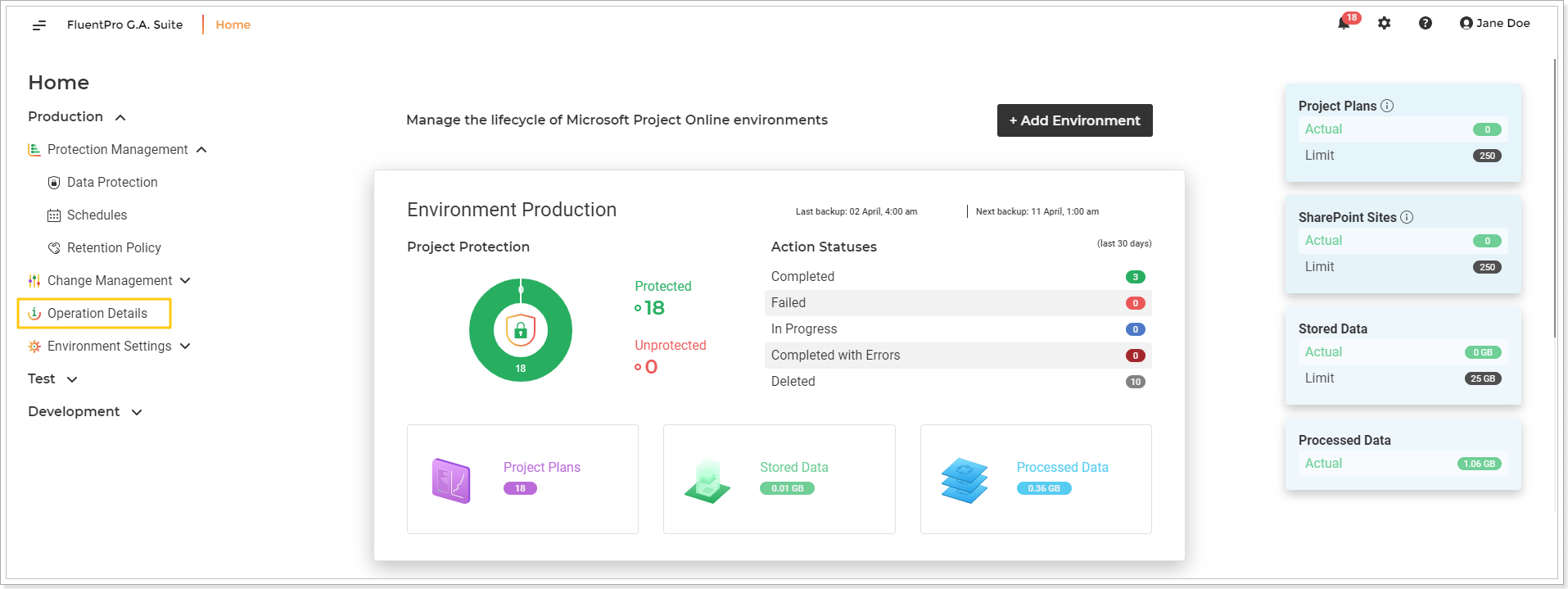
Operation Details page includes a list of all operations - Backup, Copy, Restore, etc. - performed by schedule or manually within the selected environment.

On this page, you can review the following information:
- Type (by operation content);
- Title;
- Operation Type;
- Start;
- Size;
- Duration;
- Status.
Using Search Filters
The list of operations can be filtered by:
- Operation type - backup, restore, copy, documentation, compare, audit or projects publish;
- Schedules - daily, weekly, monthly or manually initiated;
- Statuses;
- Date range.
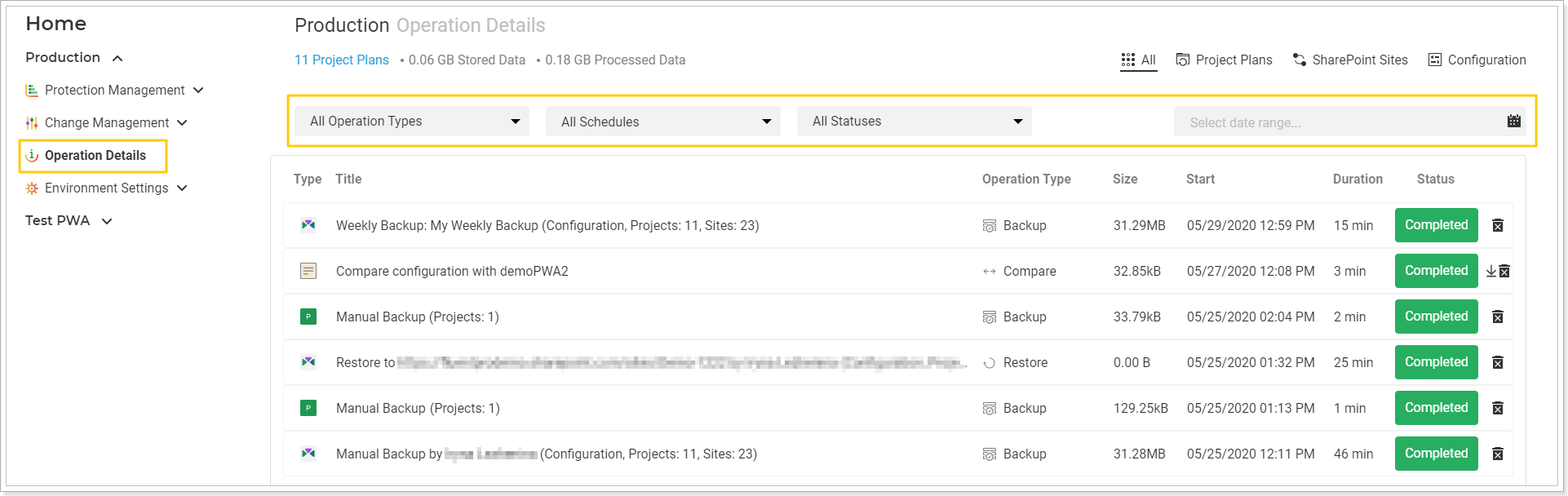
Besides, you can search for the operations by the type of data that was processed: All types, or just Project Plans, SharePoint sites, and Configuration.
If you need to find an operation where a specific Project or a SharePoint site was processed, you can use the search bar in the top of the page.

License Limits and List of Backed-up data
Operation Details page also displays the current license limits usage. Here you can review the detailed list of Projects and SharePoint Sites that were ever backed-up by G.A. Suite and that are currently stored in the backup storage.
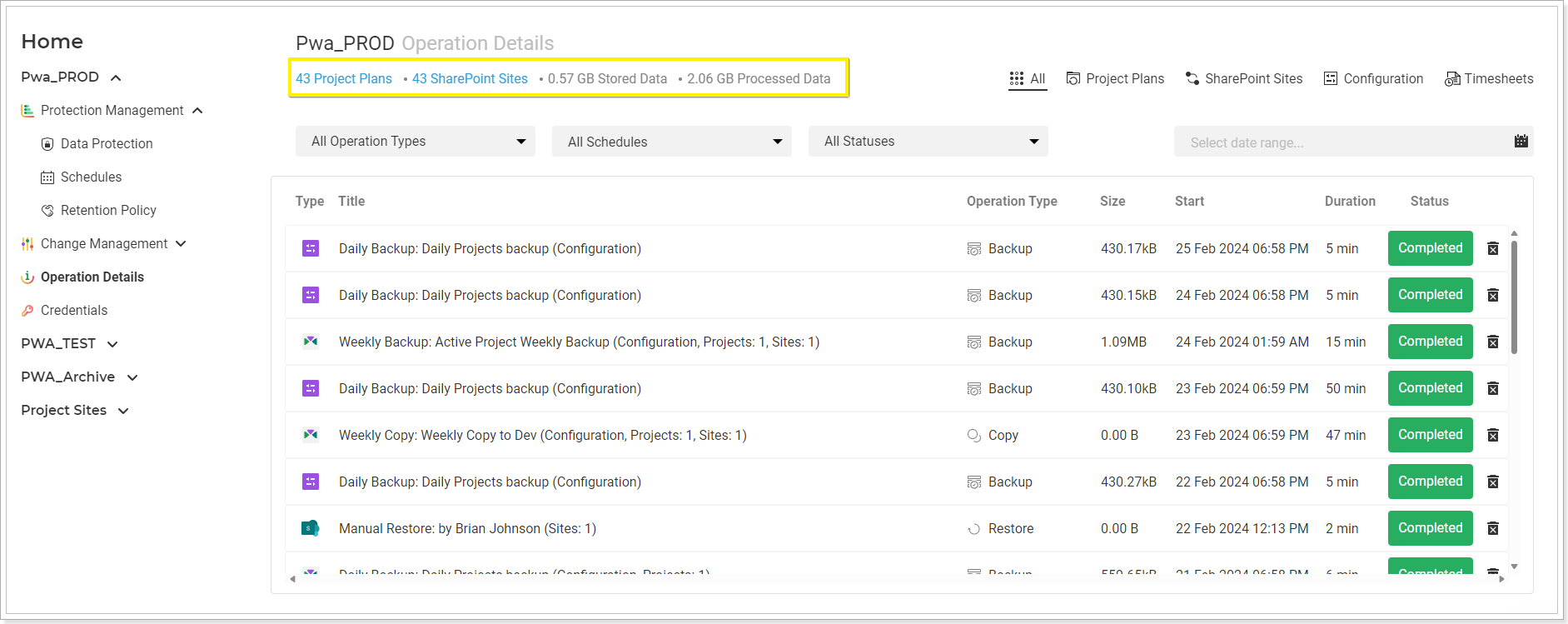
Project Plans or SharePoint Sites links in top open the list of all projects/sites backed up for the current PWA. You can review how many backup copies of the project/site were taken throughout the time - with the dates of the first and last backups ever taken of the specific project/sites.
The line with the number of backups is clickable, and will immediately open the list of the backups that contained this specific project/sites.
From this window you can also choose to remove a project/site or several of them from all backups at one go. Hover the mouse pointer over the project to see the ellipses at the end of the line. Click on the ellipses and select 'Delete' for one project/sites, or 'Delete in Batch' to select multiple projects/sites for deletion.
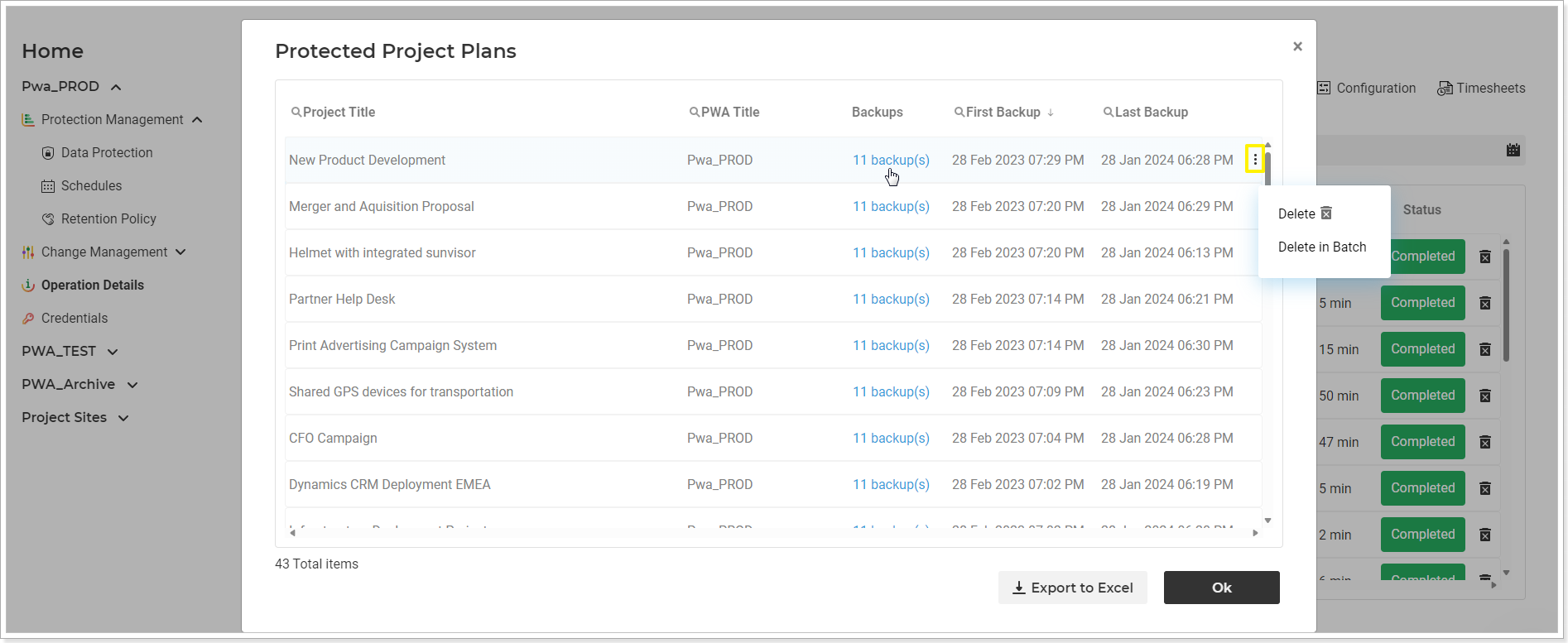
Operation Summary Window
When reviewing the list of operations, click on any operation in the list and the detailed Summary information window will open.
For example, if you select to open a backup operation, the Summary information page for the backup will be opened, displaying the backup details, backup content, and the set of actions you can perform: Restore, Delete, Review Backup Details.
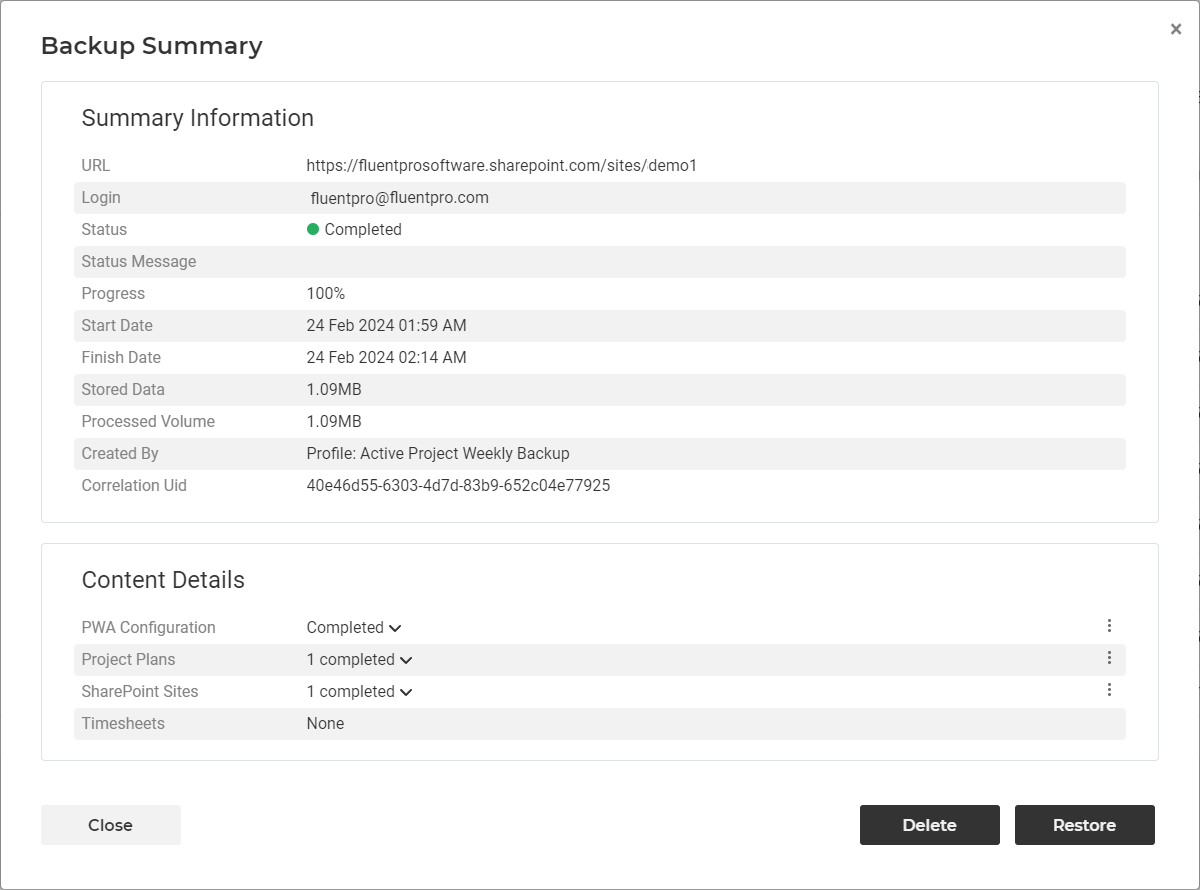
The ellipses menu next to each data set (PWA Configuration, Projects, Sites) allowі to review the G.A. Suite log files, download the files in FluentBooks readable format, or initiate the restore of this specific data.
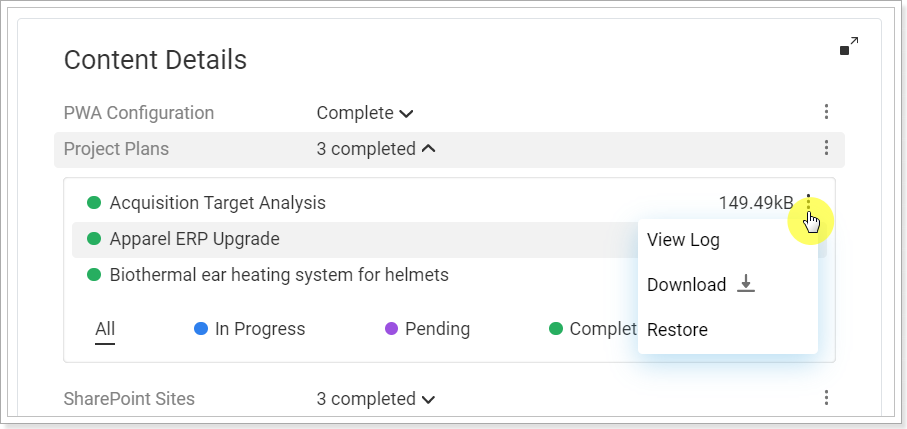
To build a zip. file and download all projects in bulk, navigate to the Content Details section, open the projects menu next to the Project Plans section, and select the 'Build projects to zip. file' option.
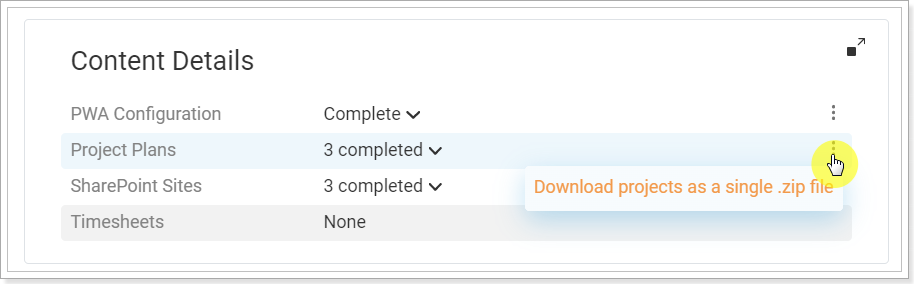
You can initiate the restore of the data from the Operation Summary window. Please refer to the dedicated How to restore data article for a detailed description of this process.
Delete an Operation/Backup file
To delete the operation from the list, click the Delete button next to the required operation.