As you sign up for FluentPro Backup, the onboarding wizard will open immediately. This wizard allows you to add your first environment to FluentPro Backup and schedule your first backup.
If the onboarding wizard was skipped or you have already added another environment, click the "Add Environment" button on the right.
On the first step, click the 'Add Environment' button.
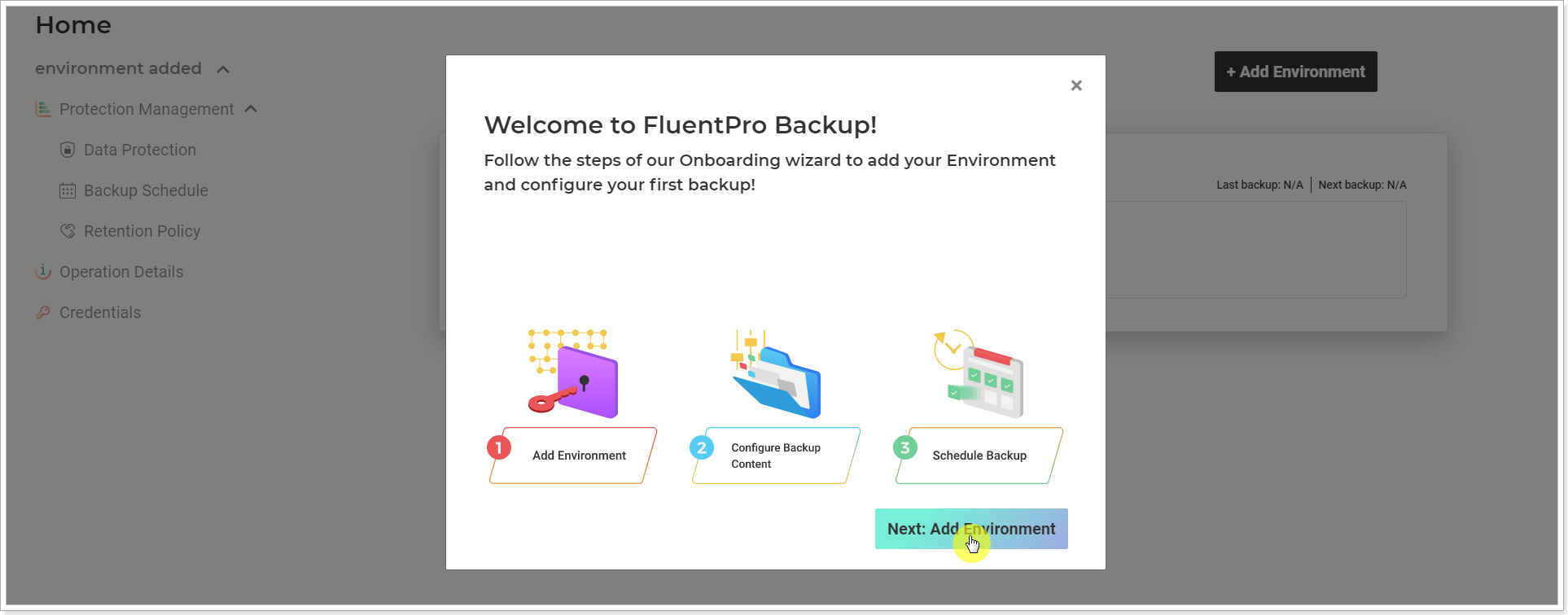
To add your first Planner (premium plans) (former Project for the web) environment to FluentPro Backup and schedule your first backup, perform the following:
1. Select the Planner (premium plans) system.

2. A token is required to establish a connection to Planner (premium plans).
Сlick the P4W Token Generator button to download a token generator.

3. When the Token Generator is downloaded, open it and click Connect.

4. Log in to your Planner (premium plans) account.
Please refer to the Connection account requirements article to ensure your account has all the necessary permissions.
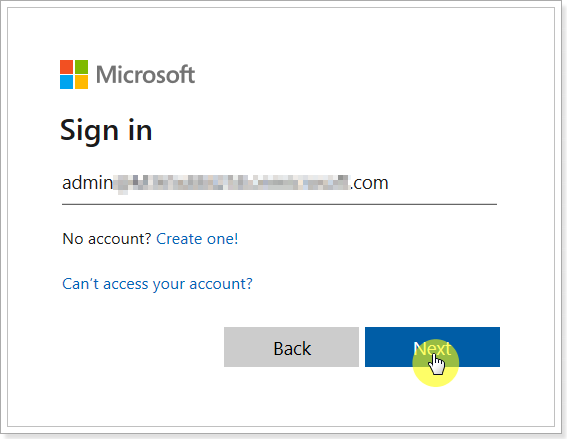
5. Copy the generated token.

6. Paste this token into the ‘Connect to Planner (premium plans)’ window in FluentPro Backup.
7. Then provide your environment URL and click Connect.
Please refer to the 'How to find the environment URL' article for more details.

Log in to your Planner (premium plans) account with the same credentials you used to generate a token and click Continue.
 8. Select Backup content:
8. Select Backup content:
- Projects: All, Selected (select only the Projects you need to include in this backup), Ignored (is used to select the projects which should not be backed up. Other not selected projects in that list and newly created projects will be backed up).
- Microsoft 365 Groups: For Selected Projects.
- Resources: All.
Click Next.
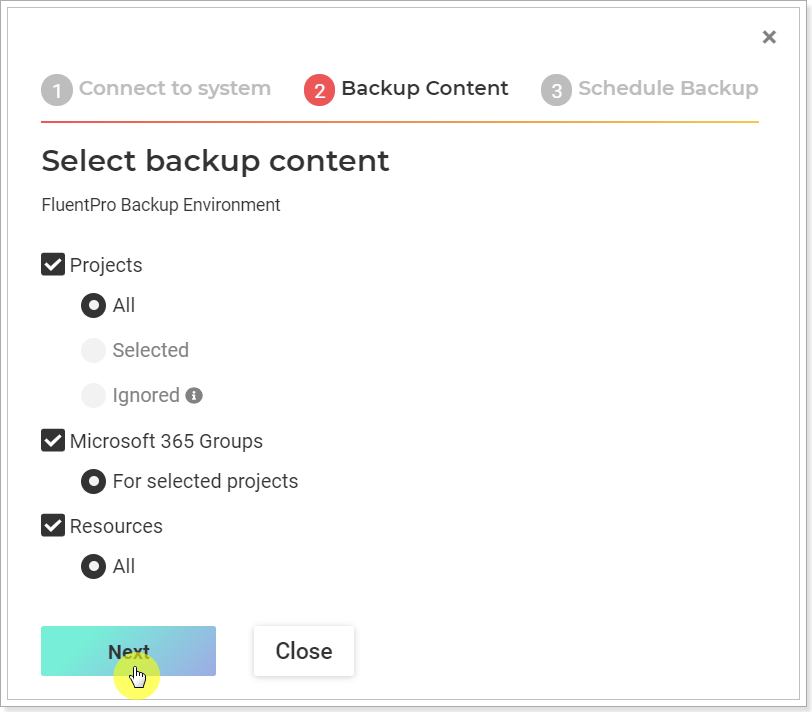
If you need to include only specific projects in the backups instead of all, click Selected and then on the number link button.
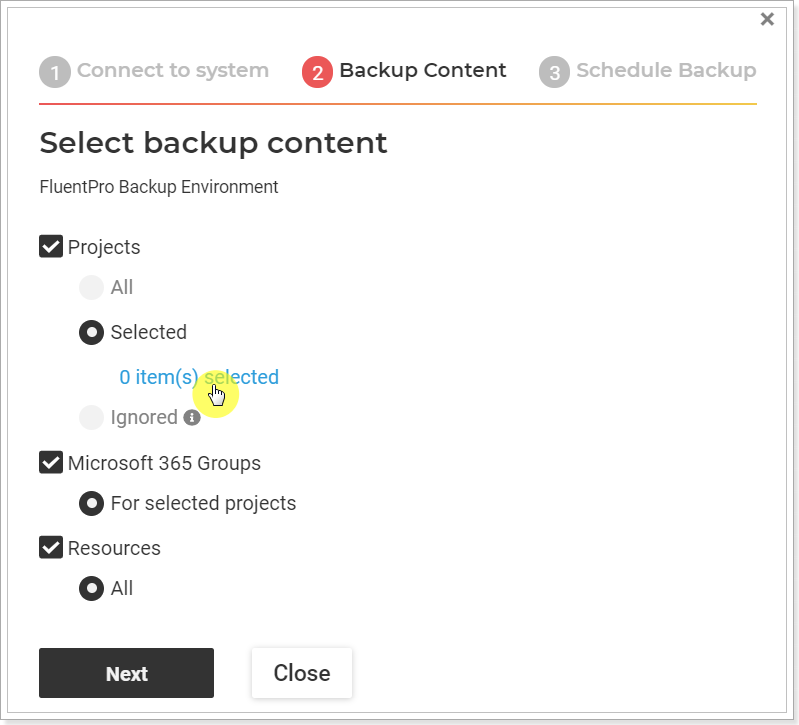
On the Available Projects page, select the required projects. You can filter the project list by clicking on the names of the columns.
When you are ready with the selection, click the 'Add Selected' button.

9. Select how often backups should start and click Save.
First, select the backup start time. This defines the time of day when the first backup will run and serves as the reference point for calculating all subsequent scheduled backups.
To change the settings for how often the backup starts for modified entities, click the 'Actively modified backup data' option and select the required option from the list.
In the 'Unmodified data backup' field, you get to select how often a backup starts for all selected unmodified entities.

If you select the 'Don't check data modification' option under 'Actively modified backup data', backups will run for all selected entities, regardless of any changes.

10. Your first backup schedule will be launched. You can open the Operation Details page to track progress and review its status.
Further backups will be launched automatically by the created schedule.
As soon as the environment is added and the schedule is created, this information appears on the Backup Schedule page. If you open this page, you can review and change the information for your schedule and/or run the backup on demand.

