In this article, we will review how to restore data from the created backup.
There are two pages where you can launch the restore process, Operation Details and Data Protection.
Data Protection page allows quickly restoring the required board. It is also possible to open the full backup summary and select more data to restore.
To launch the restore of a single board, perform the following:
1. Open the Data Protection page and select the board you need to restore right now.
You can select to review all backups of the board on the page or select to review only Completed or Failed backups using the buttons at the bottom of this section.
Use the date range option to select the required date for the state in which you need to restore the board. Use the Search option to find the needed Board/Workspace/Teams/Users by name. Also, you can sort the columns by Project title or the Workspace.

Click on the completed backup status of the required board, the Backup Summary page will be opened. You can review the information for the selected backup of a single board and resource it at once by clicking the Restore button.
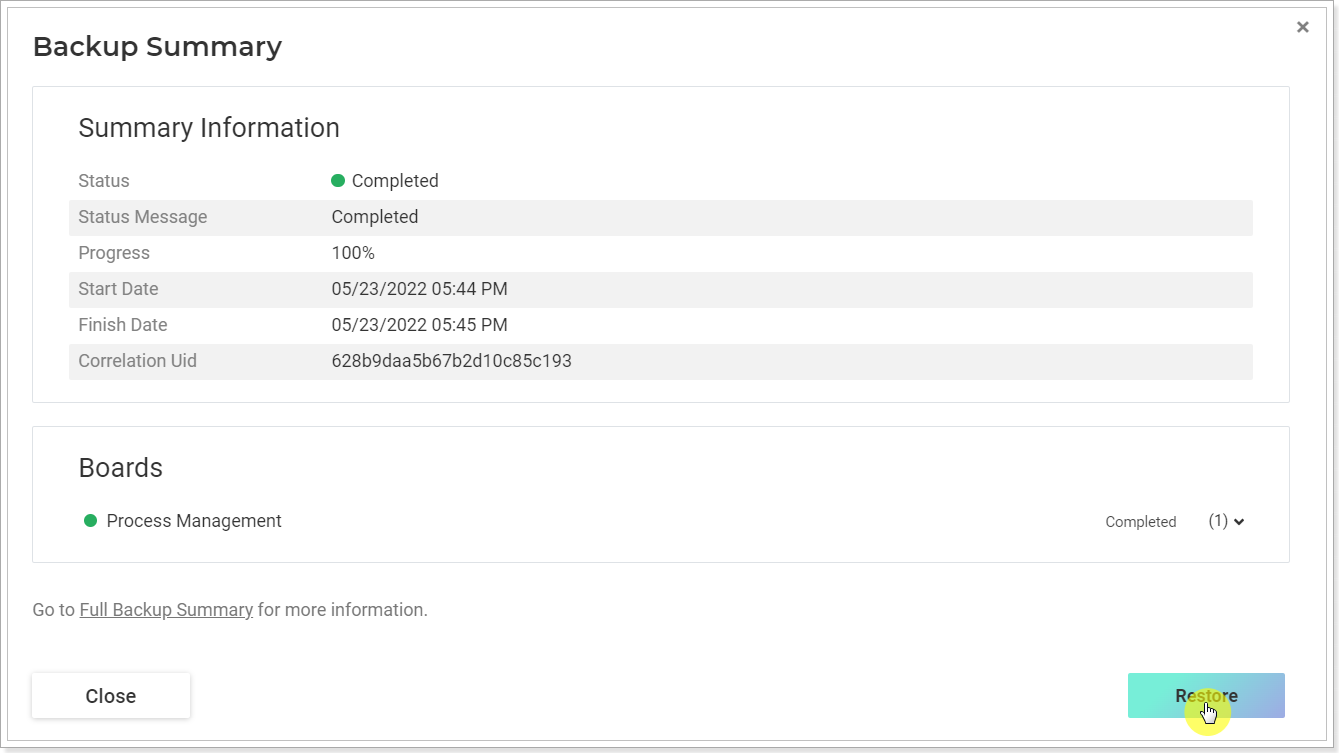
Choose the restore parameters and click the Restore Now button.

To select more data for restore click the Full Backup Summary option.
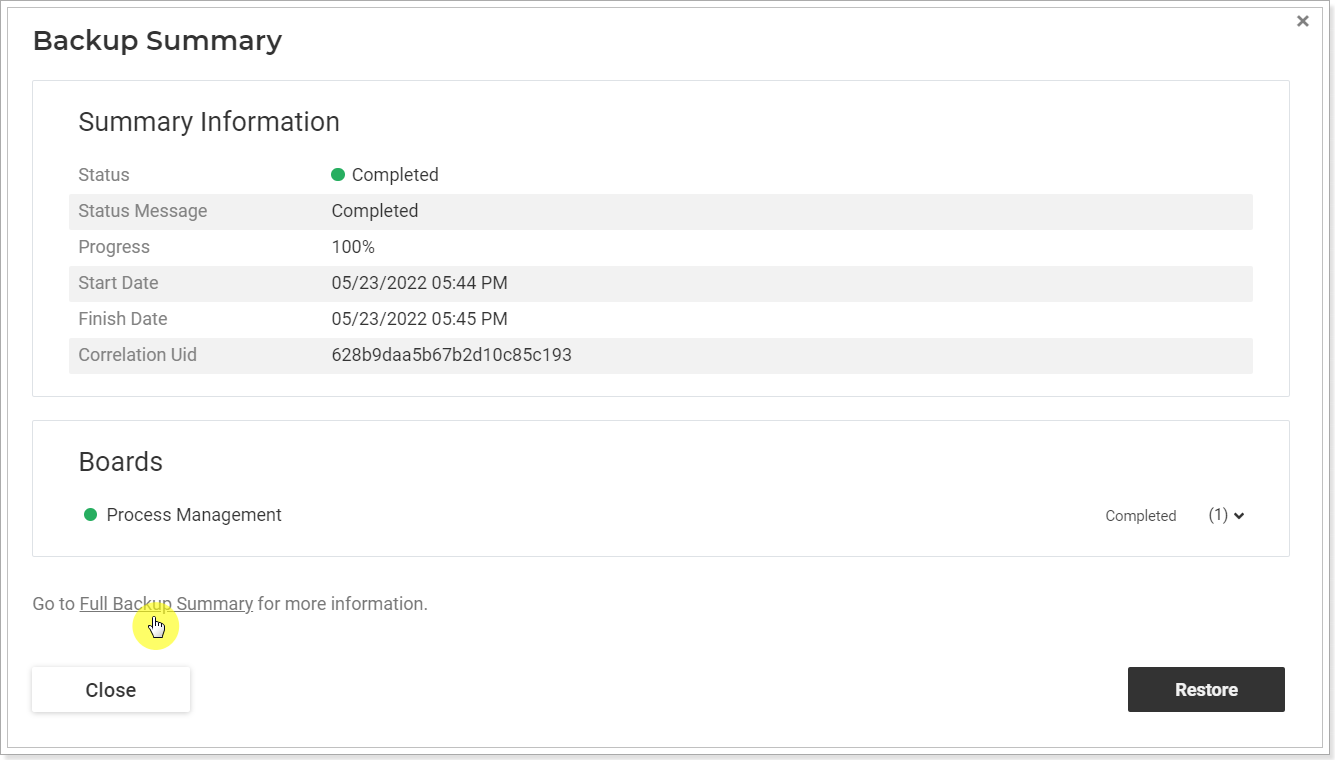
Review the summary for the backup and click the Restore button at the bottom.
The Restore summary page will be opened, click 'Restore' and select the boards you need to restore from this backup.
Click on the pencil-like button next to each element to select data.
Select the restore mode:
With the 'Restore a copy..' board mode selected a copy of the board will be created with the name 'Board name and backup date'.
With the ‘Merge with an existing board or create new if does not exist’ restore mode selected, the existing Active boards will be found by name and ID, and merged. In case it is not found, or the board is Archived, a new board is created during restoration in the same workspace where it was located at the time of backup. If the board Workspace is not found either, or the restore account does not have access to create new boards there, a new Workspace is created with the board Name to add the board to it.
In case an existing board is found by the same ID and Name, the board data is updated, merging with the data from the backup during the restore operation. See how the data will be updated:
Board Element |
Updated? |
Notes |
Board Name |
− |
Board Name cannot be updated, it will remain the same as before the restore |
Description |
− |
Board Description is not updated or removed |
Board Type |
− |
Board Type of an existing Board is not changed |
Board Members, Guests |
+ |
Missing users will be added to the Board Members and Guests from the backup. New Members that were added before the restore would not be removed |
Board Owners |
+ |
Missing users will be added to the Board Owners from the backup in case they are Active, Pending users will not be added. New Owners that were added before the restore would not be removed |
Board Permissions |
− |
Board Permissions will not be changed |
Board Views |
− |
Board Views will not be changed or removed |
Board Groups |
+ − |
Missing groups will be created, existing groups will be found by ID. Group name, color will not be updated, Groups order may differ |
Board Items/Tasks |
+ |
Missing items will be created, existing items will be found by name and ID. Item name and data will be updated. Items will be moved to their groups as in the backup. New items created before the restore will not be removed |
Item Subscribers |
− |
Item subscribers will not be added or removed |
Item Updates |
+ − |
Missing Item Updates and Replies will be added, existing updates will not be removed or edited |
Subitems |
+ |
Missing subitems will be created to their parent items, existing subitems will be found by name and ID. Subitem name and data will be updated. New subitems created before the restore will not be removed. If a subitem is moved to another parent item, it will not be moved back, a new subitem will be created for the original parent item |
Item changed to Subitem/ |
+ − |
A new item will be created, the subitem will not be removed/ |
Item Columns/Fields |
+ − |
Missing columns will be created, existing columns will be found by Name and Type. Column Description and Settings will not be removed or updated |
Column Values | ||
People column |
+ |
Existing assignments will be removed, users and Teams will be added to the column as in the backup. Column settings will remain |
Date, Timeline columns |
+ |
Date, Timeline values will be set as in the backup, missing values will be added, values that are not in the backup will be removed |
Text, Long Text columns |
+ |
Existing values will be updated as in the backup, missing values will be added, values that are not in the backup will be removed |
Status column |
+ |
Those missing Status labels will be restored that are set to items. Labels will be set to items as in the backup. New labels will remain in the column but will be removed from items. |
Files |
− |
Files column will be created if it is not found. Files will not be restored or removed |
Links |
+ |
Links will be set as in the backup, new links will be removed |
Dropdown |
+ |
Missing values are restored, missing values will be set to items as in the backup. If any value is renamed, a new one will be created |
Rating column |
+ |
Existing values will be updated as in the backup, missing values will be added, values that are not in the backup will be removed. Column settings will remain |
Numbers |
+ |
Existing values will be updated as in the backup, missing values will be added, values that are not in the backup will be removed. Column settings will remain |
Checkbox |
+ |
Values will be updated as in the backup |
Connect Boards, Mirror, Dependencies |
− |
Values will not be restored or removed |
World Clock, Week, Hour columns |
+ |
Existing values will be updated as in the backup, missing values will be added, values that are not in the backup will be removed. |
Country, Location columns |
+ |
Existing values will be updated as in the backup, missing values will be added, values that are not in the backup will be removed. |
Phone, Email columns |
+ |
Existing values will be updated as in the backup, missing values will be added, values that are not in the backup will be removed. |
Auto-number, Progress Tracking, Creation log, Last Updated, Item ID columns |
− |
Values for the columns are set automatically |
Formula, Time Tracking, Tags columns |
− |
Values will not be restored or removed |
Button, Vote, Color Picker |
− |
Values will not be restored or removed |
With the 'Delete board before restore' mode selected, the existing Active boards will be found and deleted before restoration. Archived boards will remain untouched, but a new board will be created during restoration in the same workspace where it was located at the time of backup.

You can either select everything at once or select only specific elements for restore.
When the data is selected, click the Restore Now button.
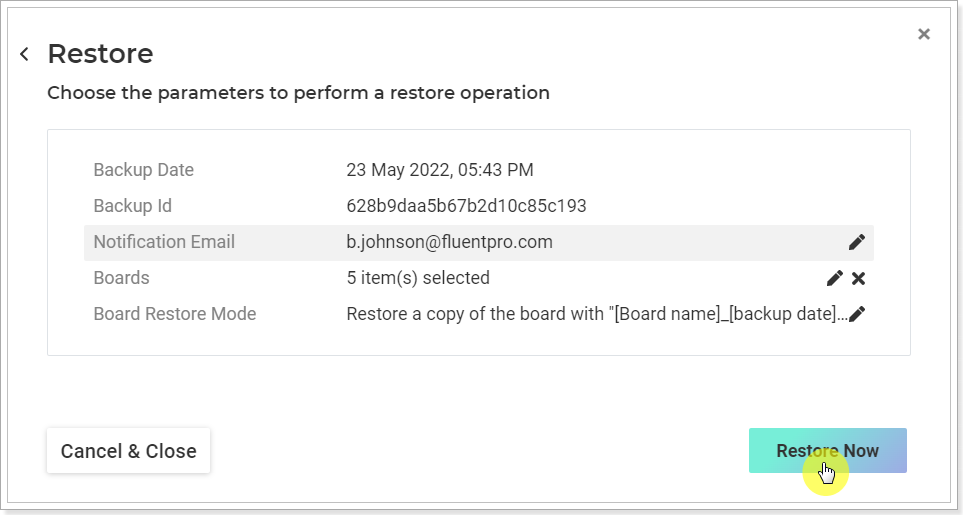
Operation Details page allows to open the full backup summary at once and select the required data for restore. Use filters on the page to quickly find the required backup operation.
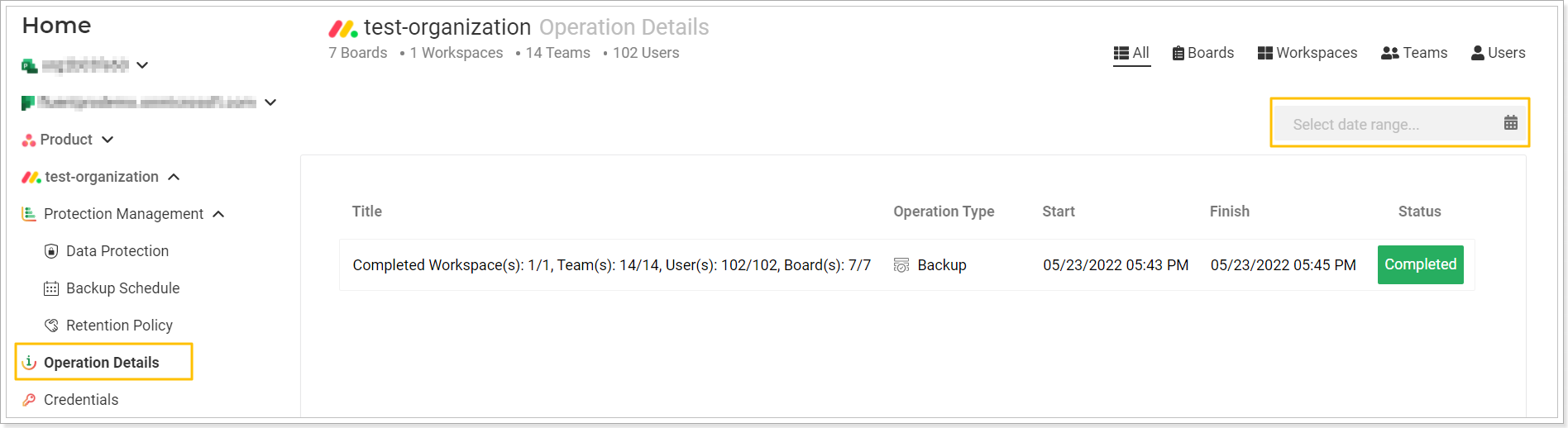
Click on the completed backup operation to open its summary.
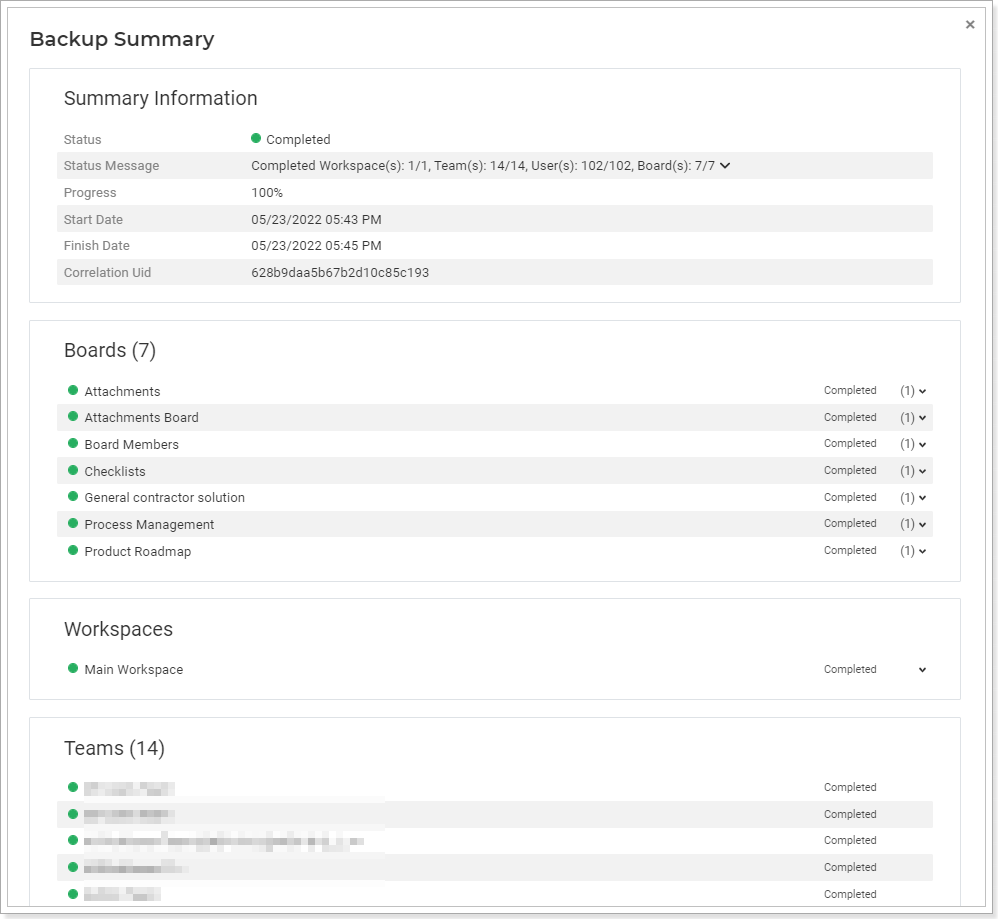
Clicking on the pencil-like buttons next to each element select the required boards for restore, and select the restore mode. Click the Restore Now button.
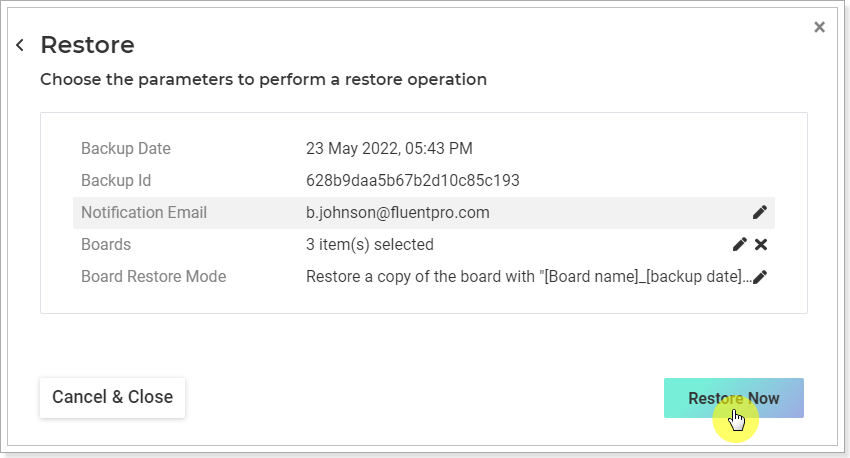
The restore operation will be launched at once and will appear on the Operation Details page where you can check its status and progress.
