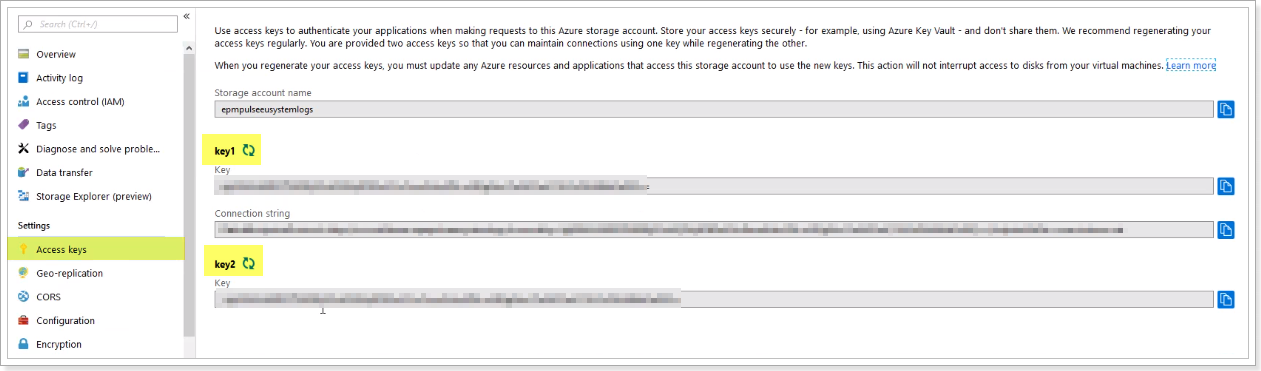In this article, we will review the Storage Settings in FluentPro Backup: default storage and how to add custom storage.
Default storage
By default, FluentPro Backup uses the FluentPro Azure Storage account to store all backup data created by the service. Therefore, you can benefit from the exceptional security and high reliability provided by Microsoft Azure.
All backup data created by Fluentpro Backup are encrypted by default to ensure a high confidentiality level.
To access Storage Settings:
1. Click the Gear button on the navigational ribbon at the top part of the page.
2. Select Storage settings.
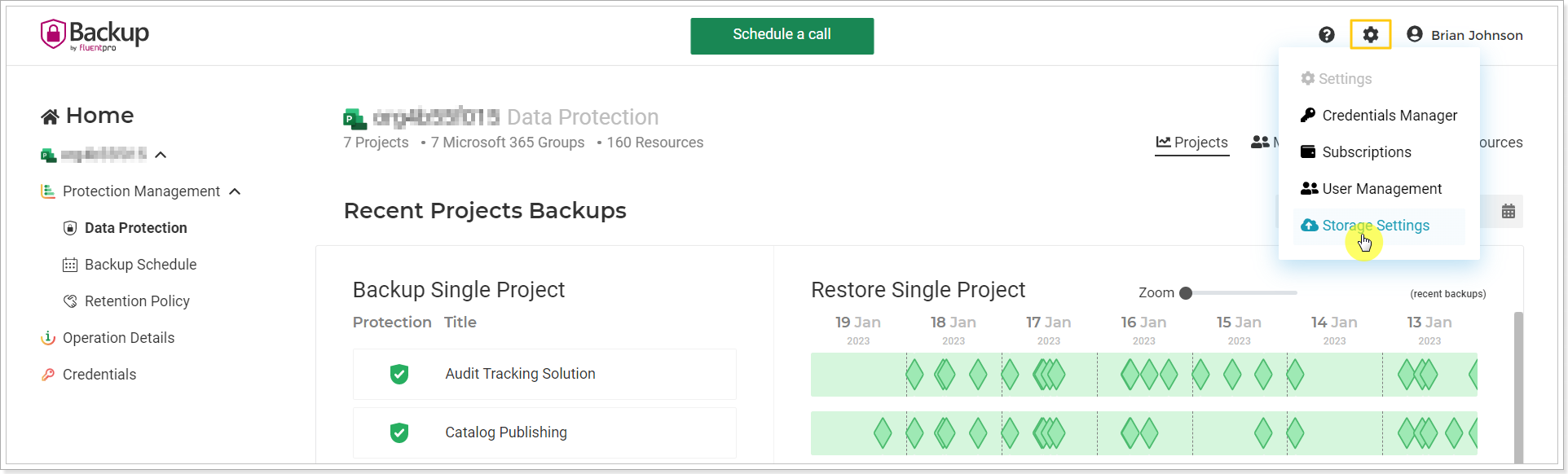
Custom storage
If necessary, you can set up custom storage. Currently, Azure Custom Storage is supported.
Please note: Only the account owner (a user who registered FluentPro Backup) and the user with an admin role has permission to perform storage changes.
To use custom storage instead of the default one, click the Add Storage button.
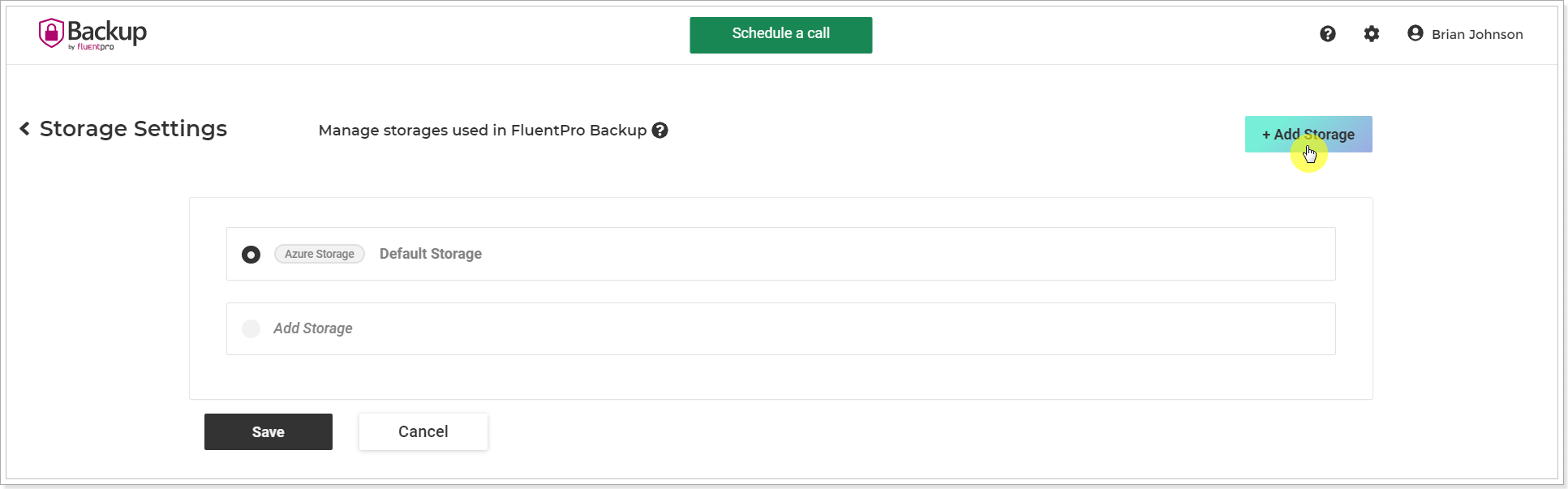
Please note: The account used in the selected storage must have Read & Write access to the selected Storage.
For Azure Storage, you need to provide the Account name, Access key, and Container to add this storage to FluentPro Backup.
The Account Name is a storage account name in Azure storage.
Any available Access keys for the selected storage account name can be copied and used in FluentPro Backup.
Paste the Account name, Access key, and Container to FluentPro Backup 'Add Custom Azure Storage' page. Click Save.

As you provide this information in FluentPro Backup, the storage will be successfully added and can be saved and used to store your backup data.
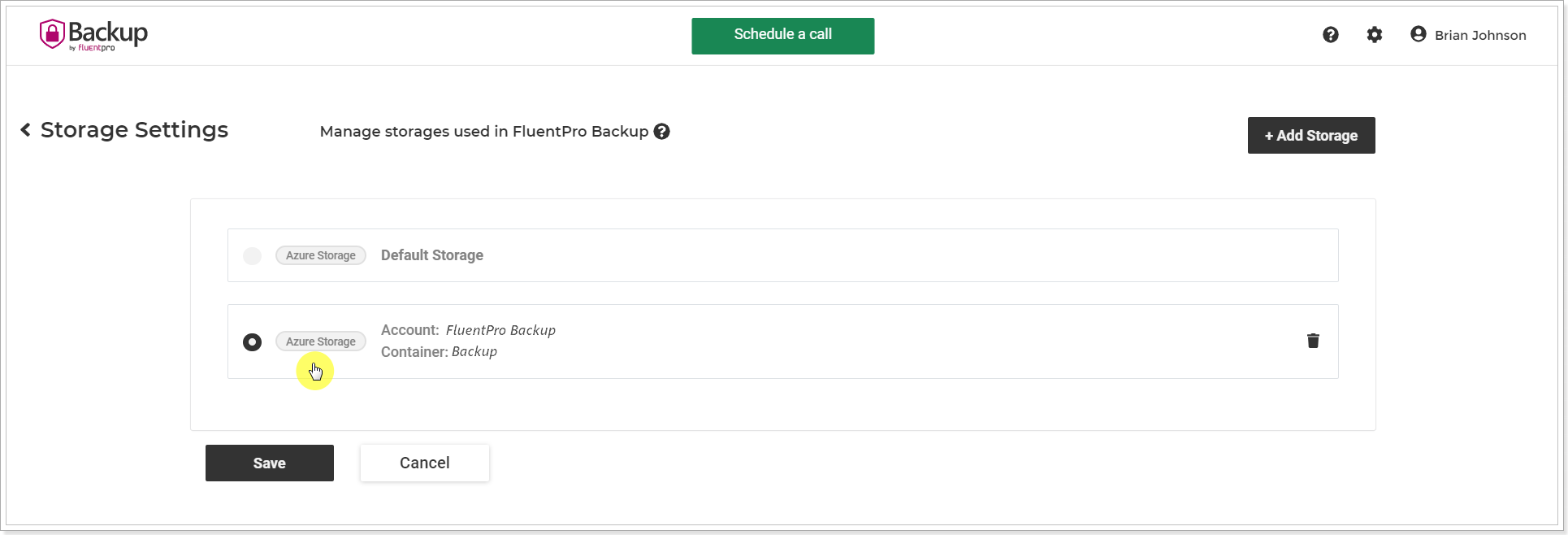
Click Save to apply the selected storage.
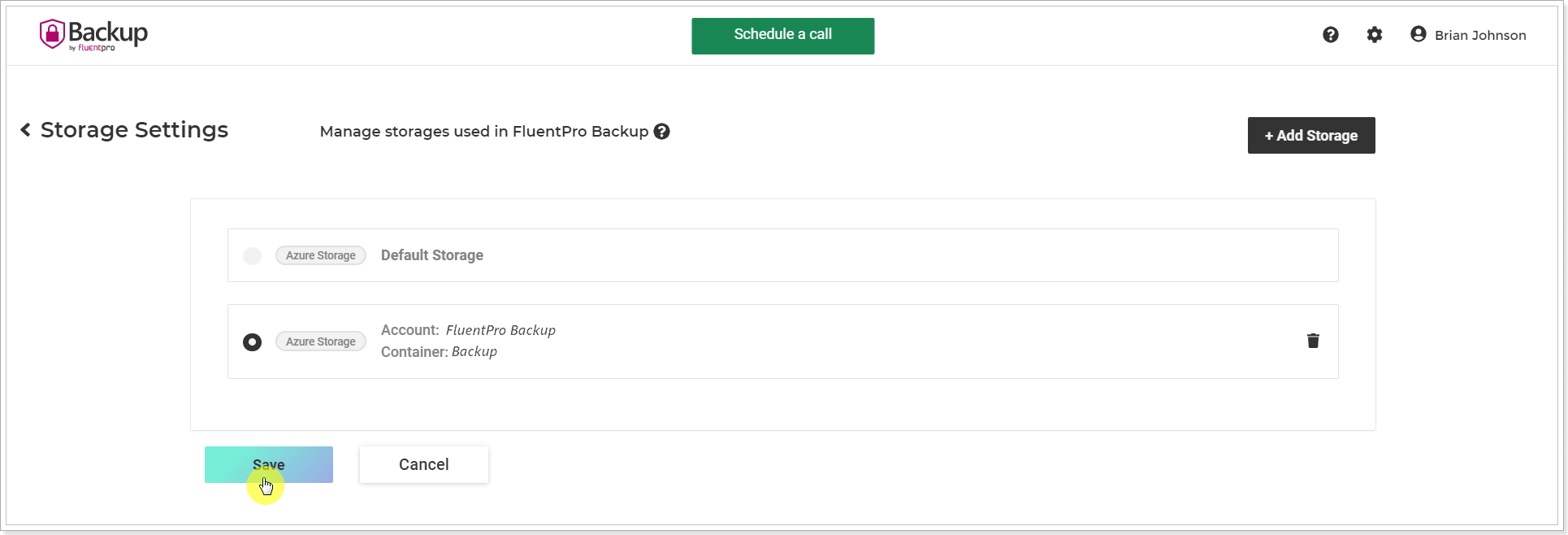
Please note: All the previously created backup copies, which are stored in the default FluentPro Azure Storage, will not be transferred to the new custom storage. They will continue to be saved in the default storage until they are removed according to the selected Retention Policies.
If you change the storage when the backup is in progress, the launched backup will be saved to the storage which was specified at the time when the backup process was launched. Next backups will be saved to the new storage selected.
Please note: When the Custom storage is used, backup data is not encrypted by FluentPro.