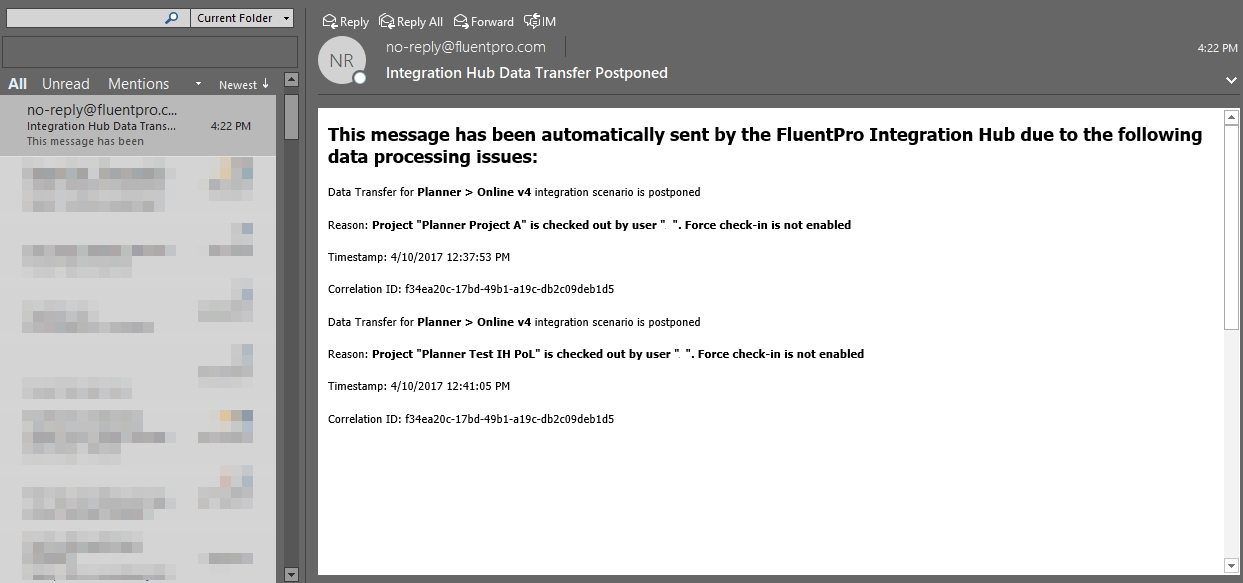1. Navigate to your Integration Hub. Select Integration > Scenarios > New Integration.

2. In the Scenarios page select the Status Notifications tile.
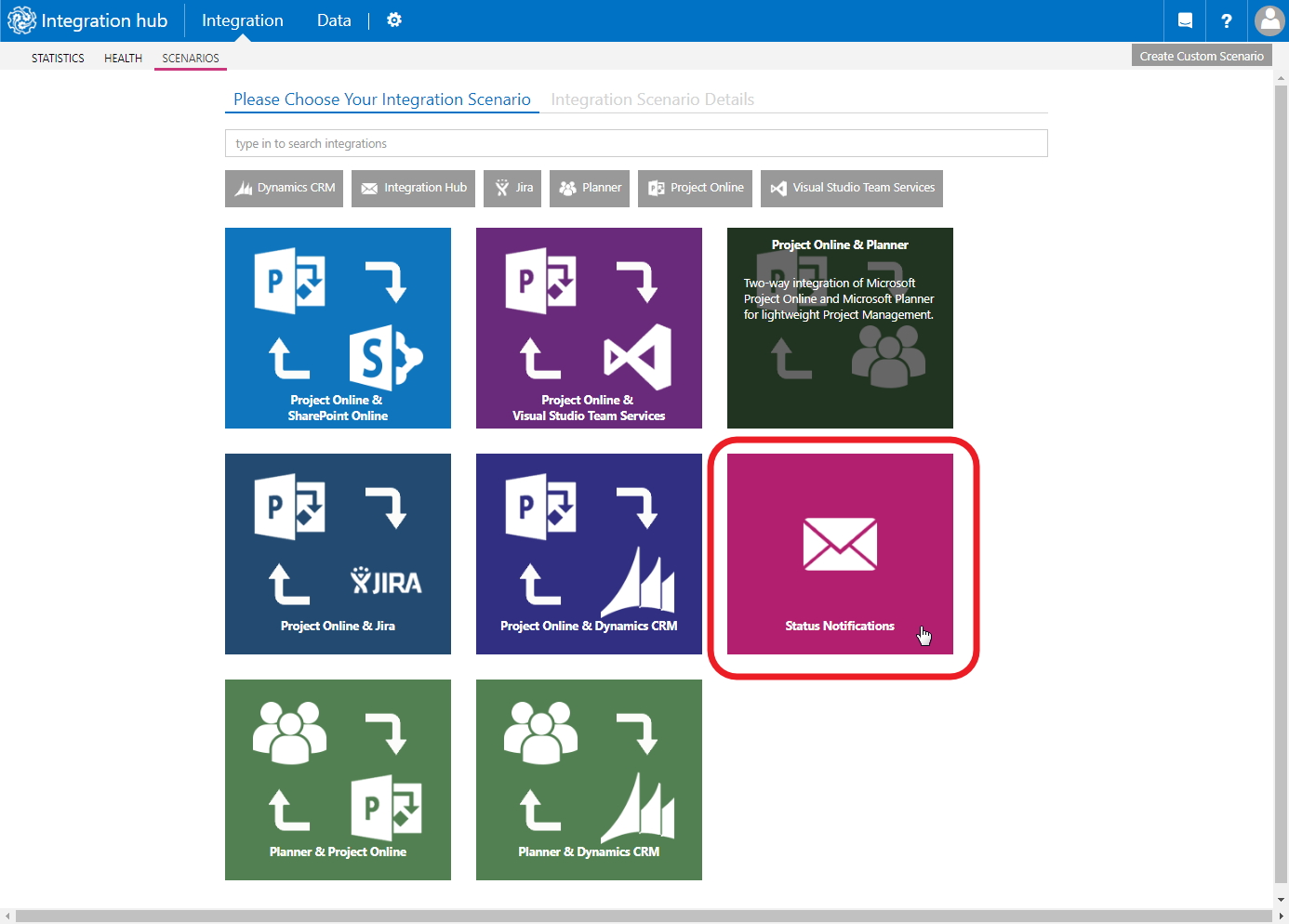
3. It is not necessary to select anything in the Connection field. Leave this setting as is. In the Parameters field type in target email address and click Done.
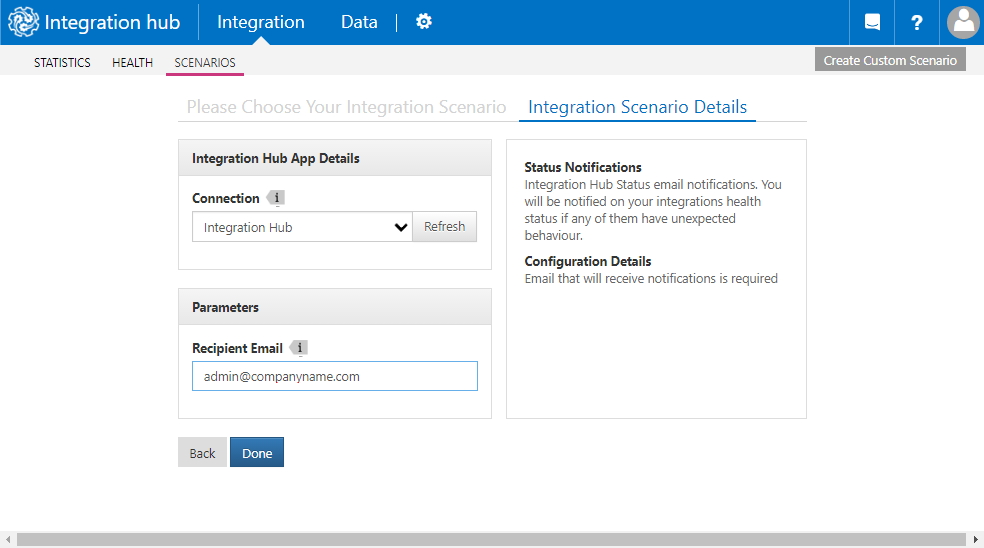
4. From now on the notifications will start to be sent to the specified email: There are 4 types of notifications created by default:
- Transfer Failure Notification - is sent if the transfer finished with Failed status;
- Transfer Postponed Notification - is sent if the transfer was postponed. This happens if the job failed and re-try was scheduled for it after all consecutive jobs are finished;
- History Item Created Notification - is sent when a history item on integration is created. History items mark the messages sent to the target system - e.g. Creating issue or Applying task property updates. Also, they include error messages received from the target system - e.g. Unable to find a user on the target system with email […] or Project is checked out by user “…”. Force check-in is not enabled;
- Poll Source Job Failure Notification - is sent if the Poll Source job fails. This job performs a 'scan' of the source system on changes/updates and pulls the changed data for its later upload.
If you would like to disable some specific notifications please refer to the Update / Disable Status Notifications in Integration Hub article.