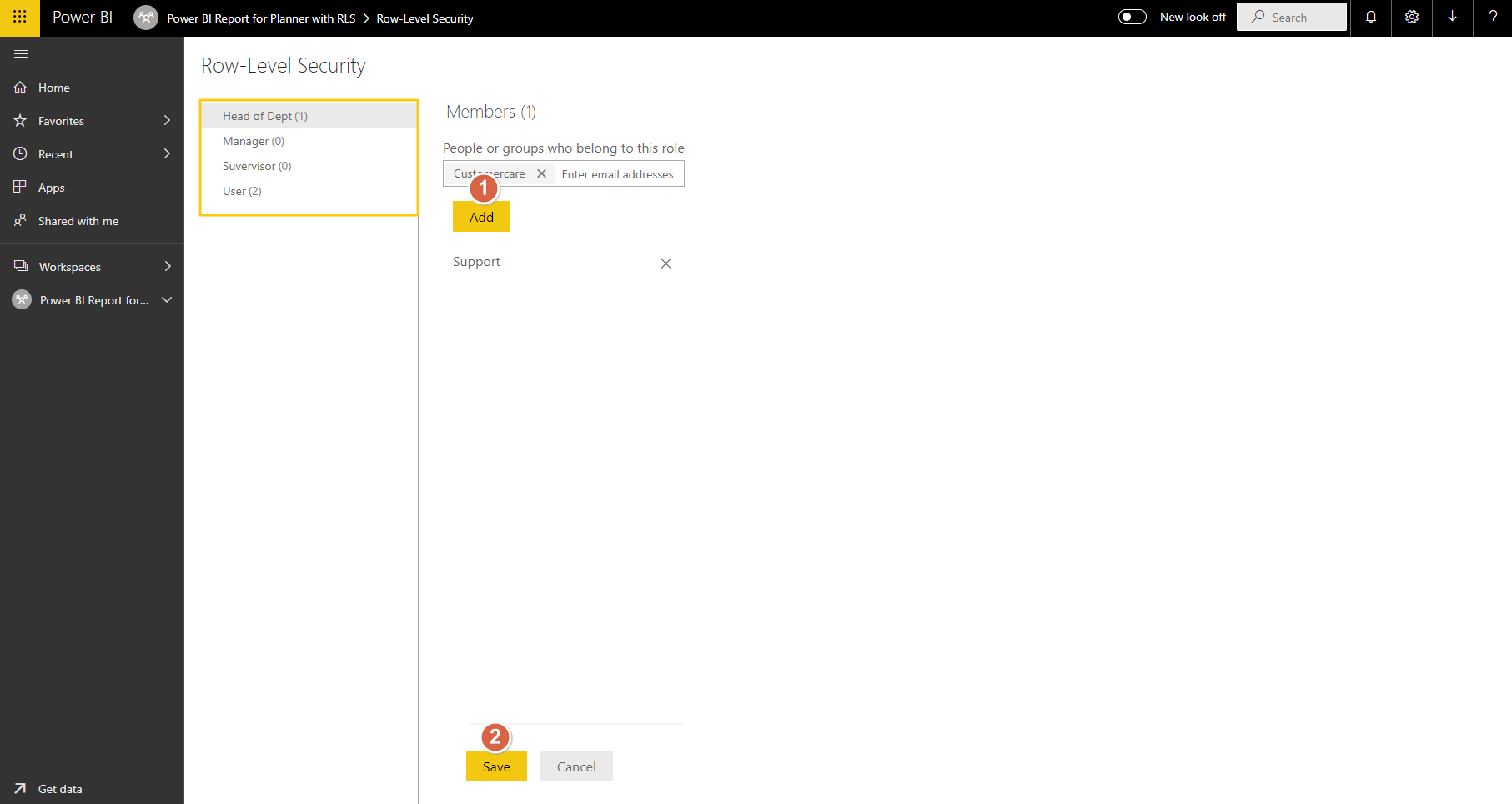The RLS version of Power BI Pack allows setting specific access levels to the reports in this pack:
- Supervisor – has full access;
- Head of Department – Head of Department – can see only the plans created by the users from the same department (by members of the department in question).
Please note: The user with the 'Head of Department' role will see all plans within the department that this user belongs to, even if this user did not create any plans.
The department is set in the 'Job Info' section of the user profile;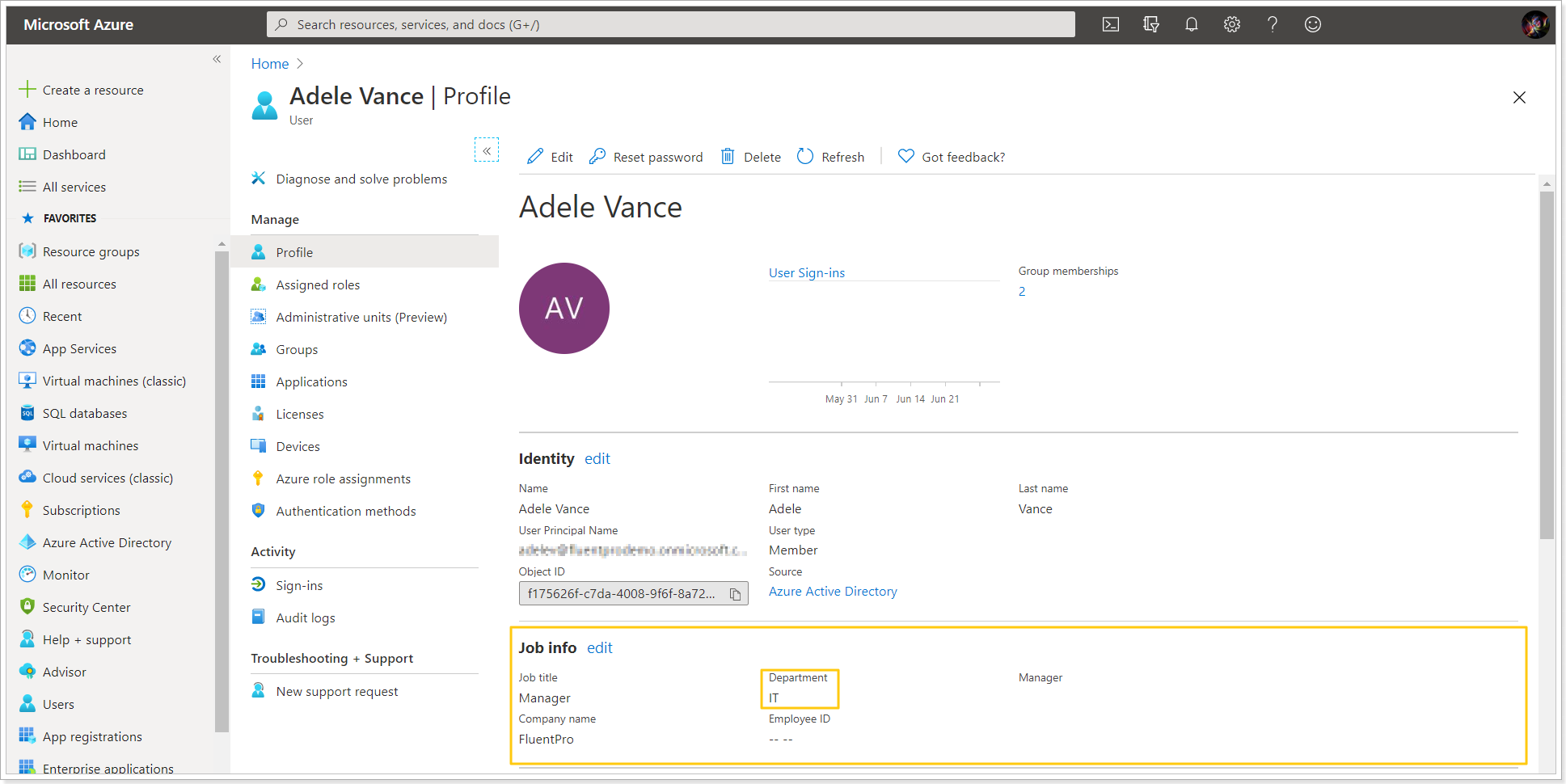
- Manager – can see only the plans they are managing;
- User – can see only the plans they are included to and only the tasks they are assigned to.
To receive Power BI Pack with RLS support, please contact FluentPro Support Team at support@fluentpro.com
Important notes
- The RLS version of the Power BI Pack for Planner requires each report user to have a specific user role. Trying to open this report using an account without specific permissions set in Power BI dataset settings will result in a blank report.
- Due to security reasons, generating a public link to the reports created with this pack version is not possible.
Publishing
The RLS version of the pack can be published and connected the same way as the standard Power BI Pack for Planner. Please refer to this article for more details.
Permissions setup
After the Power BI Pack is published and its dataset is properly configured, follow these steps to configure access permissions:
1. Open the Power BI web app, click on the Gear button in the upper right corner of the page and choose Datasets.
2. Find the dataset corresponding to your pack in the list, click … and select Security (1) from the drop-down.
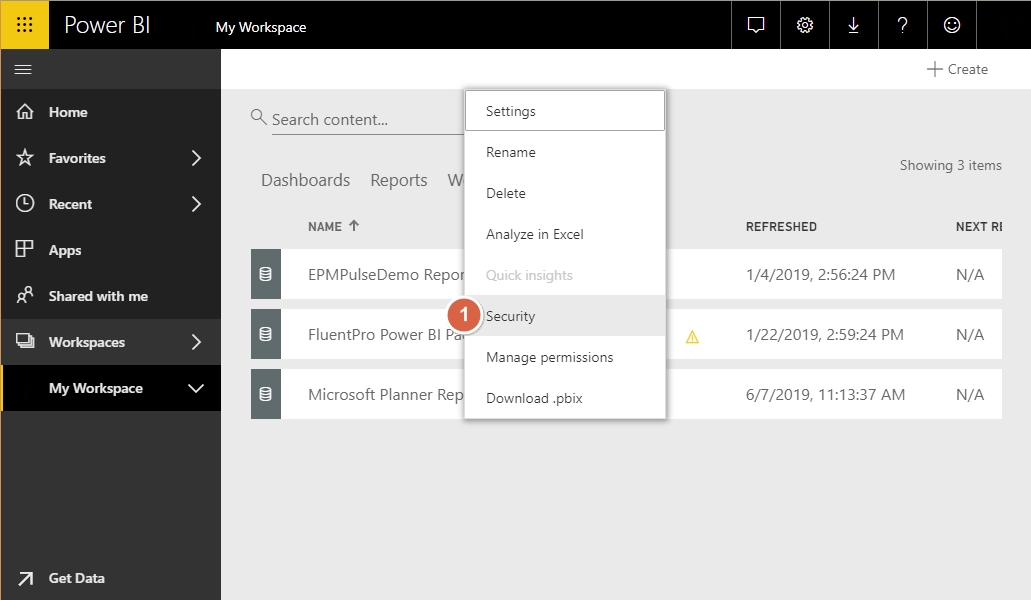
3. The page which will open includes four levels of security:
- Supervisor – has full access;
- Head of Department – can see only the plans of the department they are in charge of;
- Manager – can see only the plans they are managing;
- User – can see only the plans they are included in and only the tasks they are assigned to.
Add the user accounts by their e-mails to each group and click Save.