1. Launch Integration Hub. Click the New Integration button on the Integration tab.

2. Choose Project Online & Office 365 scenario with One-way synchronization of Project Online projects with Office 365 groups description.

3. In the Connection field click New.

4. Provide the URL of the Project Online PWA you would like to establish the connection to. You can also select an existing URL from the drop-down list.
In Project Online connection there are three authentication options:
-
OAuth
The 'OAuth' authentication type is a standard and preferred option. When it is used, Integration Hub is authorized to access your resources without sharing credentials. The access token is issued to the Integration Hub app by the authorization server, with approval from your side. Integration Hub then uses the access token to access and process your Project Online data and stores the refresh token for continuous integration.
Please note: If you are creating the first Integration Scenario in your Integration Hub tenant and choosing the OAuth authentication type, there might be a problem with the connection to Project Online. If a problem occurs, as a workaround, we recommend creating the first scenario using SharePoint credentials. When the first scenario is created, later on, you can change the authentication type of this scenario for the OAuth authentication type as well, if required. -
SharePoint Online credentials
If the ‘SharePoint Online credentials’ authentication type is selected a connection will be set up via login and password to a connected SharePoint account. In this case, the credentials are stored and protected in the Integration Hub app. Login to the PWA and please make sure that the account used for running integrations has the necessary set of permissions. -
SharePoint On-premise credentials
This type is used for Project Server 2019 and is available for Integration Hub on-premises version only. If this type is selected a connection will be set up via login and password to a connected SharePoint account. In this case, the credentials are stored and protected in the Integration Hub app. Login to the PWA and please make sure that the account used for running integrations has the necessary set of permissions.
Please note: The Project Server you add as a URL in the login field should be within the same domain as the virtual machine where Integration Hub on-premises is installed.
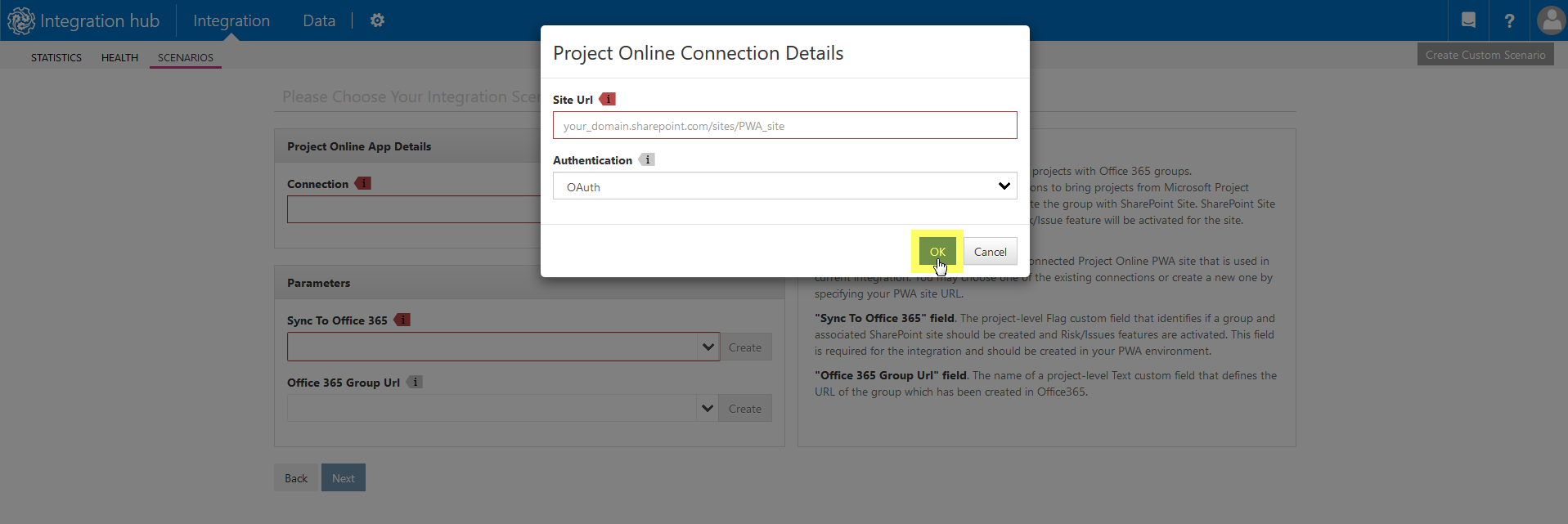
5. Make sure that you created the necessary Custom Fields in the PWA.
Please note: The names of these Custom Fields should fully correspond to the ones that are listed in Parameters.
Please note: Master Projects are not supported for integrations.
Then click Next to proceed.

6. Provide an Office 365 account to establish the Office 365 connection. - Click New and sign in to Office 365 choosing this account in the pop-up window. - Authorize Access to Office 365 by clicking on Accept button. - Then click Next to proceed.

7. Integration schedule can be configured on the Schedule Settings page. Two options of the setting integration schedule are available:
a) On demand - means that integration may be started manually by clicking on the appropriate button.
b) By schedule - means that integration will be started automatically according to the configured time and date daily or weekly.
Synchronization Start Date option allows specifying the timestamp to be used as a start date for the data integration. If some modifications took place within a certain period of time, it is also possible to choose the necessary period – from a specific date till the current date – for Integration Hub to start data synchronization.

Steps to migrate data
1. Create a project in Project Online
2. In the created project set the ‘Sync To Office 365’ field to ‘Yes’
3. Run integration link
As a result, a new group with a site is created in Office 365, and the ‘Project Web App Connectivity’ setting is enabled (Risks and Issues features are activated for the site).
4. During the back synchronization, the ‘Office 365 Group Url' field will be populated with the corresponding group URL on the condition that this field exists in Project Online.
