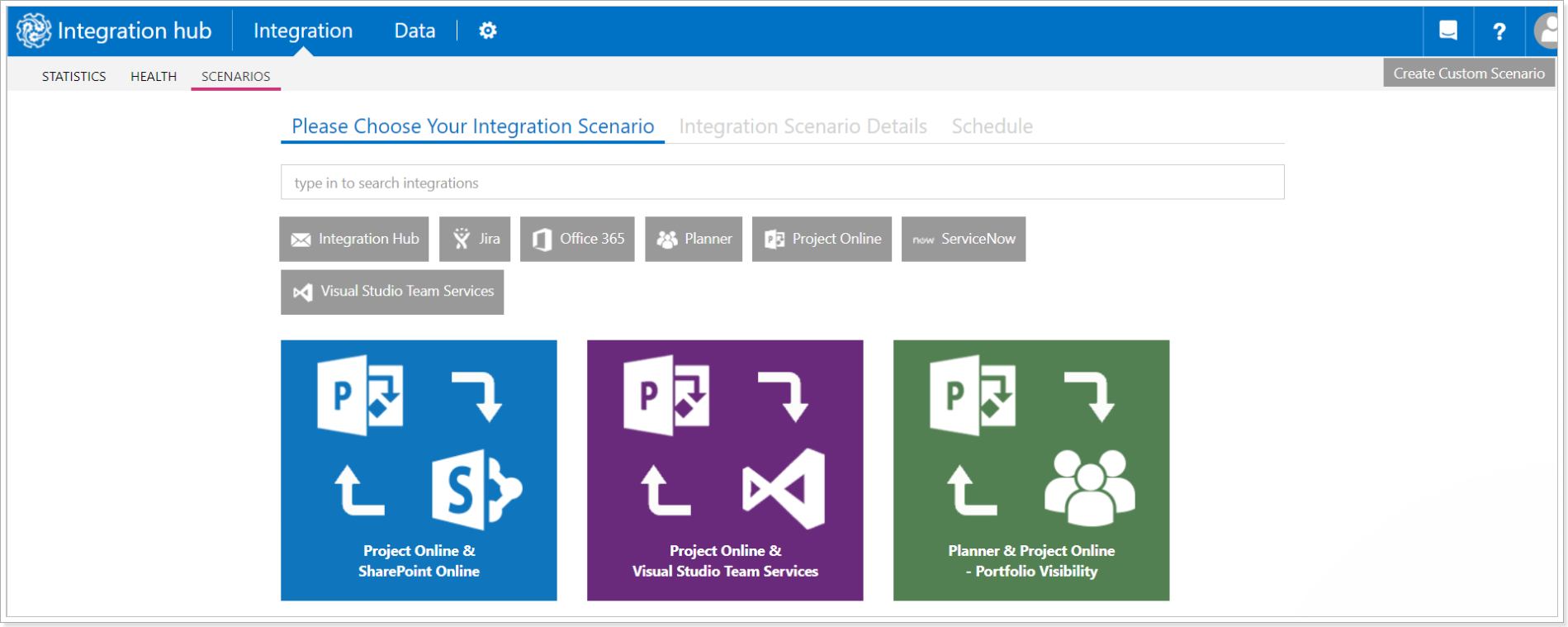Users can create an Integration Hub tenant in two ways:
- sign up for the Integration Hub application
- install it as an extension for Azure DevOps.
1. As a standalone application. Users sign up for Integration Hub using their email by the following link:
2. As an extension for Azure DevOps, it will be installed via Azure DevOps Marketplace. As it is installed, you can launch and access Integration Hub application from your Azure DevOps account. Please note that Project Collection Administrator or Organization Owner permissions are required to install and approve Integration Hub application in your Azure DevOps organization.
Integration Hub has the same set of functionalities in both options, so you can choose the most convenient way for you and your team to use the application.
When Integration Hub is installed, it can be accessed via the direct app URL or Azure DevOps platform.
FluentPro Integration Hub sign-up page
To sign up for Integration Hub, perform the following:
1. Open the Integration Hub sign-up page using the link: https://online.fluenthub.com.
2. Click the Sign Up Now button.

3. There are two ways how users can sign up for Integration Hub:
- using an Email account
- using a Microsoft account
Sign up with a Microsoft account
Click Sign up with Microsoft.

Select the account you will be using to authenticate to Integration Hub.
Click Accept to confirm allowing Inegration Hub to access your Microsoft 365 account details.

Global Administrator consent is not required by the Integration Hub application. However, if according to your organization policy, the 'User consent for applications' settings are configured to request an administrator's review and approval of applications, it is required to grant Admin consent.
In this case, if you are using an account that does not have Global Administrator rights to register a new Integration Hub tenant using a Microsoft 365 account, the following window will be opened instead.
To continue, you will need to request your admin team to grant Admin consent. This consent is granted only once during tenant registration and allows the application to access the client’s Azure AD tenant within the specified scopes.

Please note: If you requested Admin consent, please wait until it is granted and then proceed to the next steps.
Type in your company name, contact name, contact phone.

Click Sign Up.

Click Confirm your email in the email you receive. Alternatively, copy the link below this button and paste it into the address bar of your browser.

Users within your organization can log in to the created Integration Hub tenant. After they log in, they will appear in the users list on the Users page.
Sign up with an Email account
Type in your company name, contact name, contact phone, contact email, and password, and confirm your password.
Click Sign Up.

An email with the link to join Integration Hub will be sent immediately. If you don't receive an email, you can click the Resend Link button or contact our Customer Care Team.

Click Confirm your email in the email you receive. Alternatively, copy the link below this button and paste it into the address bar of your browser.

When the sign-up process is finished, the Scenarios page opens, where you can choose the required Integration Scenario and start configuring it. Please visit the Integration Scenarios page and follow a user guide to set up a specific connection.

FluentPro Integration Hub as an extension for Azure DevOps
Please note: The account you are using to install Integration Hub as an extension for Azure DevOps requires Project Collection Administrator or Organization Owner permissions.
Please note: The steps to install Integration Hub described below are for the cloud version of Azure DevOps.
1. Navigate to your Azure DevOps instance. Click on the Browse Marketplace link in the top right corner of the screen.

2. Search for Integration Hub app in the 'Search Azure DevOps extensions' field. Сlick on the Integration Hub app to proceed to the installation page.
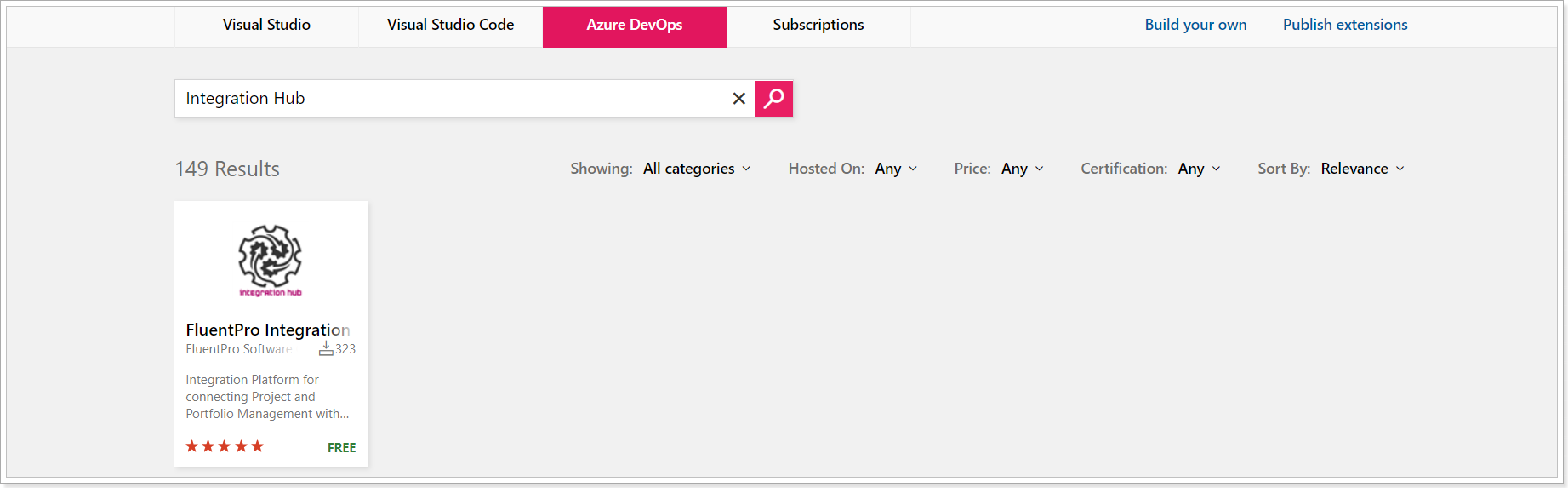
3. Click the 'Get it free' button to start the installation process.

4. Select an Azure DevOps organization where the Integration Hub extension should be installed and click Install.
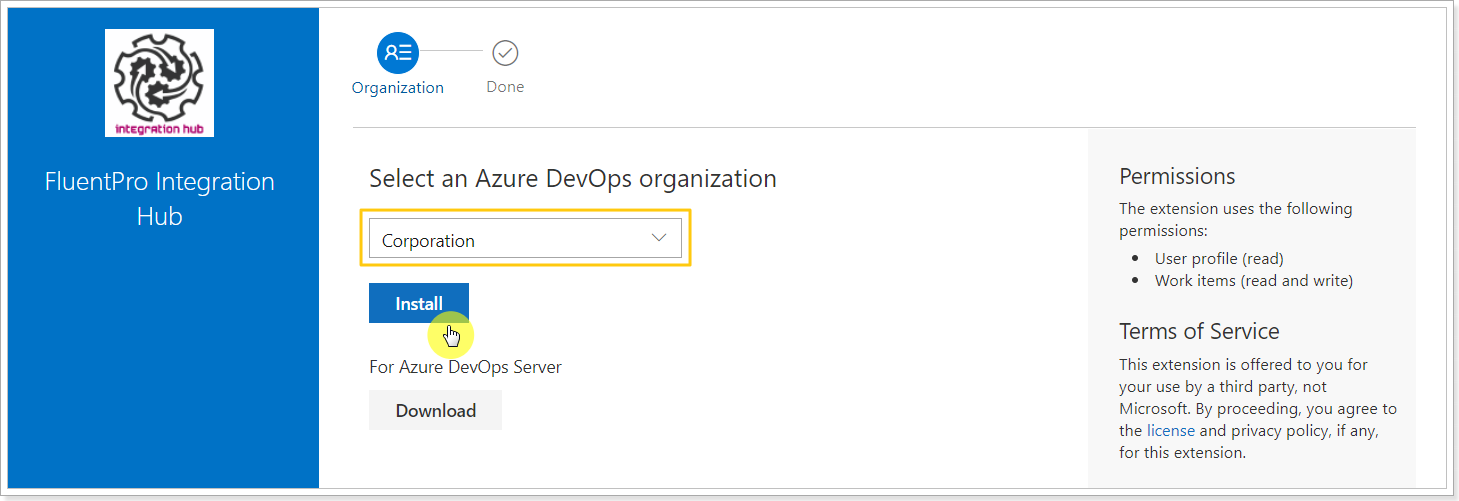
5. After a successful installation click Proceed to Organization.
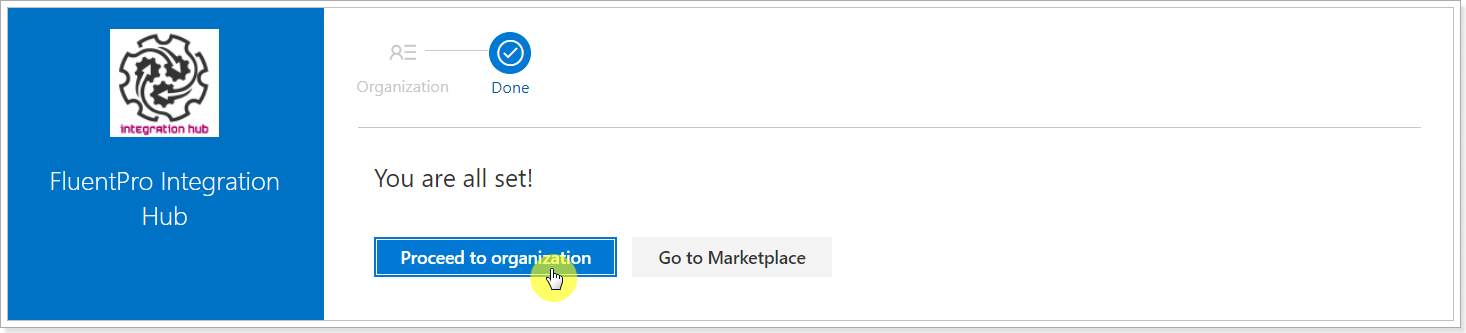
6. Navigate to the Organization Settings section --> Extensions tab and click Launch Integration Hub.
If you would like to learn more about Integration Hub usage, click on the 'Launch Integration Hub User Guide' or 'Learn more about Integration Hub' link.

7. When you launch Integration Hub, you will be redirected to the Welcome to Integration Hub sign up wizard.
Provide your information and click Sign up to proceed.

8. You will be redirected to the Integration Hub Scenarios page where you can choose the required Integration Scenario and start configuring it. Please visit the Integration Scenarios page and follow a user guide for setting up a specific connection.