Data Synchronization Account
EPM Pulse On-Premises Edition does not work with your data directly; it works with data snapshots instead. On-Premises Edition performs data synchronization on a daily basis by default, however, the schedule is adjustable, the steps to adjust the schedule are described below in this article.
Account that is used for Data Synchronization for Project Online connections should meet the following requirements:
Project Server Mode:
- Should have Site Collection Administrator permissions at PWA site which is going to be connected.
- Should be assigned to the default Administrators security group or a similar group with the same permission level on the PWA.
- Should have access to Project Server Reporting Service.
SharePoint Mode:
- Should have Site Collection Administrator permissions at PWA site which will be connected.
- Should be assigned to the Administrators for Project Web App SharePoint group or similar.
Accounts that is used for Data Synchronization for Project Server 2013/2016 connections should meet the following requirements:
Project Server Mode:
- SP Sync Account should have Site Collection Administrator permissions at PWA site which is going to be connected.
- SP Sync Account should be assigned to the default Administrators security group or a similar group with the same permission level on the PWA.
- SP Sync Account should have access to Project Server Reporting Service.
SharePoint Mode:
- SP Sync Account should have Site Collection Administrator permissions at PWA site which is going to be connected.
- SP Sync Account should be assigned to the Administrators for Project Web App SharePoint group or similar.
- SP Sync Account should have access to Project Server Reporting Service.
For both modes:
- SQL Server account should have read access to ProjectWebApp database.
- If you do not use the SQL Authentication to the ProjectWebApp DataBase, then account used as both App Pool Account and Service Account should have reader access to ProjectWebApp database of your PWA instance.
User Synchronization is also performed as part of the Data Synchronization process. Therefore, for Project Online/Project Server 2013 & 2016 connections for both Project Server & SharePoint modes, the synchronization account should have access to each of the groups that are defined in the User Management section for each of EPM Pulse On-Premises Edition roles. I.e. this user account should be either a group member or group owner or “Group Settings” should be set to Everyone:
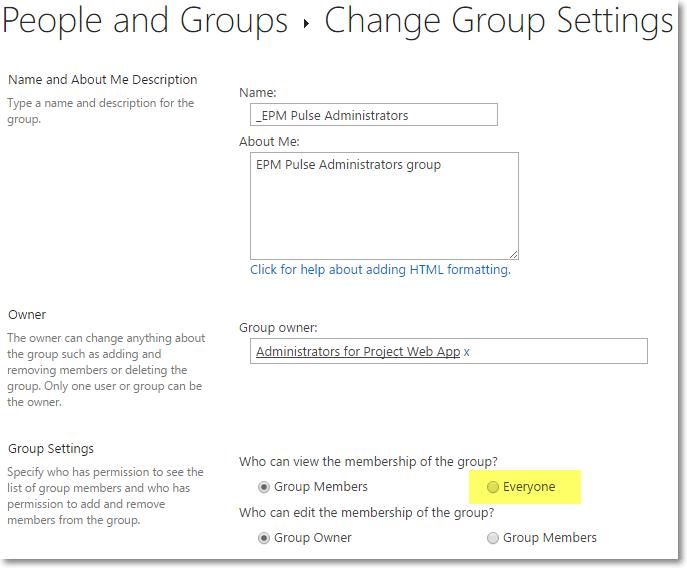
Please note: When you assign EPM Pulse On-Premises Edition role to a group user, all users assigned to the corresponding group will be automatically added to User Management after the data synchronization.
In case the number of users in the group exceeds the number of users allowed by license, EPM Pulse On-Premises Edition will continue functioning, but with a notification about license violation.
To remove notifications, unassign some users or groups to match the license limits and run synchronization again.
Data Synchronization Schedule
In order to setup Data Synchronization Schedule:
1. Select the Data Management option from the EPM Pulse On-Premises Edition Settings menu.
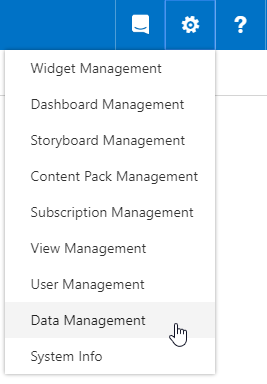
2. Click Manage button next to the data connection for which you want to setup the sync schedule.
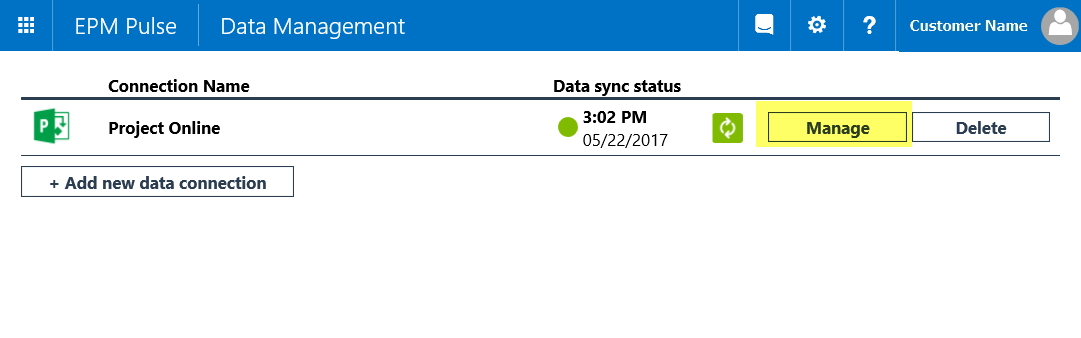
3. Sync Schedule section allows to set a day of the week and time when synchronization should automatically run.

4. By default, sync is scheduled to be performed everyday at 2 AM.
You can adjust this timing according to your preferences, by removing days of the week or scheduling additional data synchronizations to be performed during the day.
Please note: By default EPM Pulse allows scheduling up to 10 syncs for trial licenses and up to 24 syncs for full licenses for one data connection. If you need to extend this limit it is required to send the corresponding request to our Support Team at support@fluentpro.com.

5. After the Data Synchronization Schedule setup is complete, click the Save button next to the data connection you are currently managing.

Please note: In case Trending feature is enabled, EPM Pulse synchronizes historical data as well.
Please find details on how to set up snapshots sync here.
On-demand Data Synchronization
EPM Pulse On-Premises Edition also allows to trigger synchronization manually in case you need the most recent data right now. In order to trigger synchronization manually:
- Select the Data Management option from the EPM Pulse On-Premises Edition Settings menu.
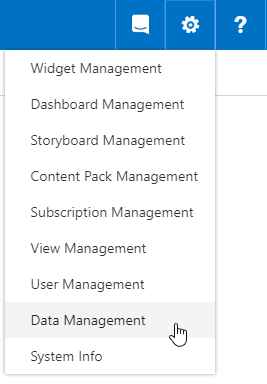
2. Click Refresh Data button next to the data connection for which you need the most recent data.

Update Synchronization Account
For Project Online connections
You can change the account if needed (e.g. user was removed\disabled, access rights were changed, etc.). To refresh or change the account perform the following: - Select the Data Management option from the EPM Pulse On-Premises Edition Settings menu.
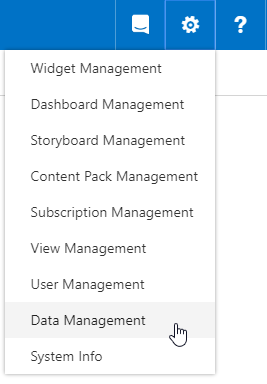
1. Click the Manage button next to the data connection for which you want to check the permissions for your account.
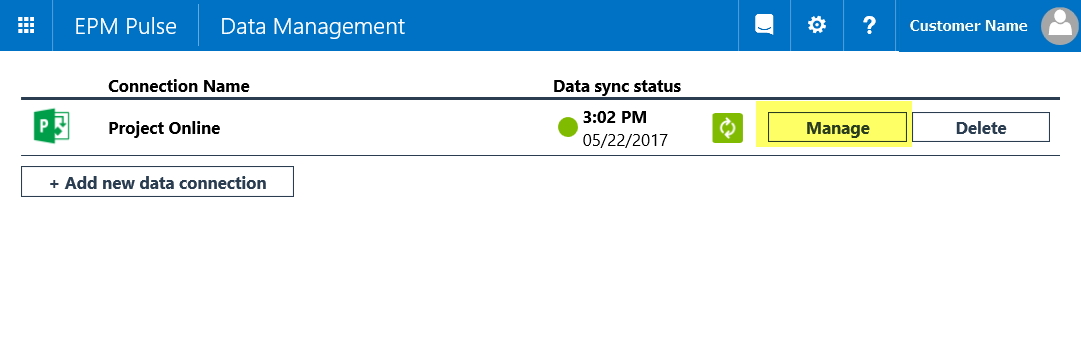
Please note:
- If you want to refresh Data Synchronization Account, you need to be logged in to your PWA using the account that is set as Data Sync Account in EPM Pulse On-Premises Edition.
- If you want to change your Data Synchronization Account, you need to sign out from your PWA first.
2. Press the Refresh button in the Project Web App details section.
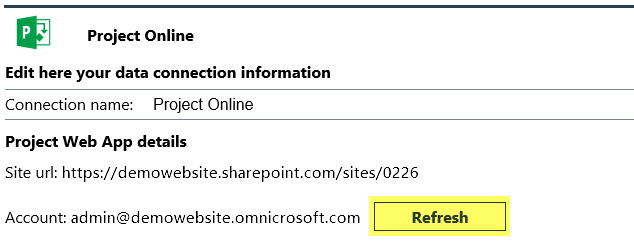
3. If you are not logged in to your PWA, you will be asked to enter the credentials for the sync account.
Fill in all the necessary information to continue.
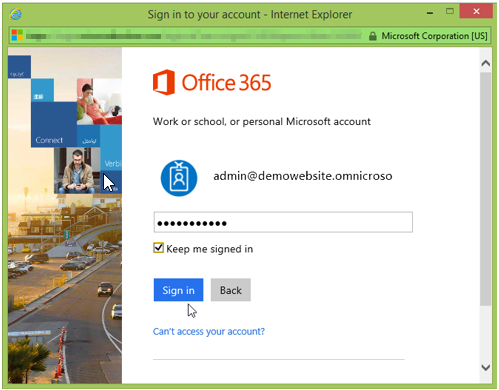
4. Press Trust it button if you confirm all the permissions.
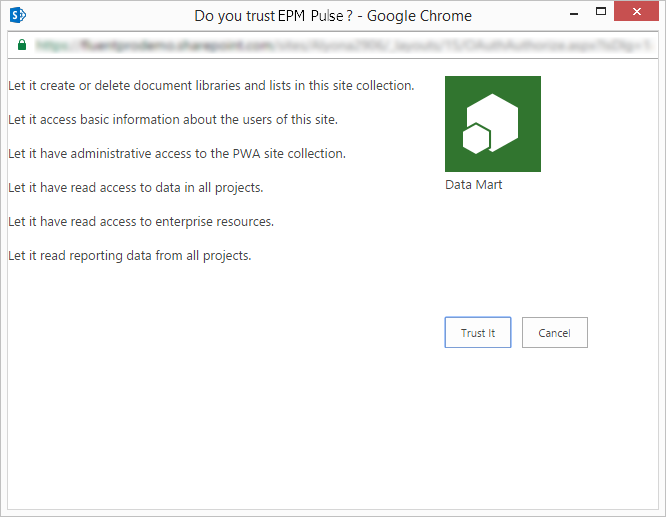
If you want to refresh Data Synchronization Account and you are already logged in to your PWA, you will be taken directly to the “Do you trust On-Premises Edition?” screen with a list of permissions requested by EPM Pulse On-Premises Edition app.
Press Trust it button if you confirm all the permissions.
5. Press Verify button in the Project Web App details section to see if you have all required permissions for EPM Pulse On-Premises Edition.
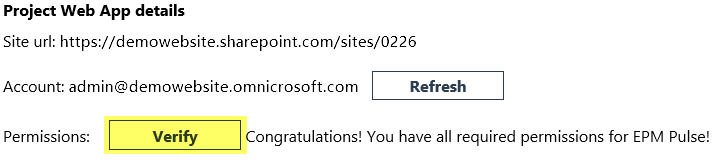
6. After refreshing the permissions for your account or changing your account, click Save button next to the data connection you are currently managing.

For Project Server 2013/2016 connections
To refresh or change the account perform the following:
1. Select the Data Management option from the EPM Pulse On-Premises Edition Settings menu.
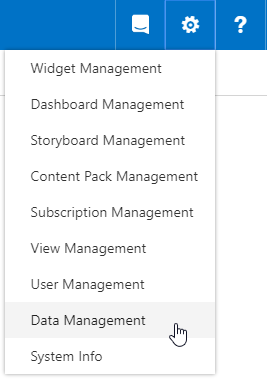
2. Click Manage button next to the data connection for which you want to check the permissions for your account.
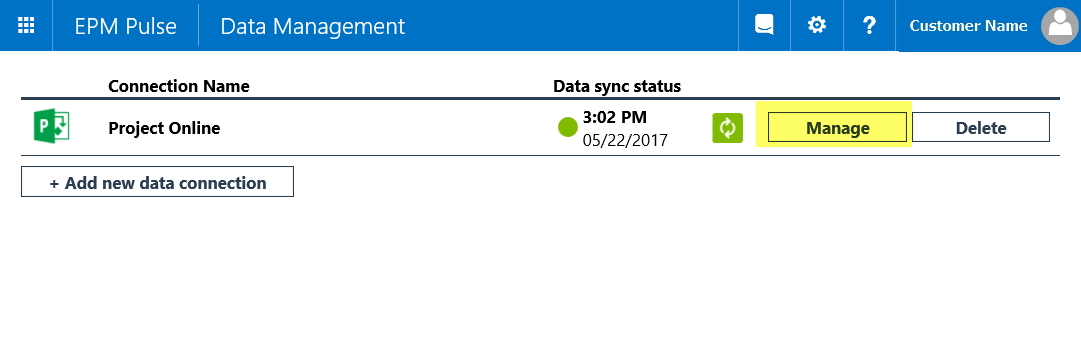
3. Press the Refresh button in the Project Web App details section.
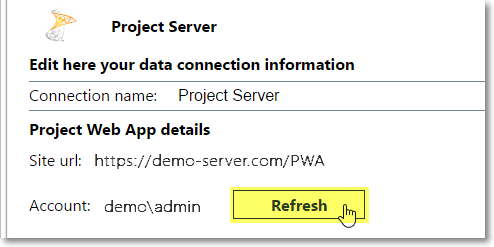
4. In the PWA Connection Data window provide a new SP Sync Account Login and Password or a new SQL AccountLogin and Password, or both, and then click Submit:
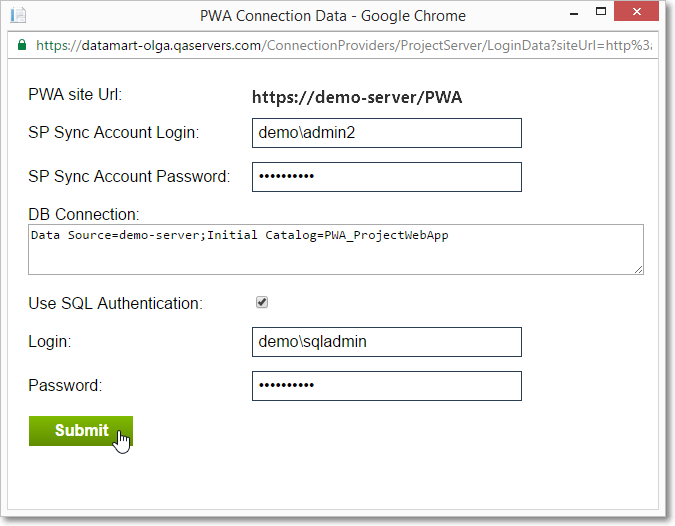
5. Press Verify button in the Project Web App details section to see if you have all required permissions for EPM Pulse On-Premises Edition.
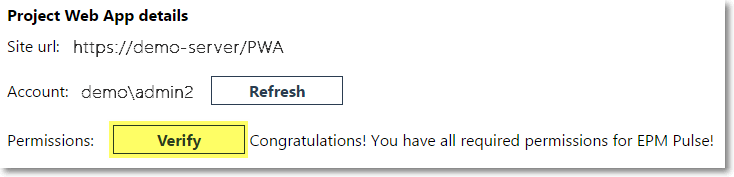
6. After refreshing the permissions for your account or changing your account, click Save button next to the data connection you are currently managing.

Please note: Each time you set up an account, On-Premises Edition will be granted access to PWA reporting for a limited time period.
If a user, whose account is designated as a sync account, visits the On-Premises Edition during the limited time period, then the sync account will be updated automatically, otherwise, you will need to update it manually following the instructions above.
