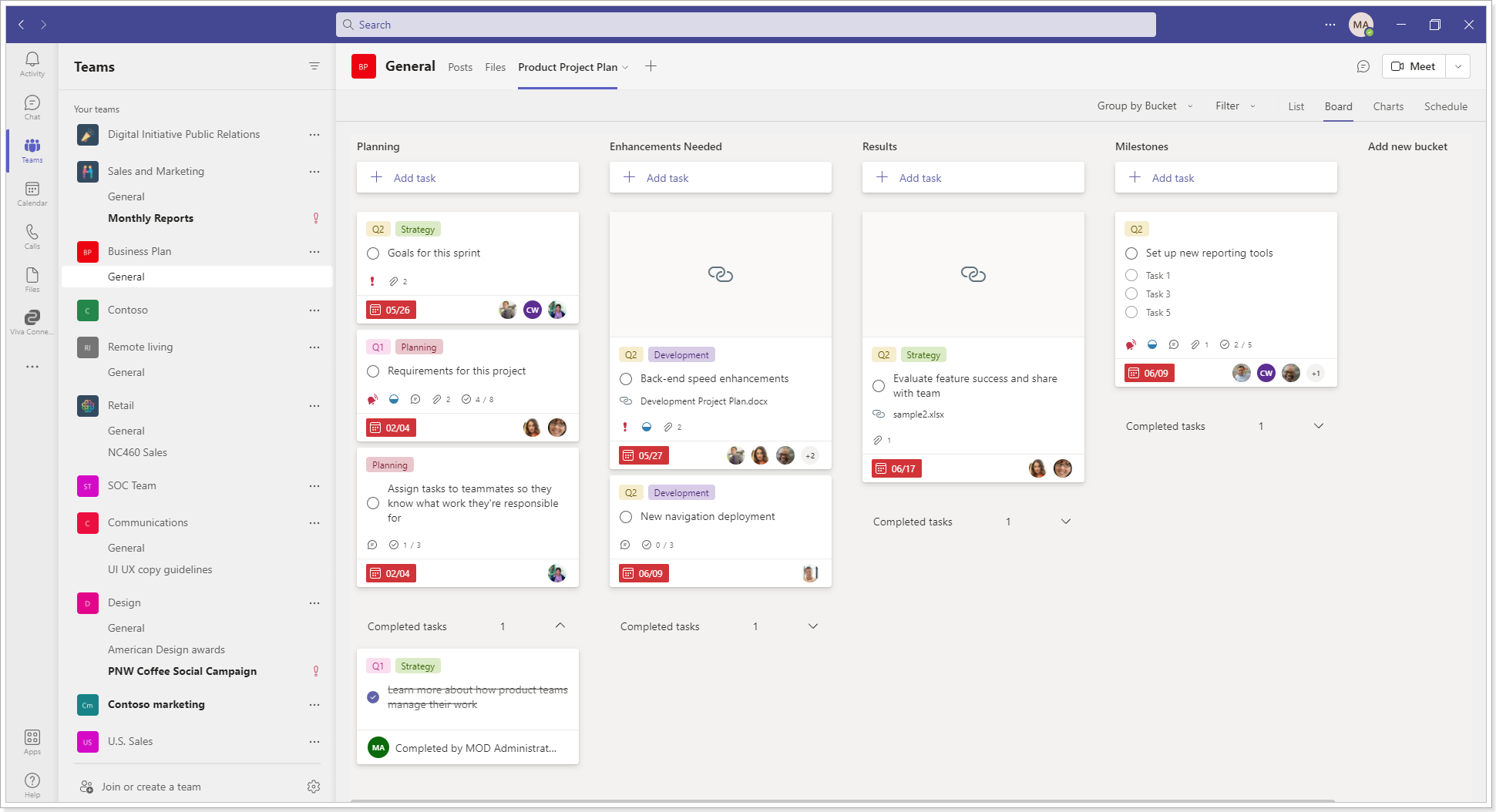In this article, we will review how to migrate tasks from Planner to MS Teams or from Monday.com to MS Teams via MS Planner and Tasks app (the Tasks app allows integrating individual tasks powered by Microsoft To Do and team tasks powered by Planner in one place).
This scenario is used for cases when there is a need to migrate the tasks to MS Teams from Planner. Also, it is used to migrate tasks from Monday.com to MS Teams. There is no direct way to migrate tasks from Monday.com to MS Teams, however, you can migrate the tasks from Monday.com to Planner first and then synchronize them to MS Teams.
1. The first step will be to migrate the tasks from Monday.com to MS Planner to the necessary Office 365 groups (that correspond to the Teams in MS Teams). Please refer to the Monday.com -> Planner migration scenario articles section for a detailed description of how the data is migrated from Monday.com to MS Planner.
2. Add the migrated Plans with Tasks to MS Teams using the app called 'Tasks by Planner and To Do' (now it is one app for Planner and To Do tasks).
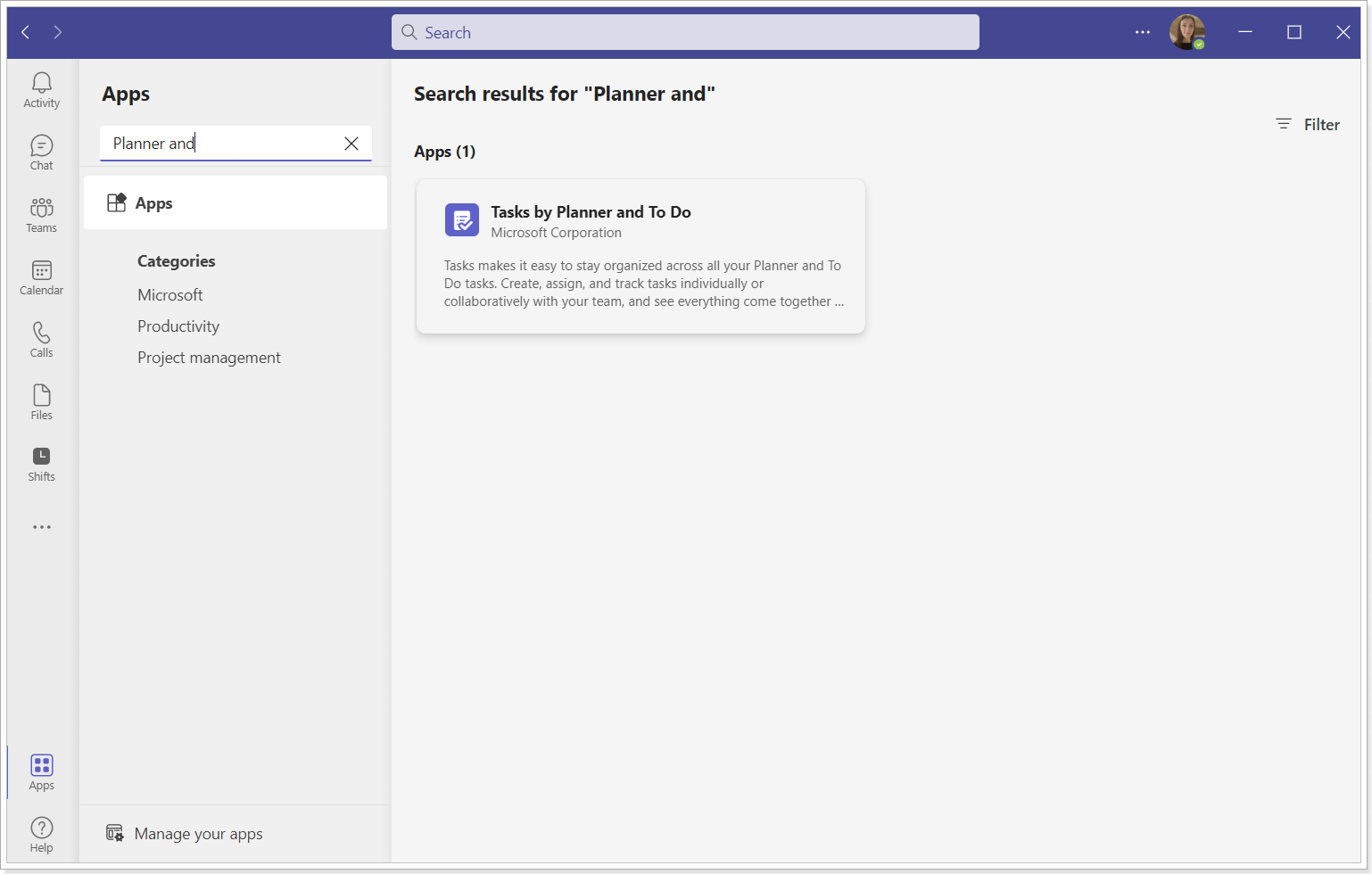
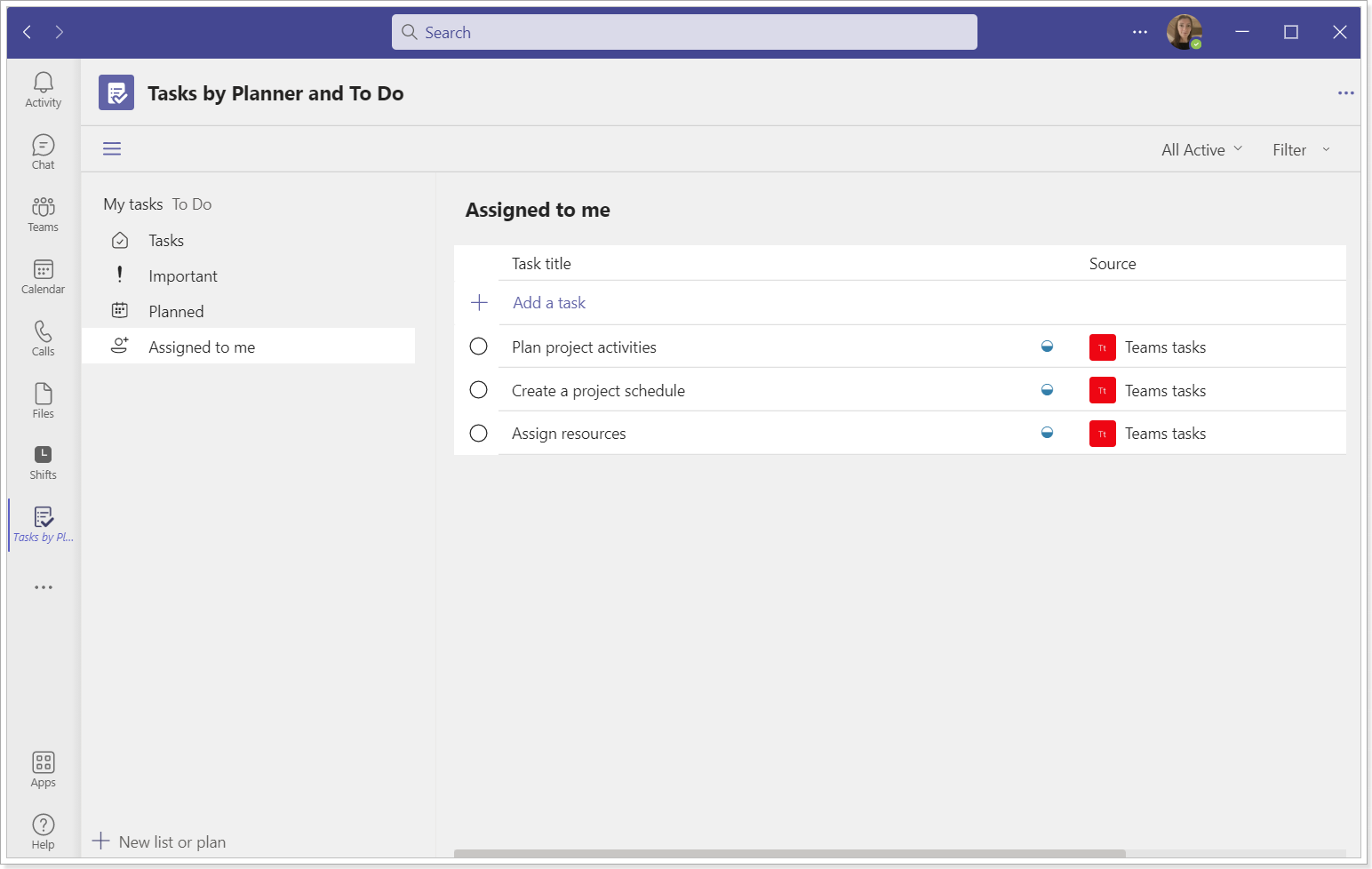
The app can be added as a Tab to the channel and linked to the necessary Planner Plan from that Team/Office365 group to display the tasks.
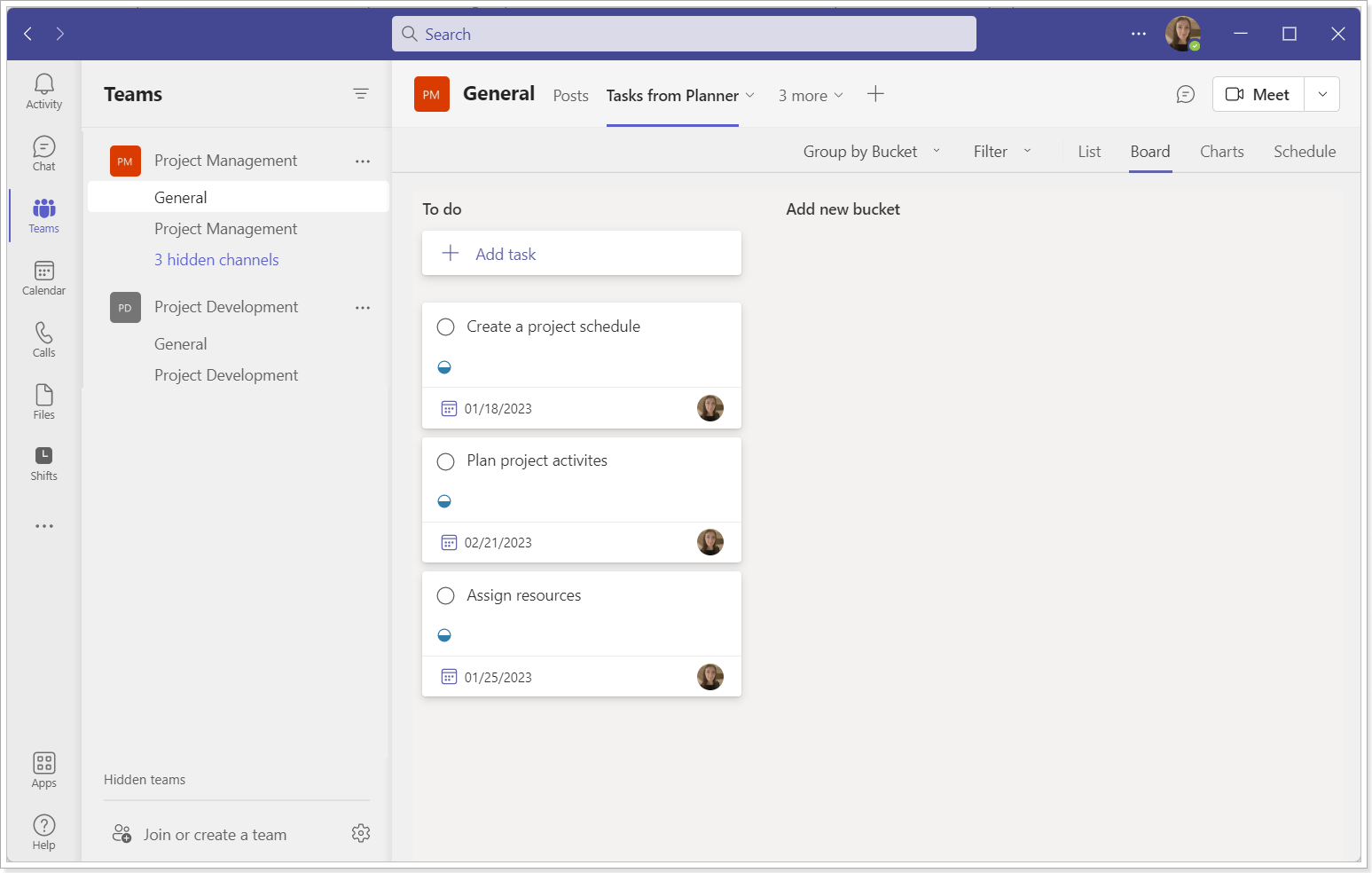
Also, it can be added as a Personal App to see only Plans shared with you and tasks assigned to you.
Please note: If the Plan was created in an Office 365 group that does not have a Team in MS Teams (as a result of migration), the required Team can be created from MS Teams or Microsoft 365 Admin Center. Alternatively, you can re-migrate the project to the group that already has a Team in MS Teams.
In this way you can manage the tasks either in the Teams app or in Planner directly, all the changes are simultaneously synchronized between them.
This is an example of the Plan that was migrated from Monday.com to Planner.
.png)
Select to use an existing plan from this team when synchronizing the plan to MS Teams.
.png)
And this is how this plan appears in MS Teams after synhronization.