In this article, we will review how to select a specific SharePoint Site item (lists, libraries, documents, etc) for backup (on-demand or scheduled), copy, or restore operation.
We will review how to select a specific item when performing an on-demand backup, but for other operations, the process is the same.
To select a specific SharePoint Site item for backup perform the following:
1. Open the Data Protection page under the required environment and click the Backup Now button.
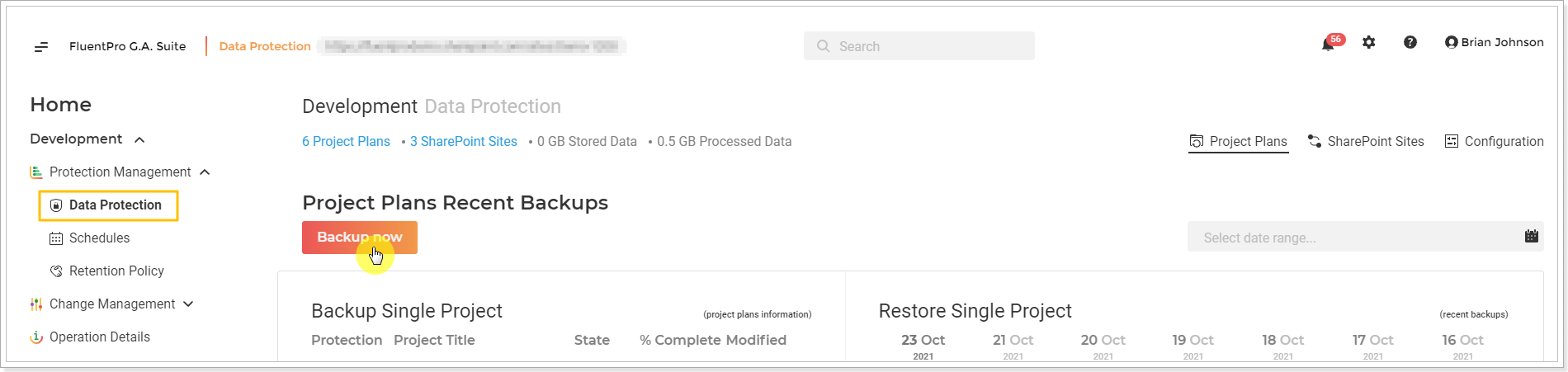
2. On the 'Backup Now' page, provide the notification email, credentials, select PWA Configuration and Project Plans if needed.
Click on the pencil-like button next to the SharePoint Sites, click on the Selected button, and then on the number link below.
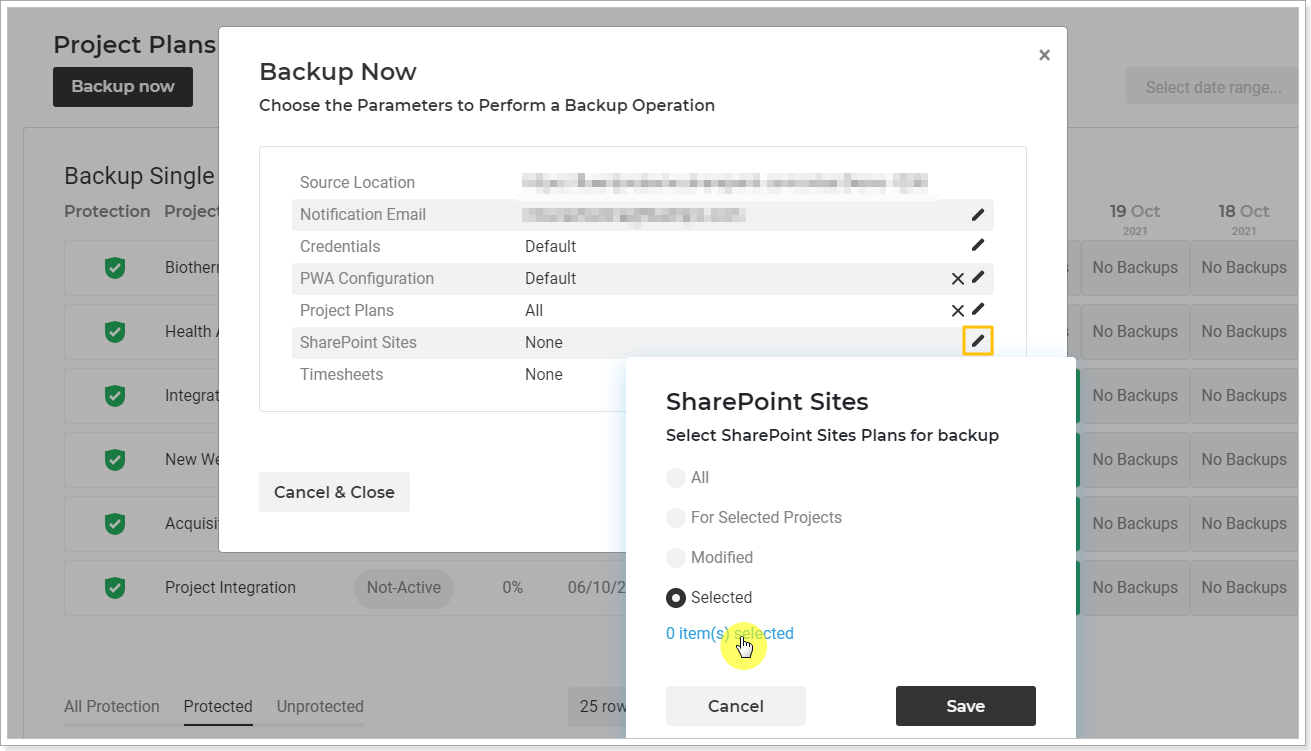
3. On the 'Available Sites' page click on the All button next to the required site.
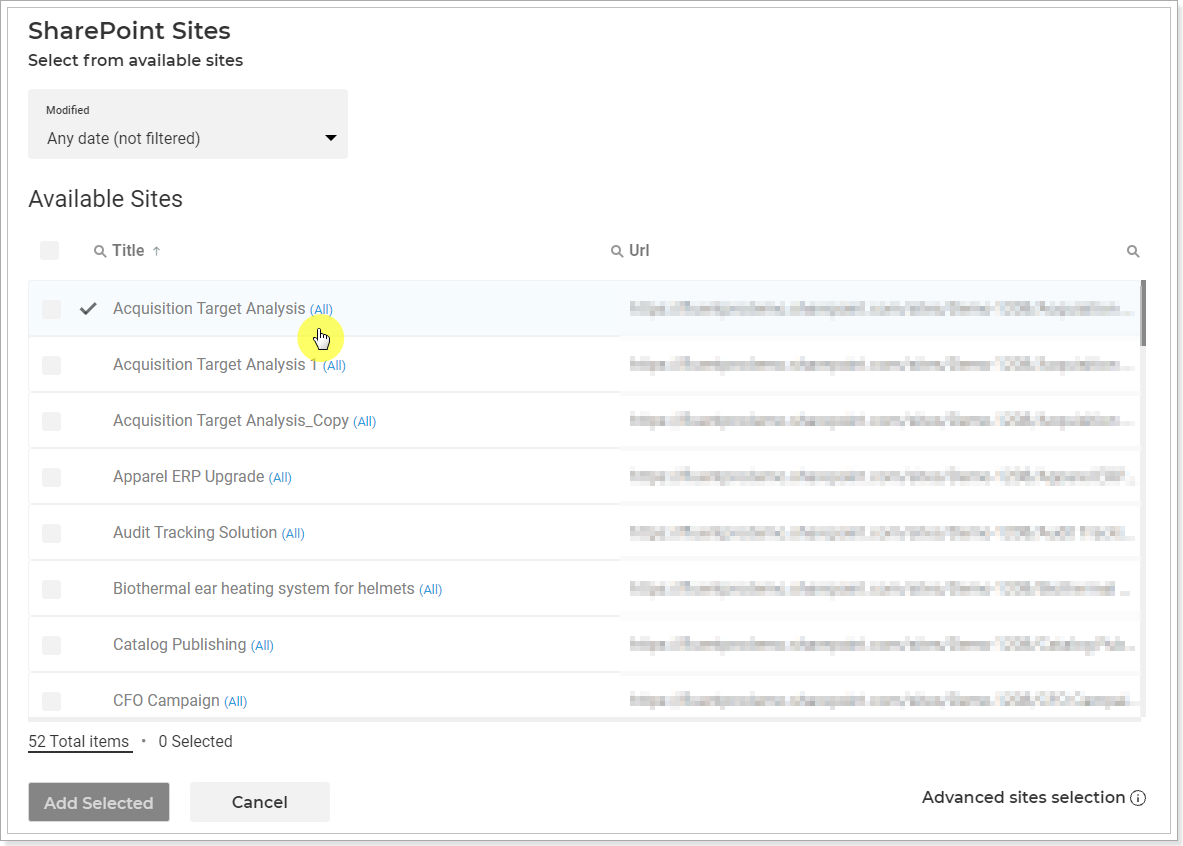
4. On the 'Elements selection for site' page, deselect all items using the None button on top. Select the required site item by checking its checkbox only. By clicking on the item itself, you can review the details on the right. It is possible to select either one item or several required items on this page.
When you are ready with the selection, click the Add Selected button.
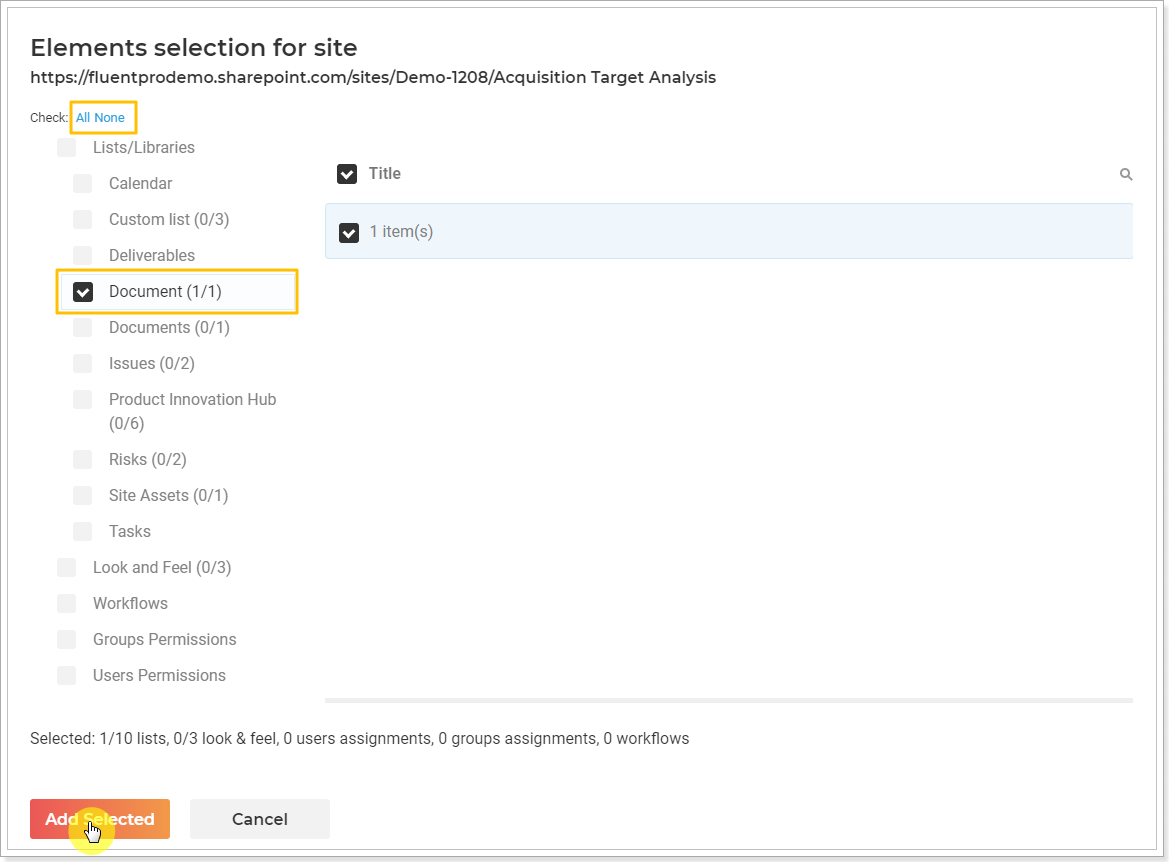
5. You can review the selection next to the site on the 'Available Sites' page. You can select the required items for other sites in the same way.
Click the Add Selected button.
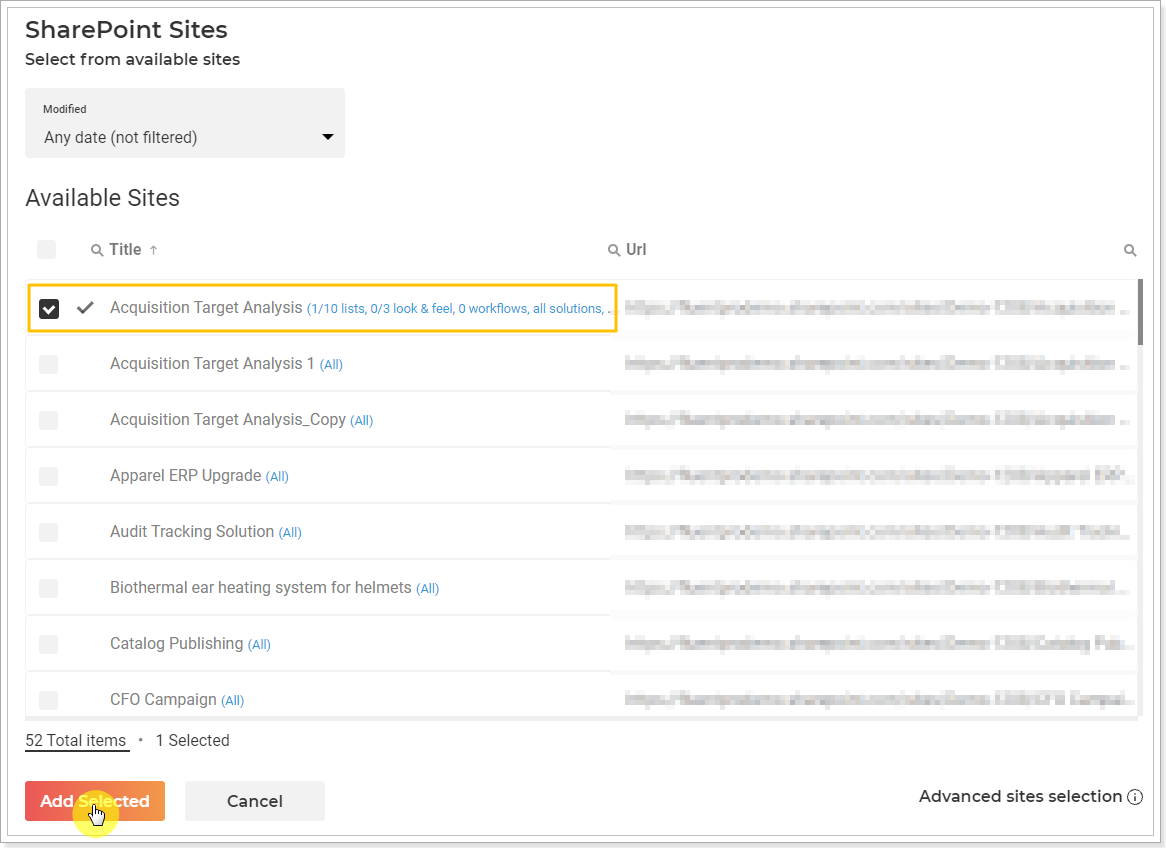
6. Click Save on the next step.
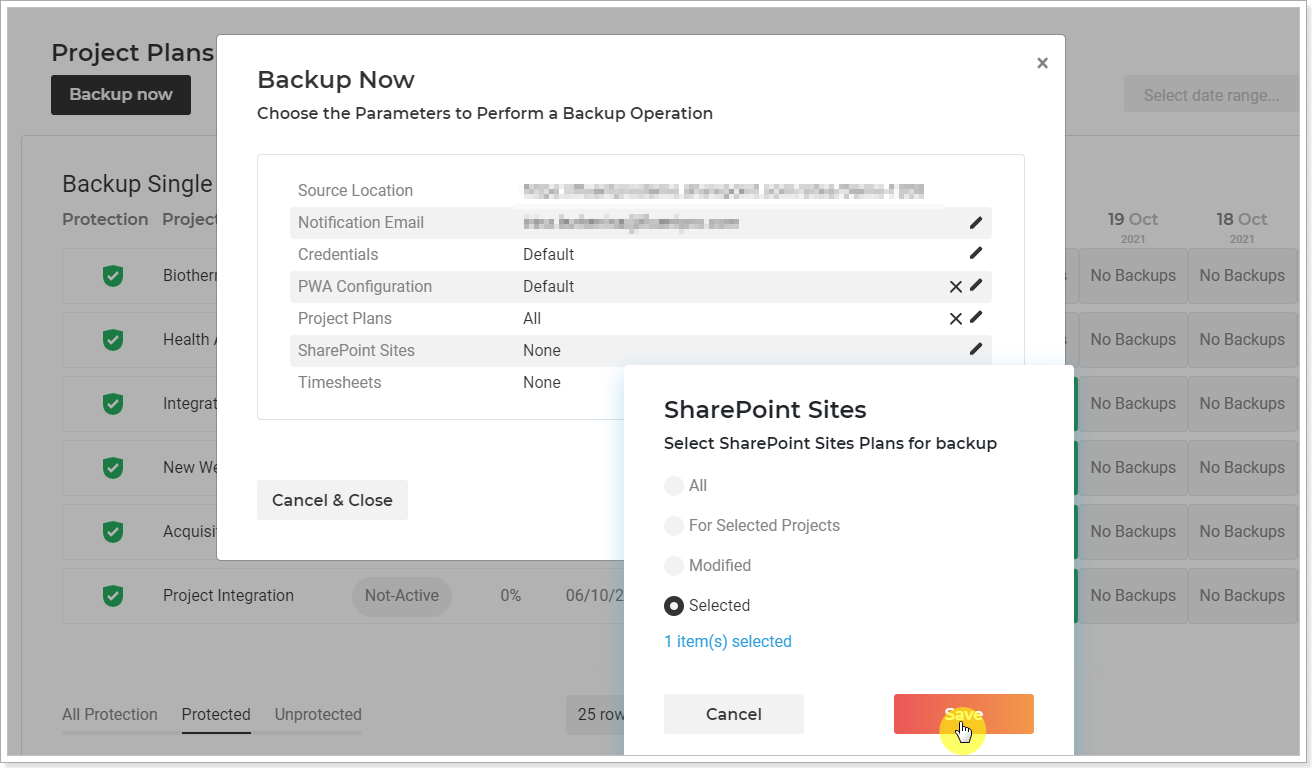
7. The Backup Document/Item Versions option allows a backup of the document and item version history.
It is also possible to select the number of the latest item versions (major and minor) that you need to include in the backup (this functionality is available for backup operations only).
If you type in the number for major and minor versions, 25 for example, only 25 latest versions will be included (25 major versions and 25 minor versions for each major one). If you type in 25 for major versions and 10 for minor versions, 25 latest major versions will be backed up, and 10 minor versions for each major one.
8. Click the Backup Now button to launch an on-demand backup of the selected items.
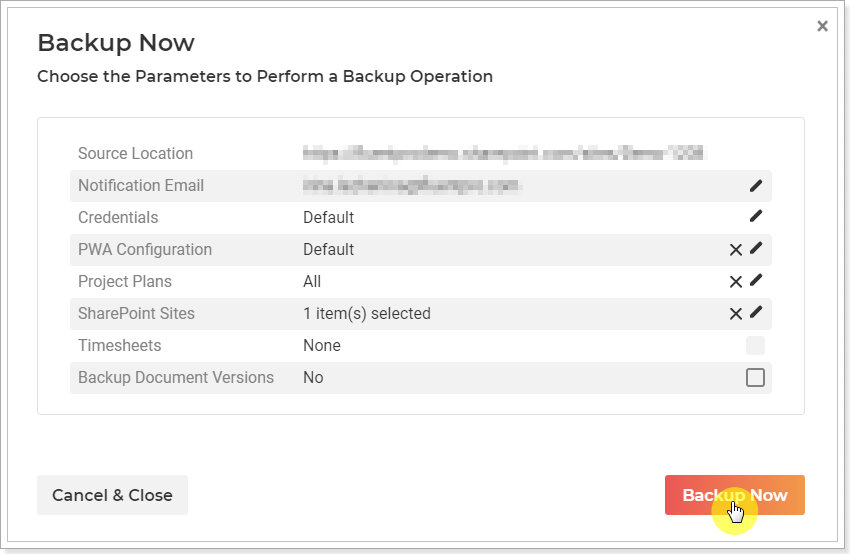
The backup operation will appear on the Operation Details page at once where you can check its progress, status, and other details.
