As the PWA configuration replication finishes, use the ‘Compare’ module to compare production PWA Configuration elements with those in the archive.
The process of comparison is made easy using G.A. Suite Compare functionality. It will generate an Excel file, showing the number of identical, different, or missing entities:
1. On G.A. Suite Homepage click on the source environment title, navigate to the Change Management section and choose Compare option.
2. On the 'Compare' page click on Compare with button:
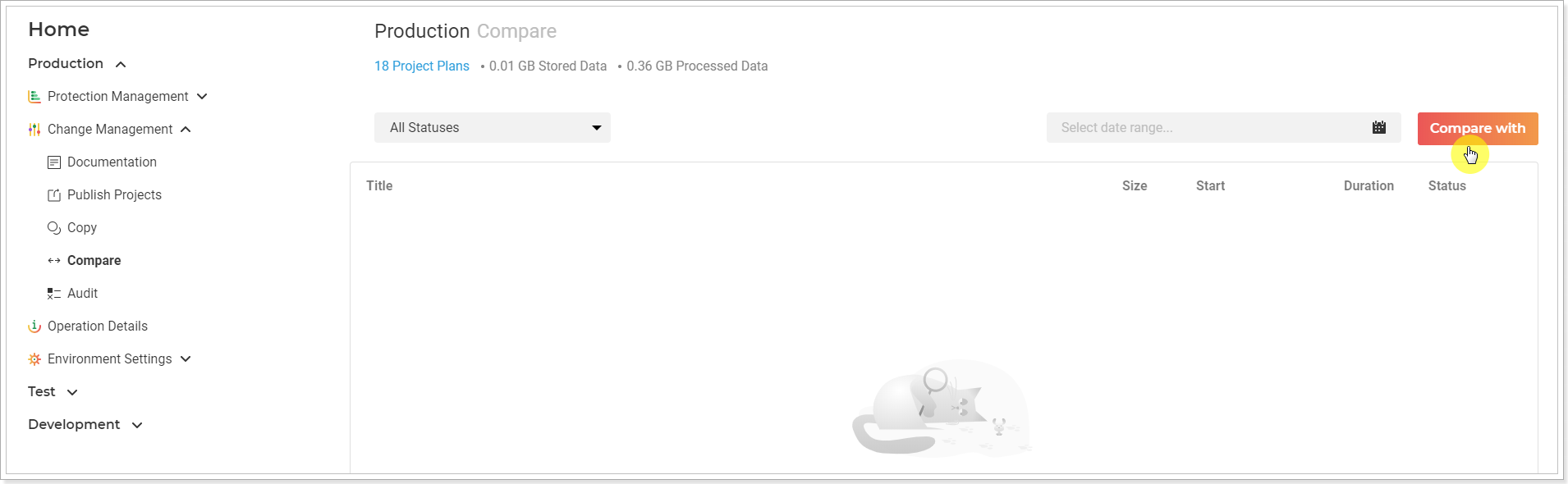
3. On the Compare configuration with page that appears select the following:
- Source Location - the Configuration will be taken from this PWA for documentation.
- Notification Email - click on the pencil-like button and type in the email address, where the notification will be sent after documentation is finished.
- Source credentials - click on the pencil-like button if you would like to use PWA credentials, different from those, specified on Credentials page. Multi-factor Authentication for Office 365 users is also available. For more details refer to this article. Please note: By default G.A. Suite uses the credentials which were provided when adding PWA to G.A. Suite. These credentials are stored and may be found on the Credentials Manager or Credentials page. If for some reason you would like G.A. Suite to use a different set of credentials, use this option. You can add multiple credentials to perform the operation and add more accounts to the accounts list. In case of any issues with an account (permissions or access lost; password expired) during G.A. Suite operation processing, another one will be used to successfully complete the operation. Also, using the Multiple credentials option makes G.A. Suite performance faster.
-
Compare with - select the required kind of Comparison:
- Another PWA;
- Previous generated documentation;
- Previous configuration backup.
In our case it is required to select 'Another Environment' on this step, then select Target location - a PWA to which the environment you are working with will be compared.
- Target credentials - click on the pencil-like button if you would like to use PWA credentials, different from those, specified on the Credentials page. Multi-factor Authentication for Office 365 users is also available.
- PWA Configuration.
Default option: select this option and G.A. Suite will compare a default set of PWA Configuration elements.

As you are ready with the selection click Compare button to launch the process.
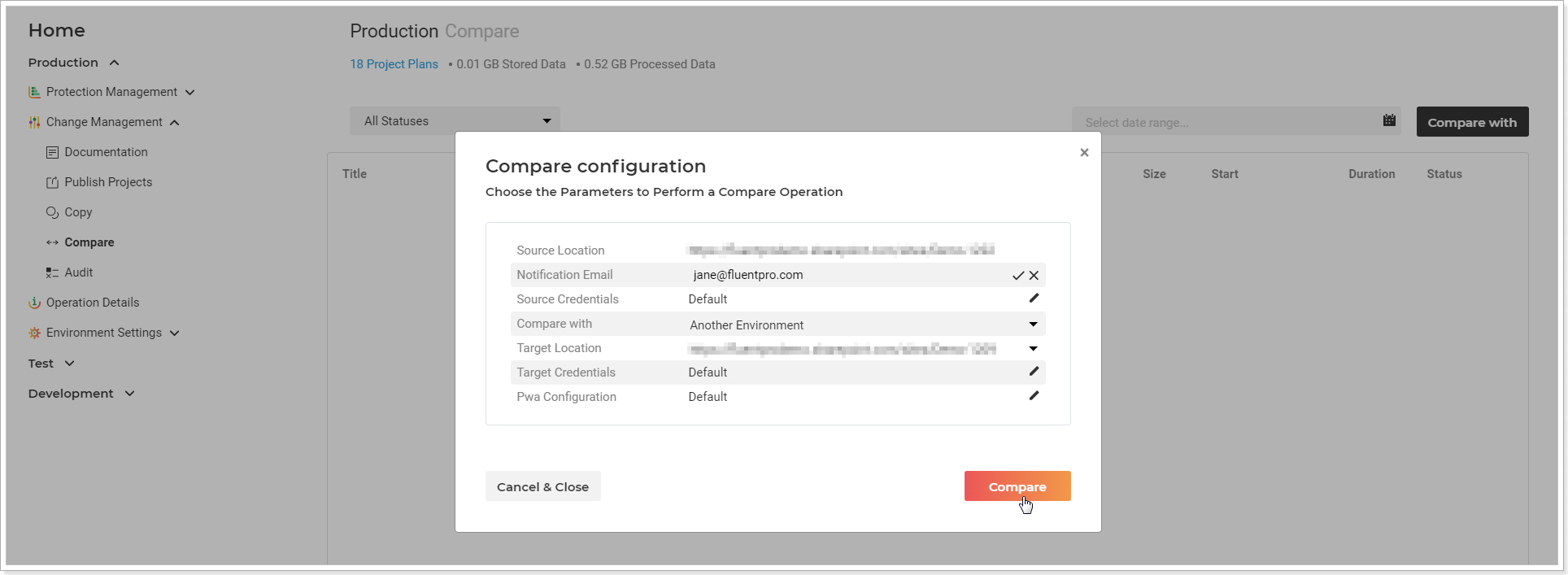
Compare summary window will be opened, here you can review the details, Pause or Cancel the operation if required.
Click Close to close this window and go back to the Compare page.
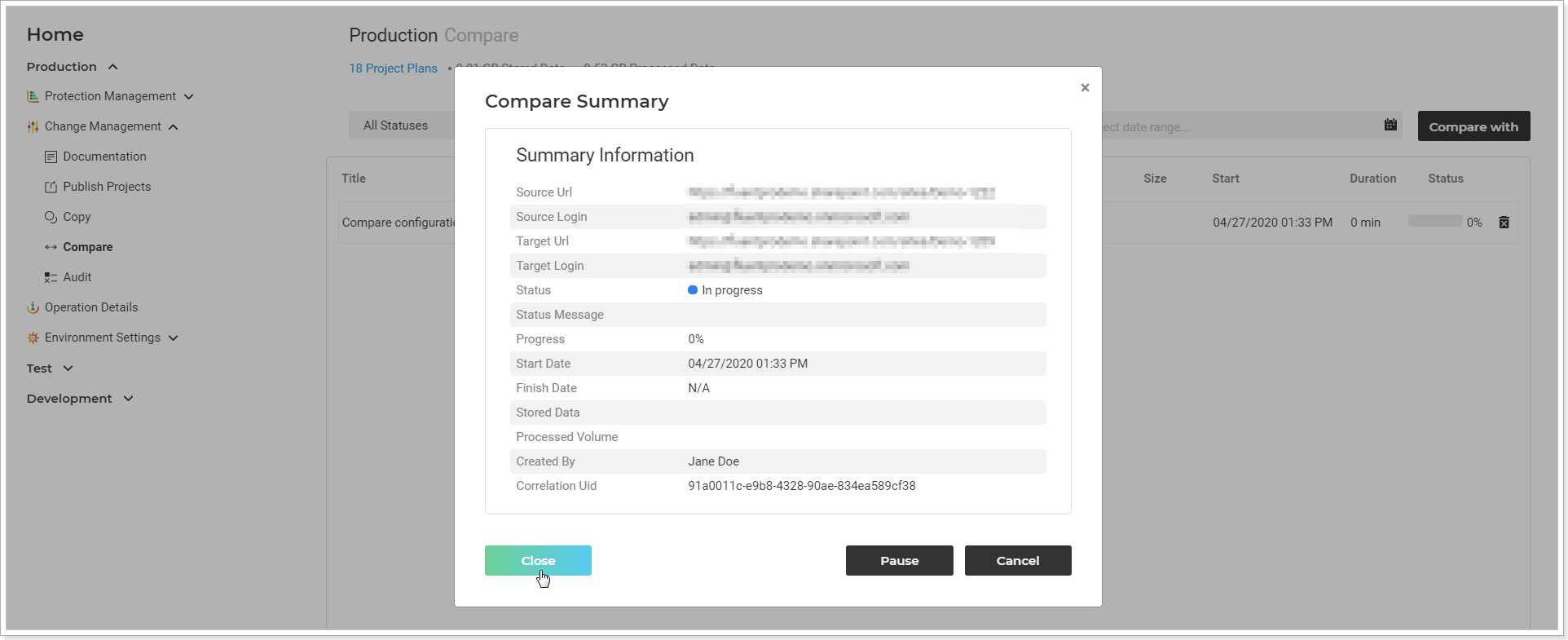
As the process is completed, you will receive an email notification that the comparison was completed successfully. Comparison Excel file will be included in this email.
Also, you can always download an Excel file with the comparison results from G.A. Suite 'Compare' page by selecting clicking on the required compare operation selecting the 'Download Documentation' option on the Summary Information page.
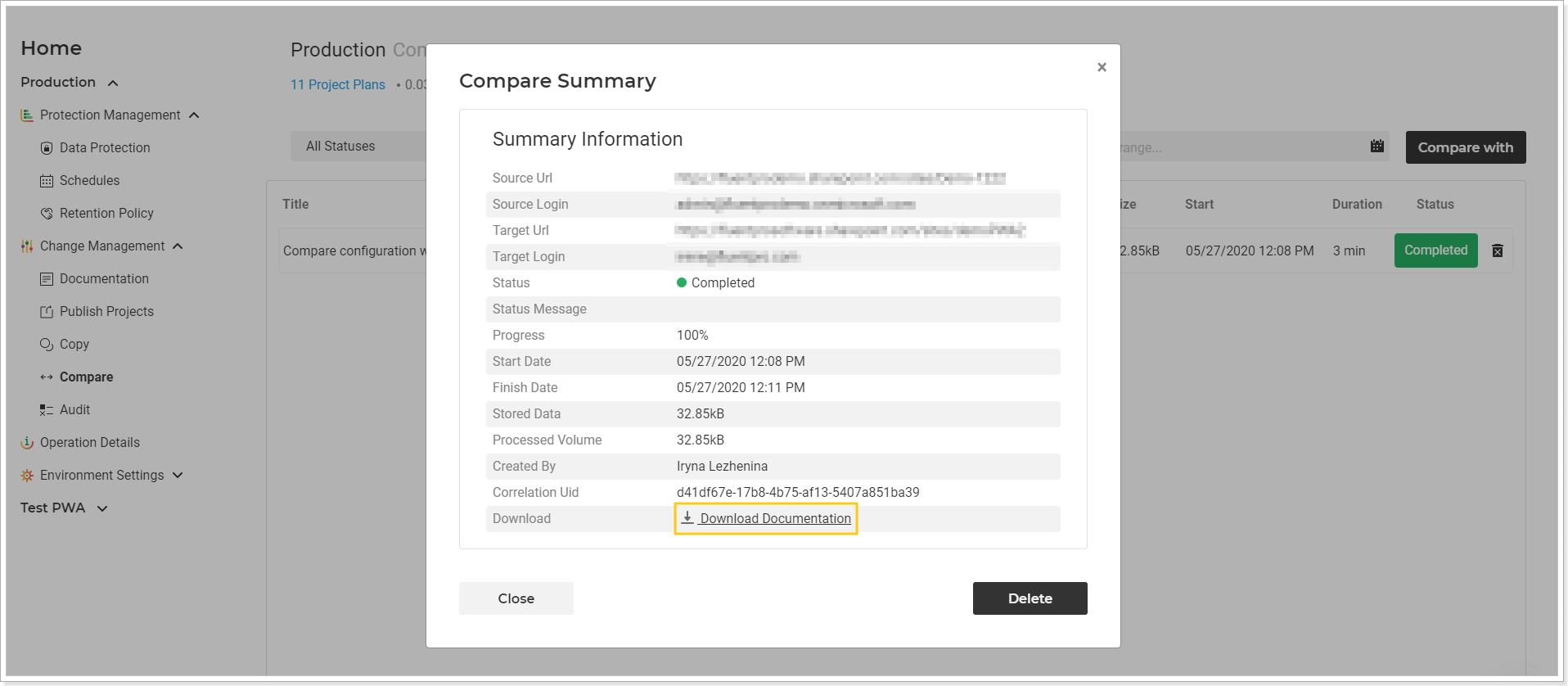
Next, open the generated Excel file and review the compare results:
The file will contain several tabs - the first one Summary will display the Source and Target PWA URLs, date of comparison, and a table containing the list of compared entities and number of Identical, Missing in the Source and Target PWAs and Modified entities:
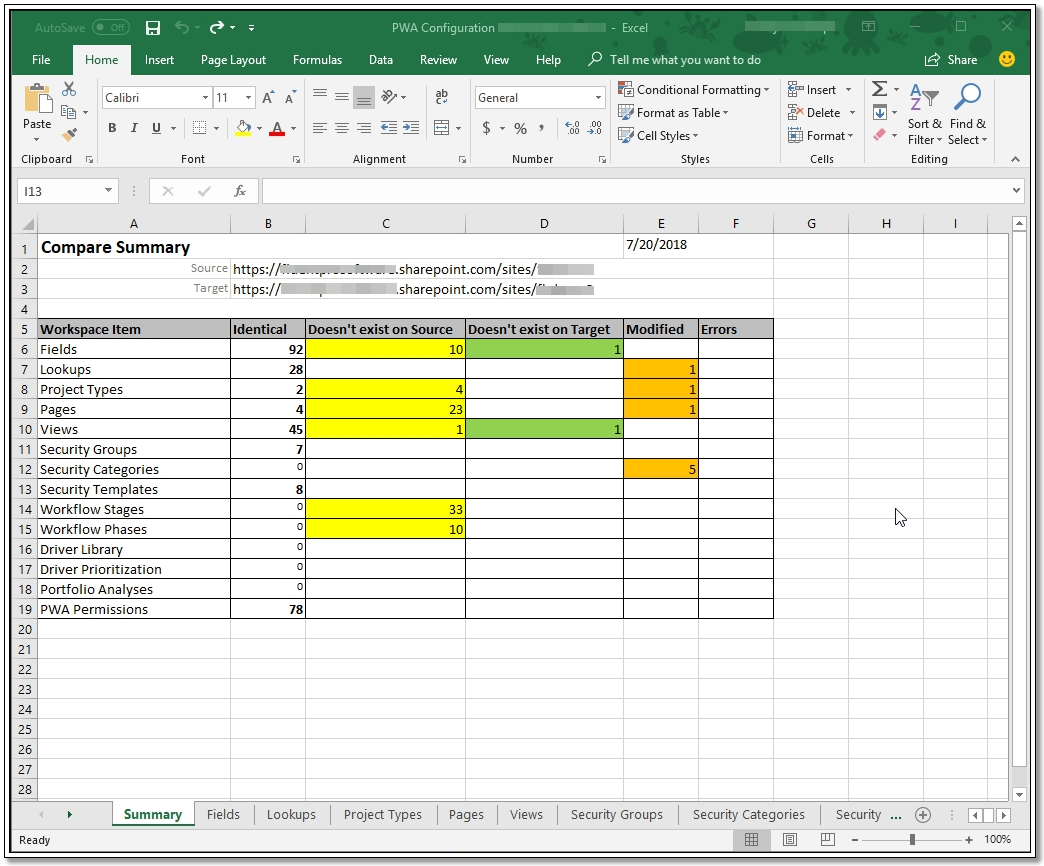
To review the details of the discrepancies click on the cell with the number and you will be redirected to the tab of the corresponding entity:
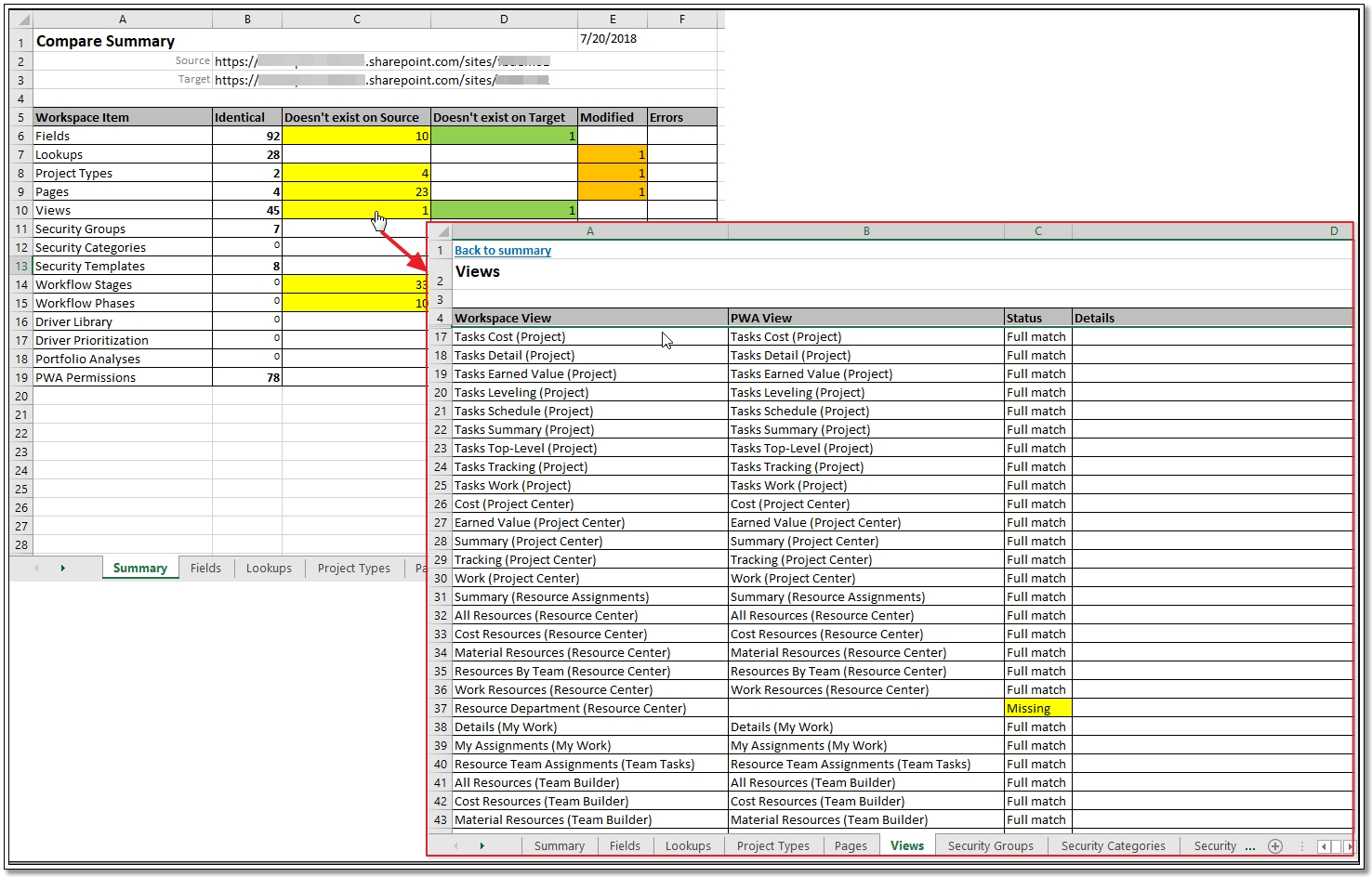
Review the differences detected by G.A. Suite. Verify whether it would be needed to re-copy some of the entities to fix them or leave them as-is if the missing or different elements do not influence the migration results.
