After the root PWA Site including the Solutions was migrated to the target Project Online instance, it is time to copy PWA Configuration and Settings using G.A. Suite.
1. On G.A. Suite Homepage click on the source environment title, navigate to the Change Management section and choose the Copy option:
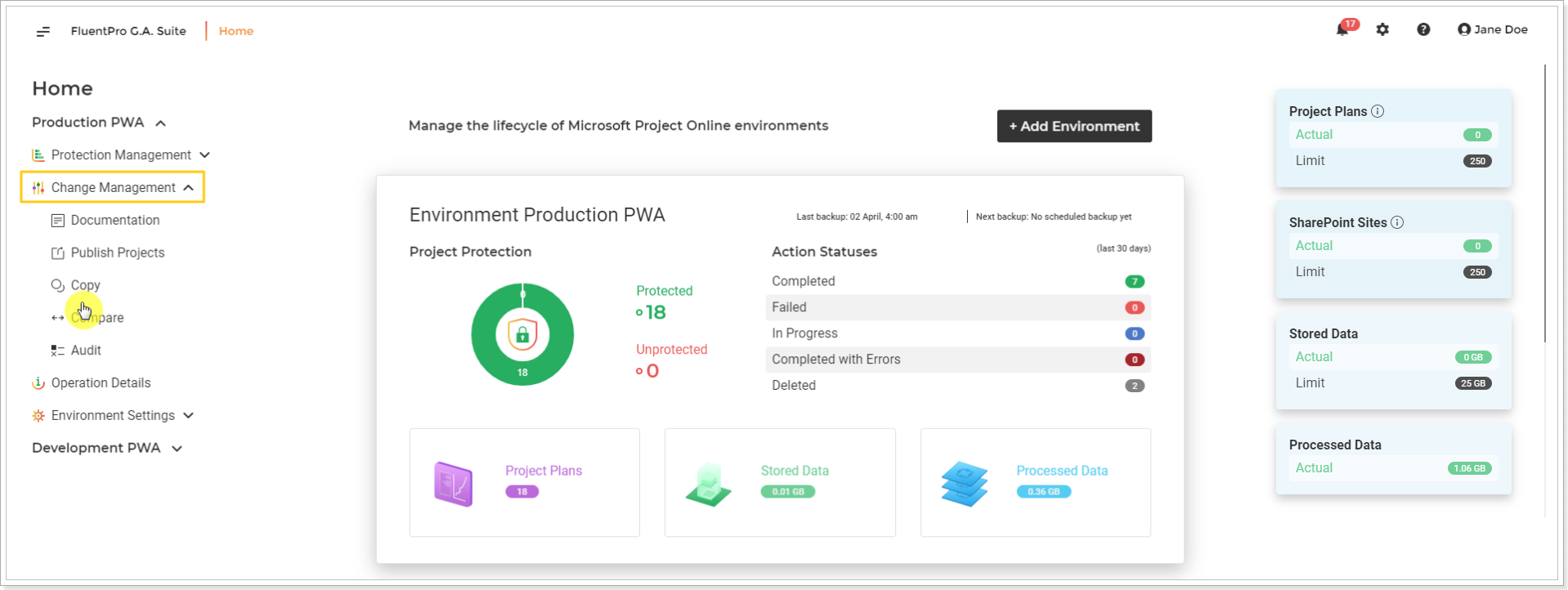
2. On the 'Copy' page click on the Copy now button:
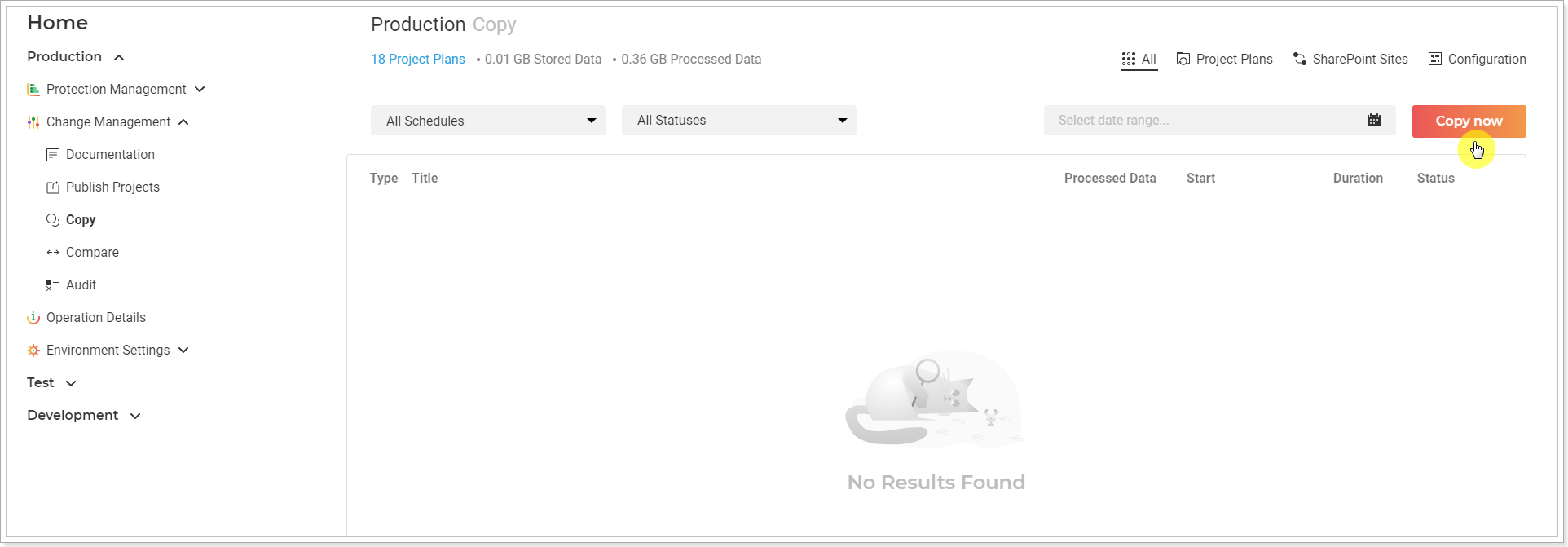
3. Copy Now window will be opened. Review and edit the required information here by clicking on the pencil-like button next to each section.
- Source location - check that the source PWA URL is correct.
- Notification Email - specify the email, where the notification will be sent on completion.
- Source credentials - Provide specific credentials, if needed, and validate them. Multi-factor Authentication for Office 365 users is also available. For more details refer to this article. Please note: By default, G.A. Suite uses the credentials that were provided when adding PWA to G.A. Suite. These credentials are stored and may be found on the Credentials page. If for some reason you would like G.A. Suite to use a different set of credentials, use this option.
-
Target location - the PWA configuration will be copied to the selected PWA.
Please note: The required PWA should be added to your G.A. Suite tenant and licensed. - Target credentials - provide target-specific credentials if you need to use different credentials from the ones provided on the Credentials page.
- PWA Configuration - click on the pencil-like button to select the configuration you need to upload to the target PWA now.
If you need to select the default set of configuration for copying, select the Default option and click the Save button.
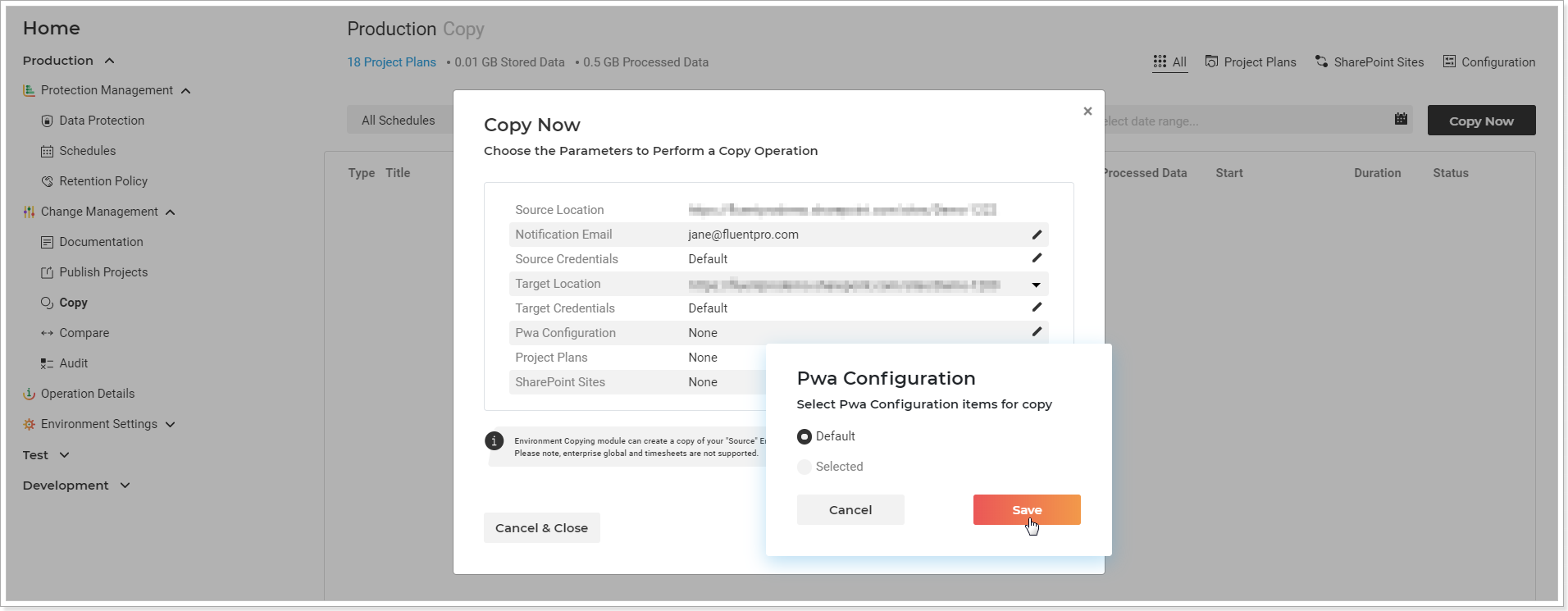
If you need to select the specific elements for copying, click the Selected option and click on the number link below.
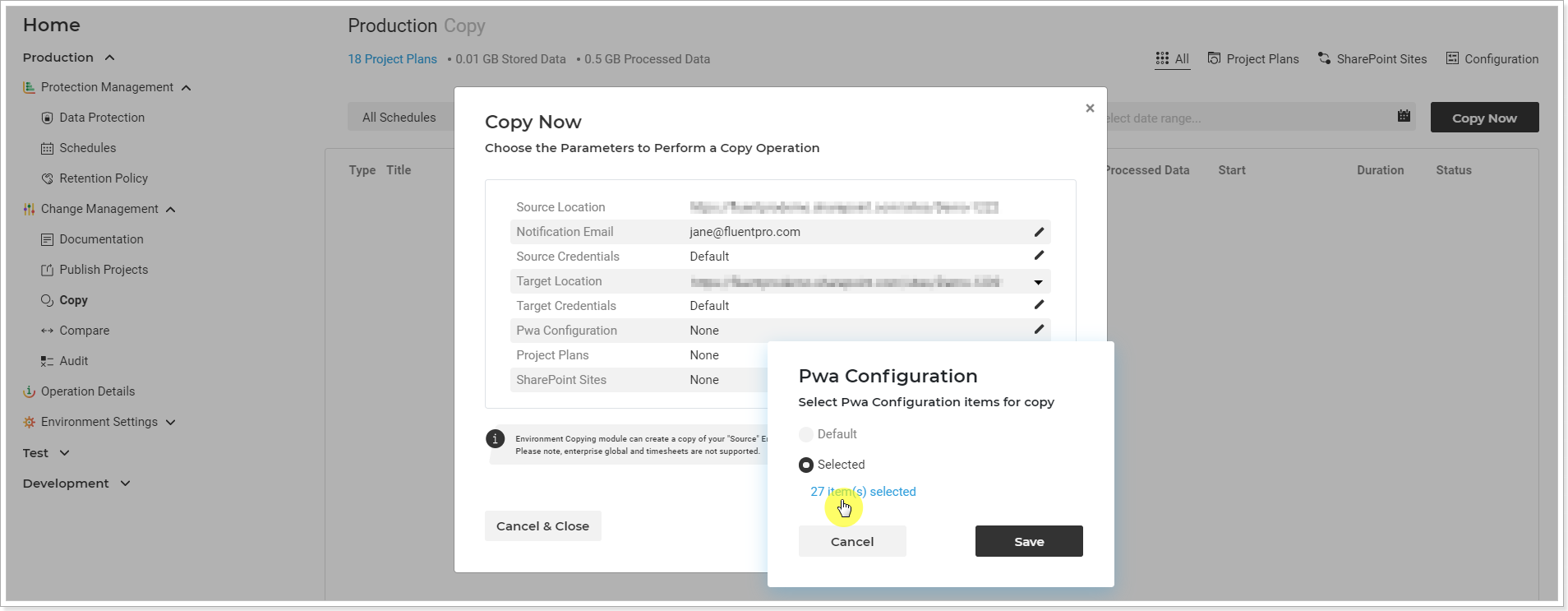
In the Selected Entities window check the check-boxes of the required items. Click Ok to confirm the selection.
Please note: Security Settings can be migrated successfully only if the Permission Mode is the same in the source and destination systems. When a new Project Online PWA is provisioned, Security Mode is set to SharePoint by default. In case, the source PWA is using Project Server Permission Mode, and the target PWA SharePoint one, Security settings will not be copied.

Please note: G.A. Suite allows selecting what resources exactly you would like to migrate to the target PWA. To select the required Resources, click on the 'All' button next to Resources.
Allow a few minutes for the Resources to be loaded to the Resources window.
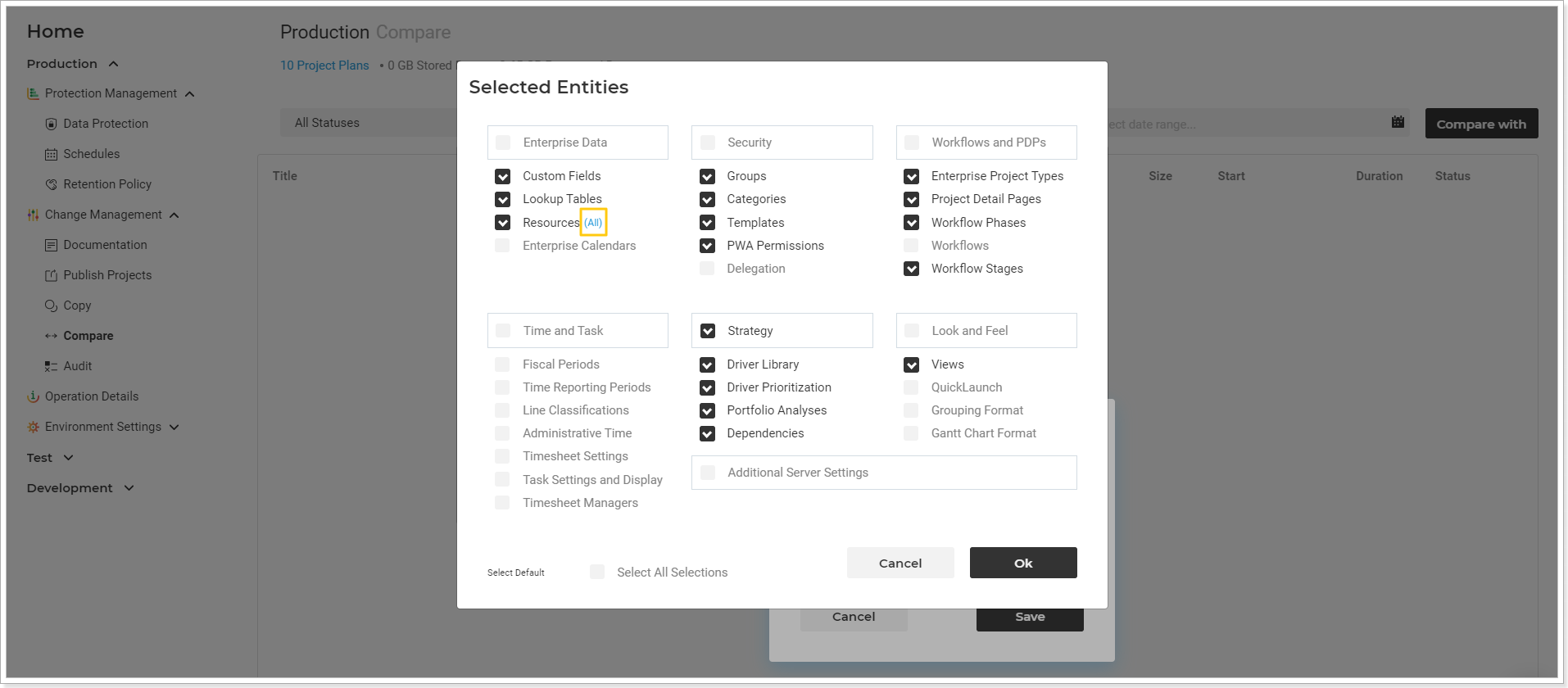
As the Resources list is loaded, select the Resources you would like to include in this comparison. The 'Modified' drop-down Resources list can be filtered by modified date.
You can use additional columns (Availability, Status, Modified) to make the resource selection faster and easier. Modified and Status columns are available by default, if you need to include Availability, check the 'Display Availability columns' checkbox first. Allow some time for the information to load.
Click 'Add Selected' to confirm the selection.
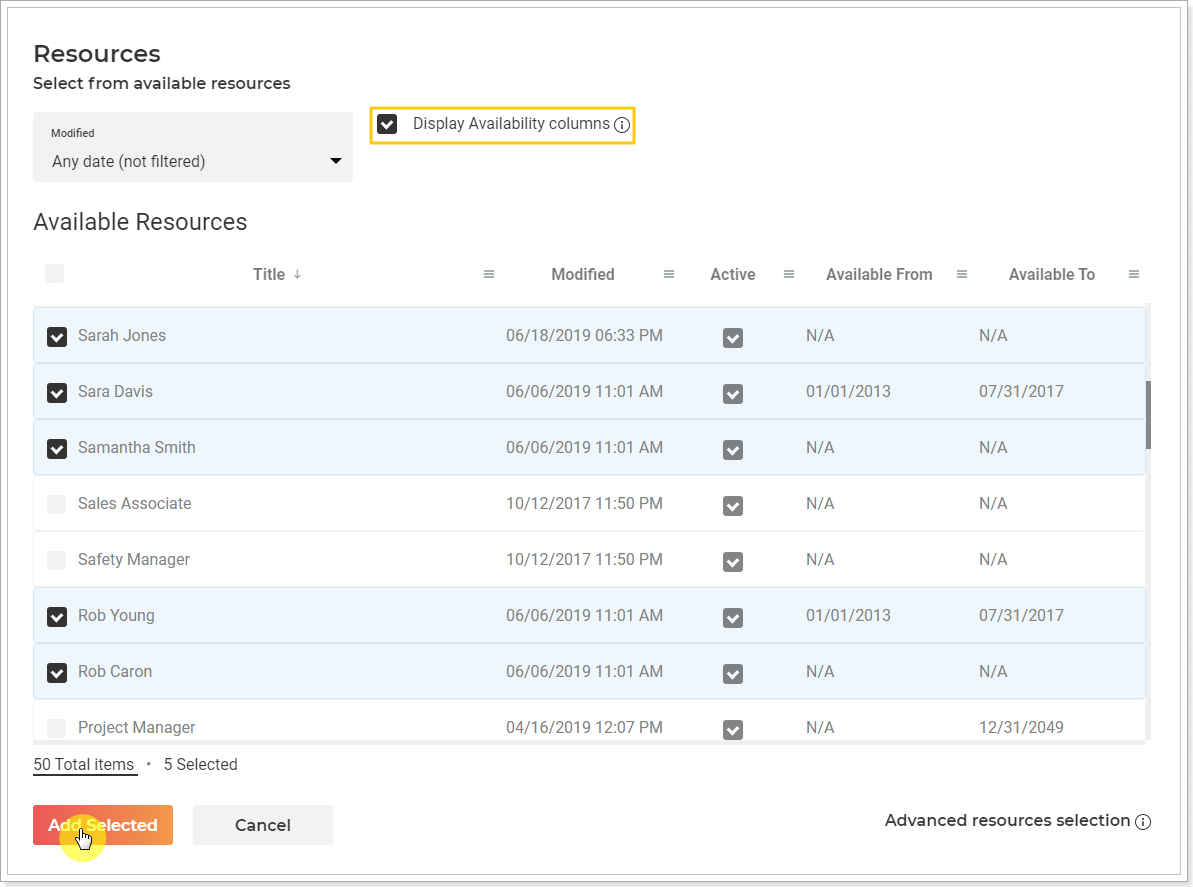
4. Click the OK button to confirm the selection of PWA Configuration elements and click Save to save the selection and proceed.
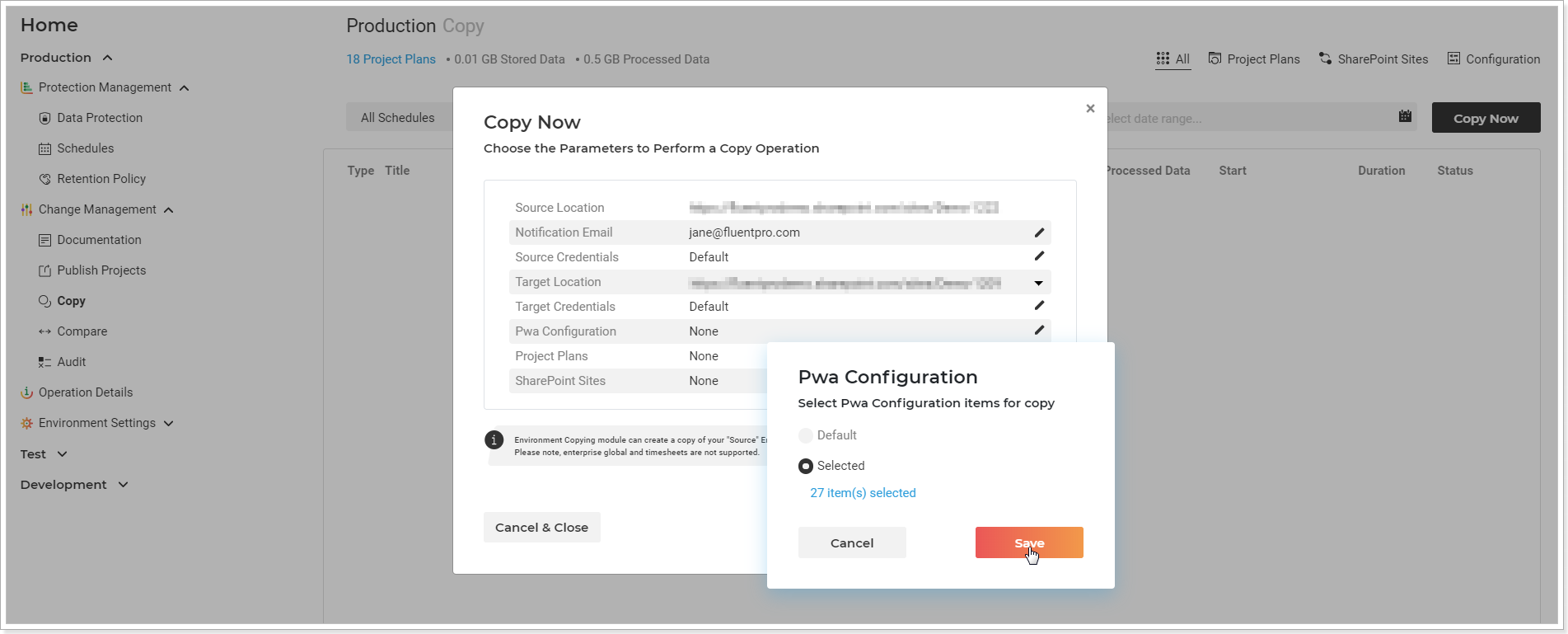
- Project Plans and SharePoint sites - skip these sections for now.
Preserve Resource UID - With this option turned OFF, Resource UIDs will not be preserved, Resources will be created with new UIDs.
Skip existing resources - With this option turned ON, resources that already exist both on the source and on the target PWAs will be skipped. G.A. Suite will copy over only those resources that exist on the source PWA but do not exist on the target (these options become visible as soon as resources are selected).
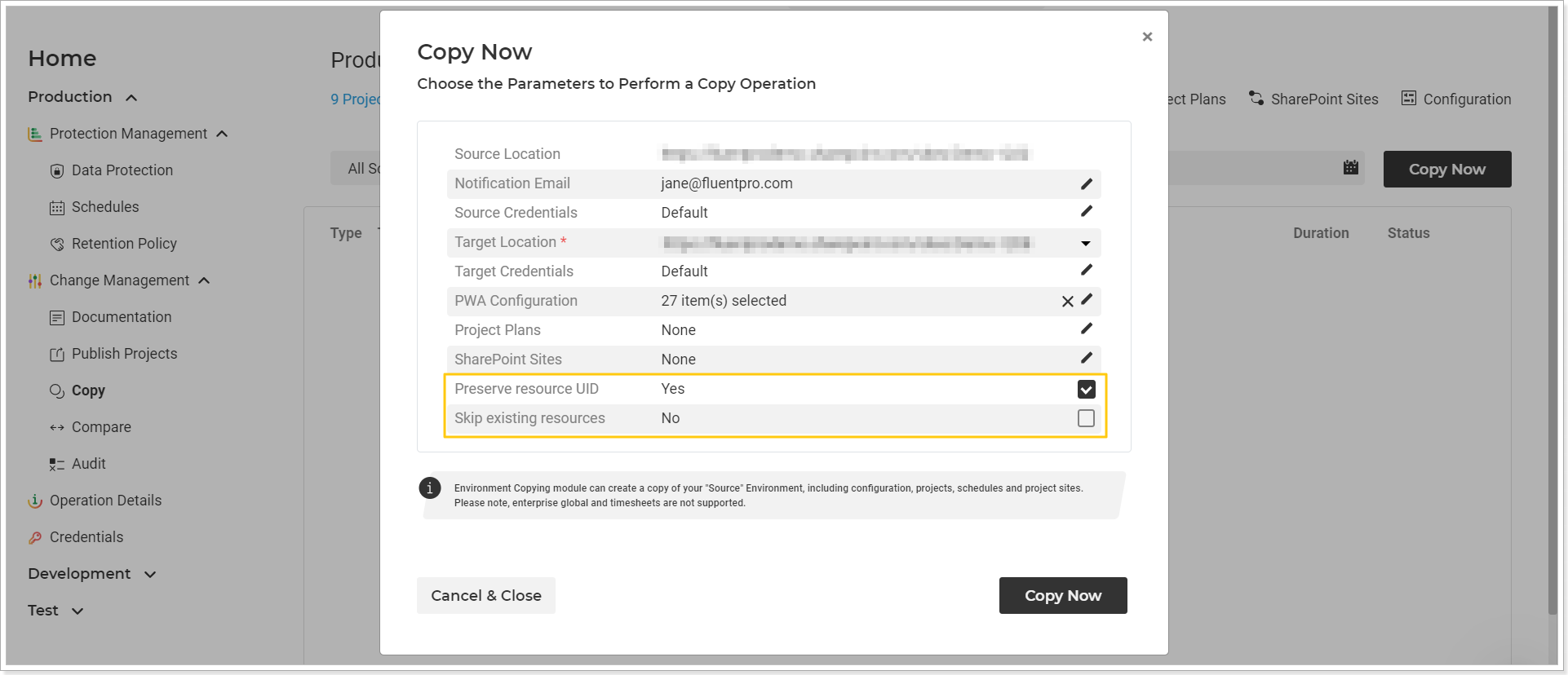
Click the Copy Now button to launch the copying process.
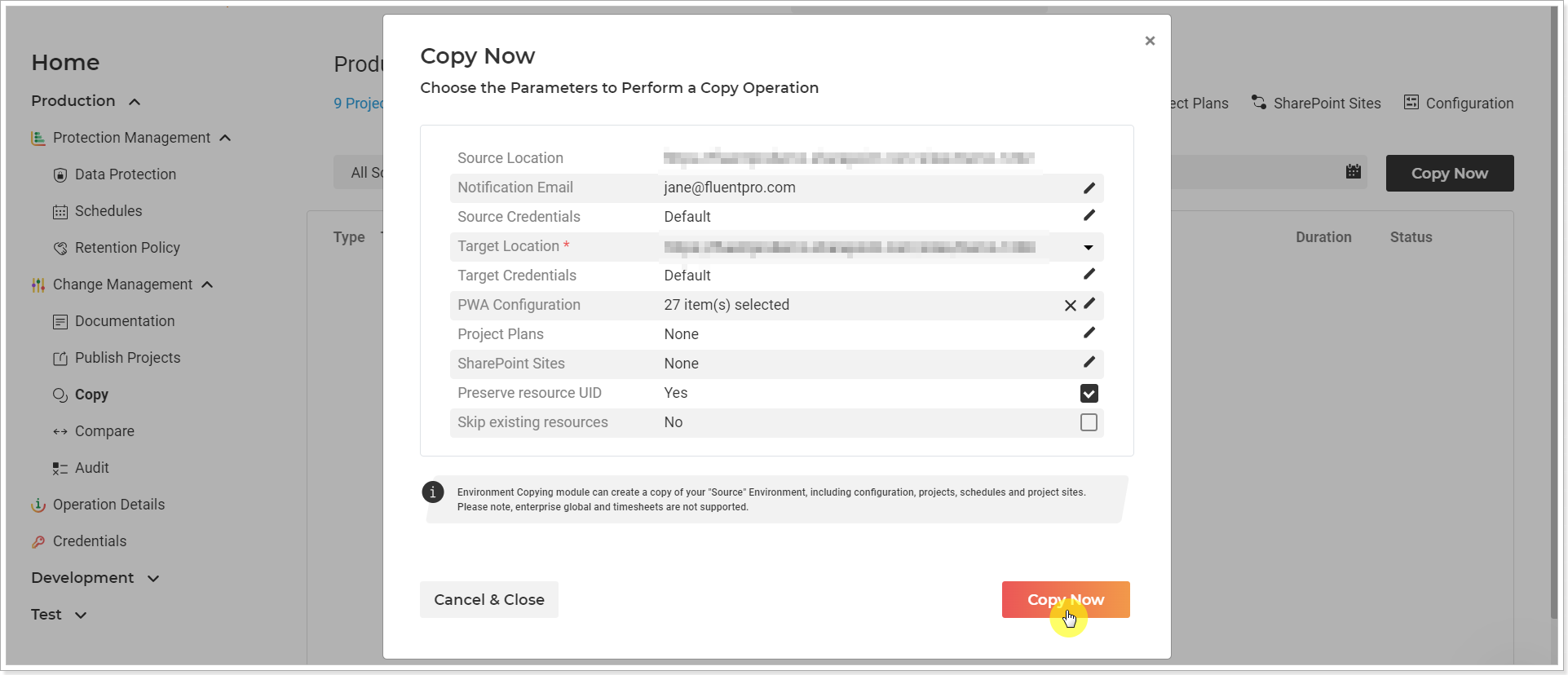
Copy Summary window will be opened where you can review the information for the launched operation. You can Cancel and Pause the operation if required.
Click Close to return to the Copy page.
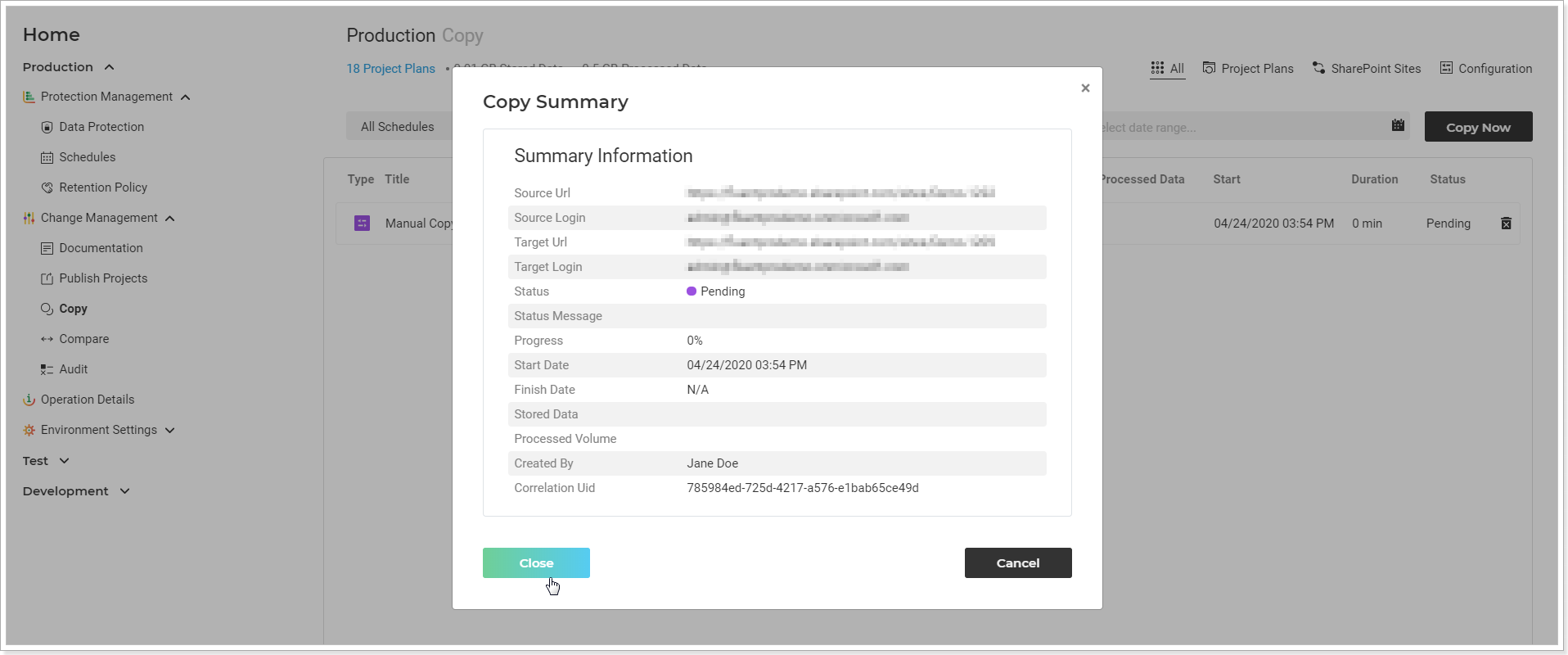
Await until the copy process is finished.
After that proceed to Post-Upload verification of Enterprise Project Types.

