Symptoms
Document/Issue/Risk indicators are not displayed in Project Center, though documents/issues/risks are present on the Project Site.
For example, the ‘Squash and Racquet Ball Eye Wear’ project site has 2 issues and 2 risks:
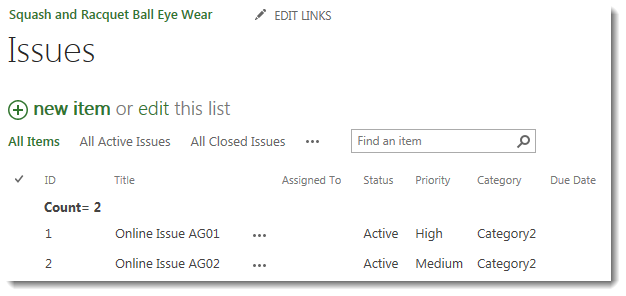
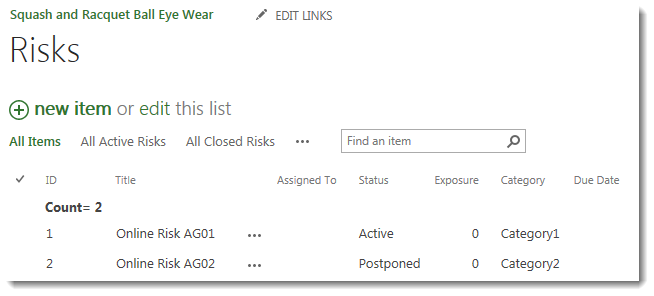
But ‘Squash and Racquet Ball Eye Wear’ project has no indicators in Project Center:

Cause
The cause of the issue is that Risks, Issues and Documents lists/library have columns of the Choice type, where Choices differ from the hard-coded values, e.g. ‘Active’ instead of ‘(1) Active’:
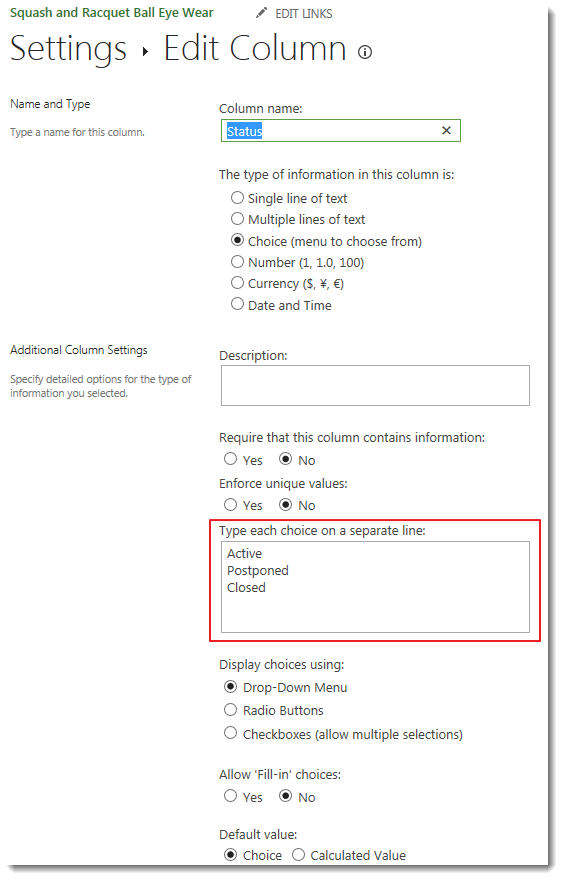
One more possible reason why indicators are not displayed in Project Center for a project is because this project has no tasks.
If that's the case, then simply add at least one task, publish the project, and indicators will appear in Project Center.
Solution
In order for Project Site indicators to be displayed in Project Center the following actions should be performed:
- Inspect Risks, Issues, and Documents lists/library and check if their Choices differ from the hard-coded values, e.g. “Active” instead of “(1) Active”.
- If such columns were discovered, then edit each of the columns adding the hard-coded Choice values, e.g.:
BEFORE
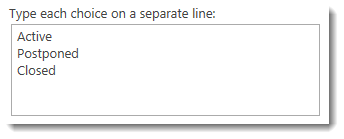
AFTER
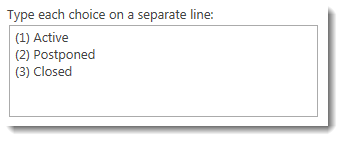
3. Open list items for editing and update the choice values (values in list items will not be automatically updated after editing choice values in List Settings):
BEFORE
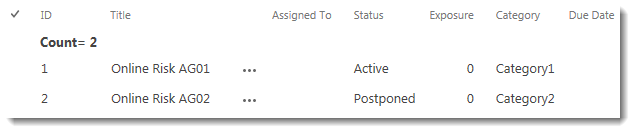
AFTER

4. Re-publish Projects where Lists/Libraries were updated on Project Sites.
Project Site indicators should appear in Project Center after these steps are completed:

FluentBooks can help to bulk update the List/Library columns with new Choice values if there are a significant number of Lists/Libraries to be updated.
Before starting the bulk update using FluentBooks, make sure that at least one Project Site has the hard-coded Choice values in Risks/Issues/Documents Settings, this Project Site will be used as a template for bulk settings update.
The steps below describe how to perform a bulk update of List/Library Settings using FluentBooks wizards:
First, download the Project Site with the hard-coded Choice values in Risks/Issues/Documents Settings using FluentBooks ‘Download(Import) SharePoint Sites’ wizard.
- Run FluentBooks, select the Import option from the File menu, and then the ‘Download(Import) SharePoint Sites’ wizard.
- Provide Root Site URL and login credentials, click Next to load Sites list.
- Select the site with correct List/Library Settings checking its check-box, click Next to proceed.
- Select List/Library settings to be imported by expanding the corresponding List/Library node and checking the Settings check-box, click Next to load Sites data.
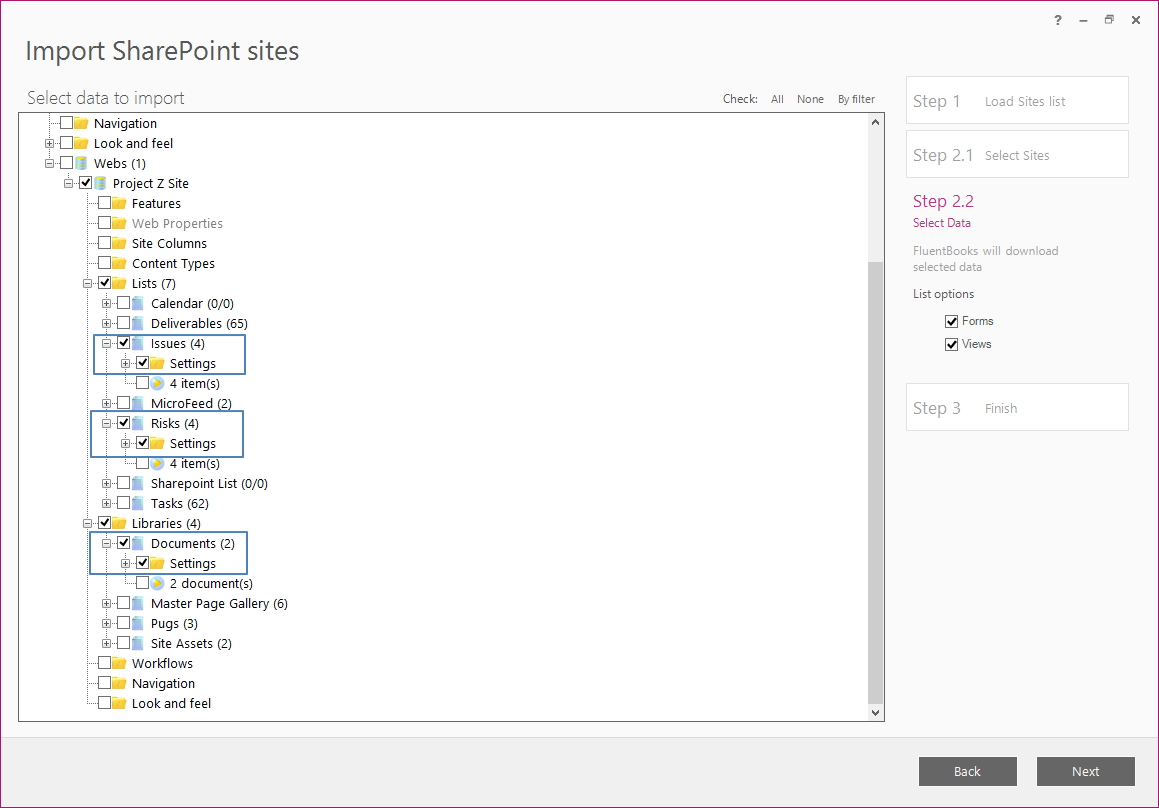
5. Review the Download Summary and click Finish to close the wizard.
Perform a bulk update of Project Sites where Risks/Issues/Documents Settings have no hard-coded Choice values using FluentBooks ‘Bulk Upload(Export) SharePoint Site’ wizard.
- In FluentBooks select the Export option from the File menu and then the ‘Bulk Upload(Export) SharePoint Site’ wizard.
- Provide Root Site URL and login credentials, click Next to load Sites list.
- On the ‘Select Site data’ step select only List/Library Columns to be uploaded, click Next to proceed.
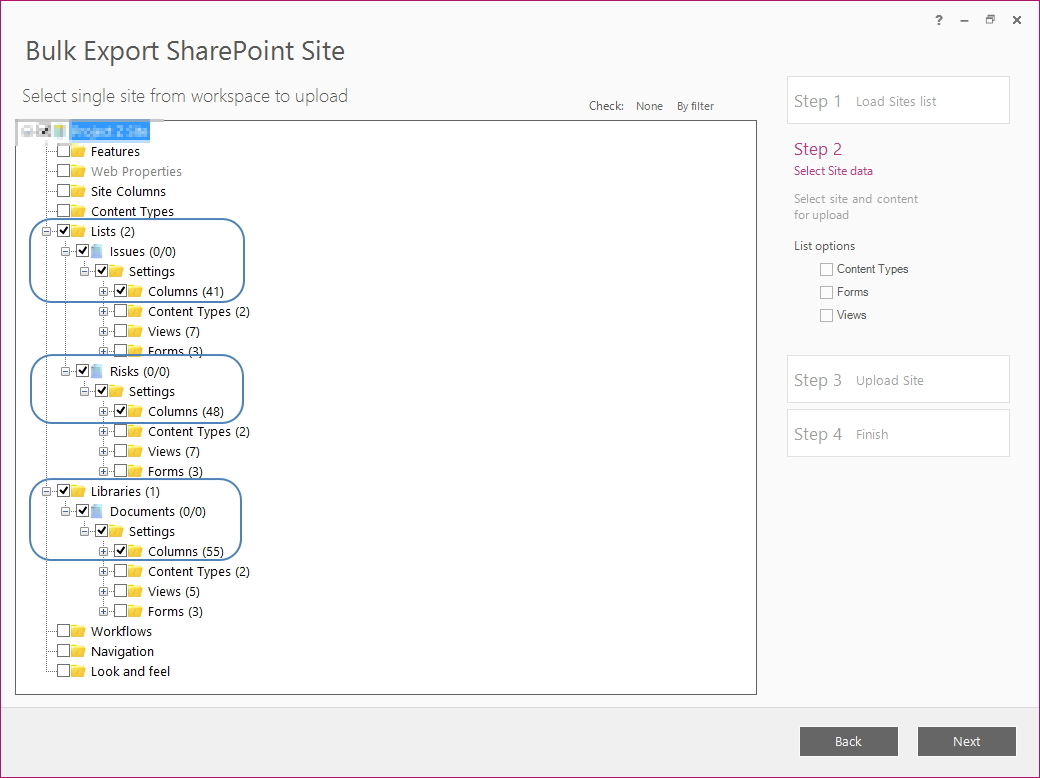
- Select Project Sites to be updated checking their check-boxes – only List/Library Columns will be updated (existing values will be preserved, new values will be added). Click Next to proceed.
- Click Close in the Upload Sites data window after the upload is completed.
- Review the Upload Summary and click Finish to close the wizard.
List/Library Columns are now updated with the hard-coded Choice values.
New Choice values for the List/Library items should be set manually, they will not be auto-updated.
However, even one List/Library item with the hard-coded Choice values will result in Project Site indicators being displayed in Project Center after the Project is re-published.
