Project Server content (Resources and Projects) will be uploaded to the target PWA in 3 steps:
- upload resources to the target PWA using the ‘Upload Configuration to PWA’ wizard
- export projects to FPP files using the ‘Export Projects to FPP files’ wizard
- upload projects to the target PWA using the ‘Upload Projects from FPP files’ wizard
Please note: FluentBooks should run on the machine with Project Professional installed in order to upload PWA projects. A version of Project Professional should be the same as the version of the target PWA.
Upload resources to the target PWA
Perform the following steps in order to upload resources from the FluentBooks Workspace to the target PWA:
1. Select all necessary Resources in the Workspace.
Please note: If new Lookup values were added to Lookup Tables in the Workspace, then Lookups should also be selected for export when uploading configuration to PWA.
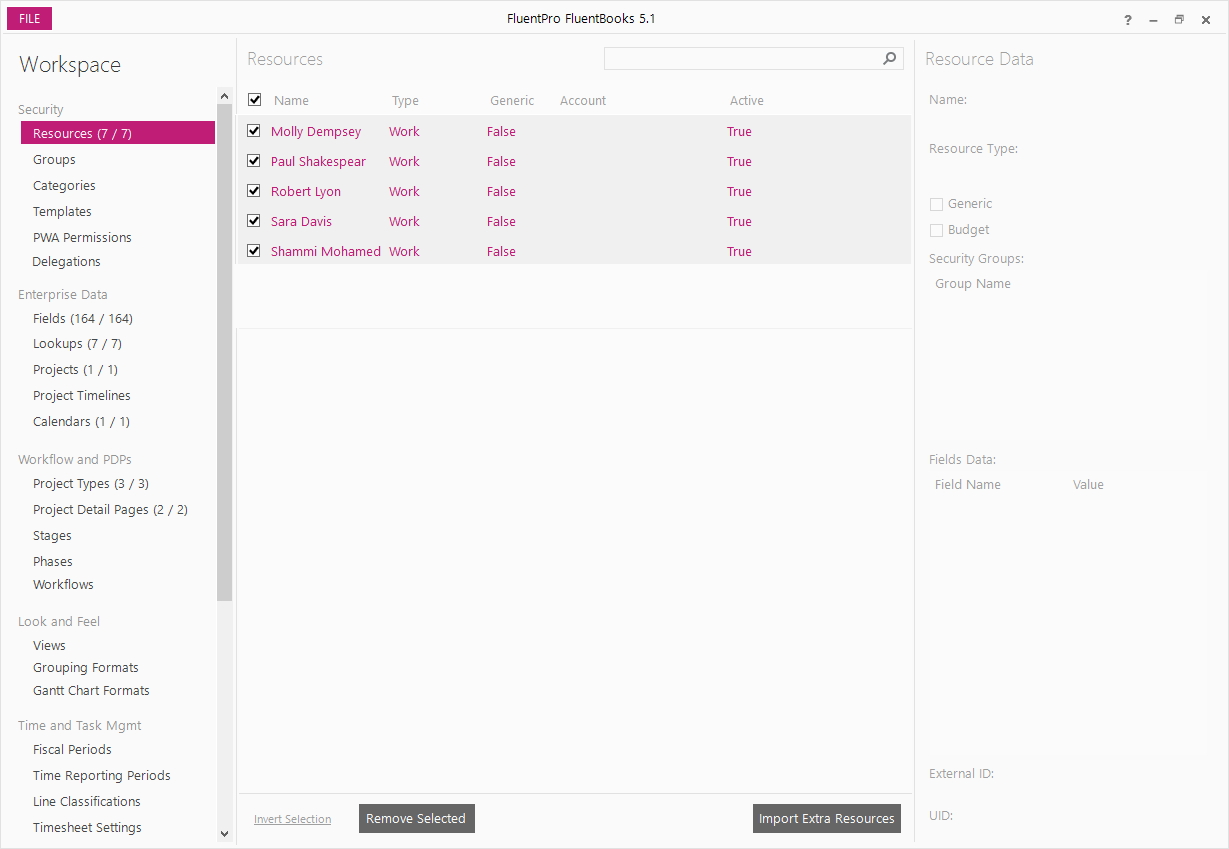
2. Select the Export option from the File menu and then the ‘Upload configuration to PWA’ wizard.
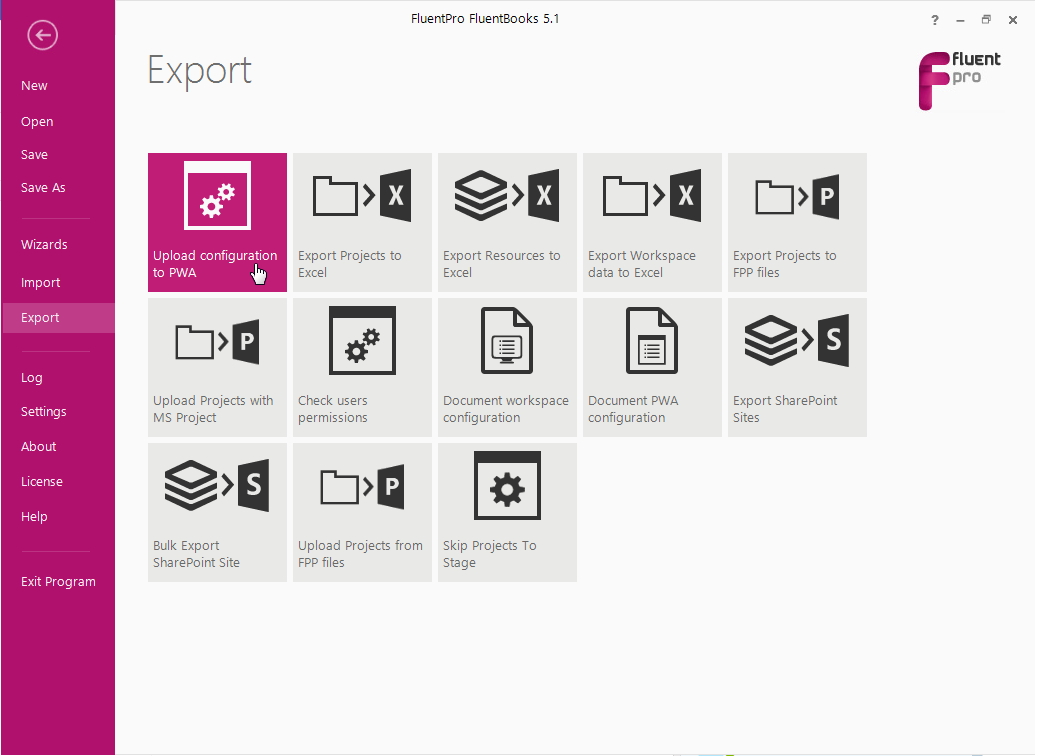
3. Specify the target PWA URL, login credentials, and click Next to proceed.
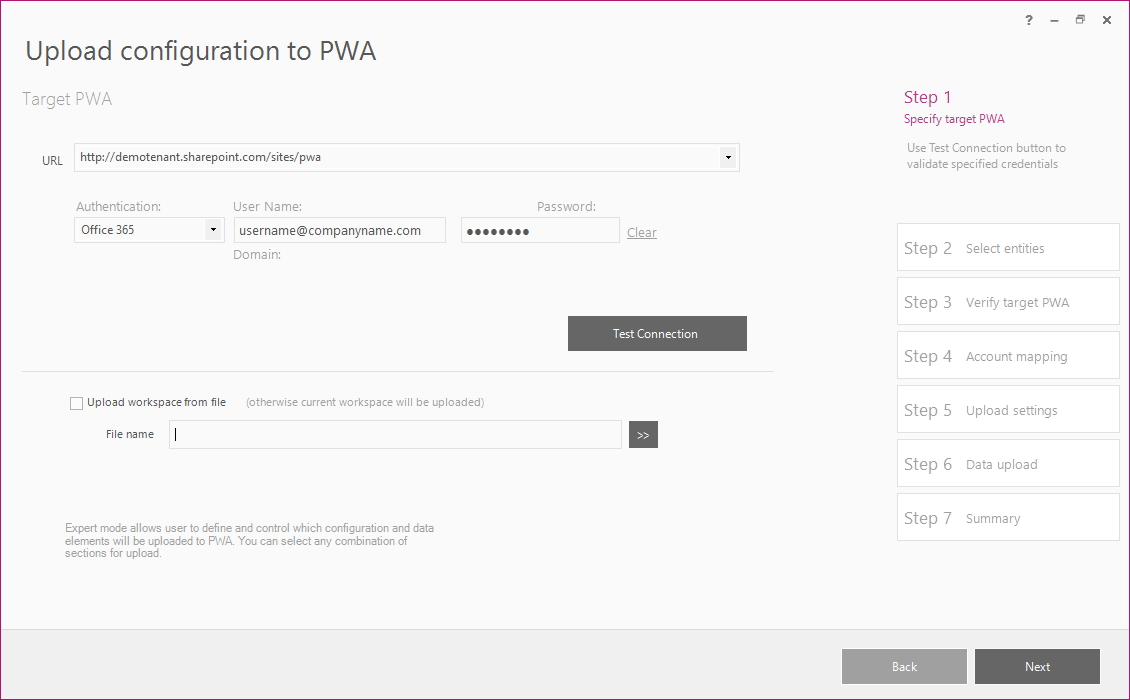
4. Select Resources by checking their check-box and click Next to proceed.
Please note: the ‘Select All workspace elements’ option can be used to select all Resources in the workspace in case you forgot to select them before launching the ‘Upload configuration to PWA’ wizard.
If new Lookup values were added to Lookup Tables in the Workspace, then Lookups should also be selected for export when uploading configuration to PWA.
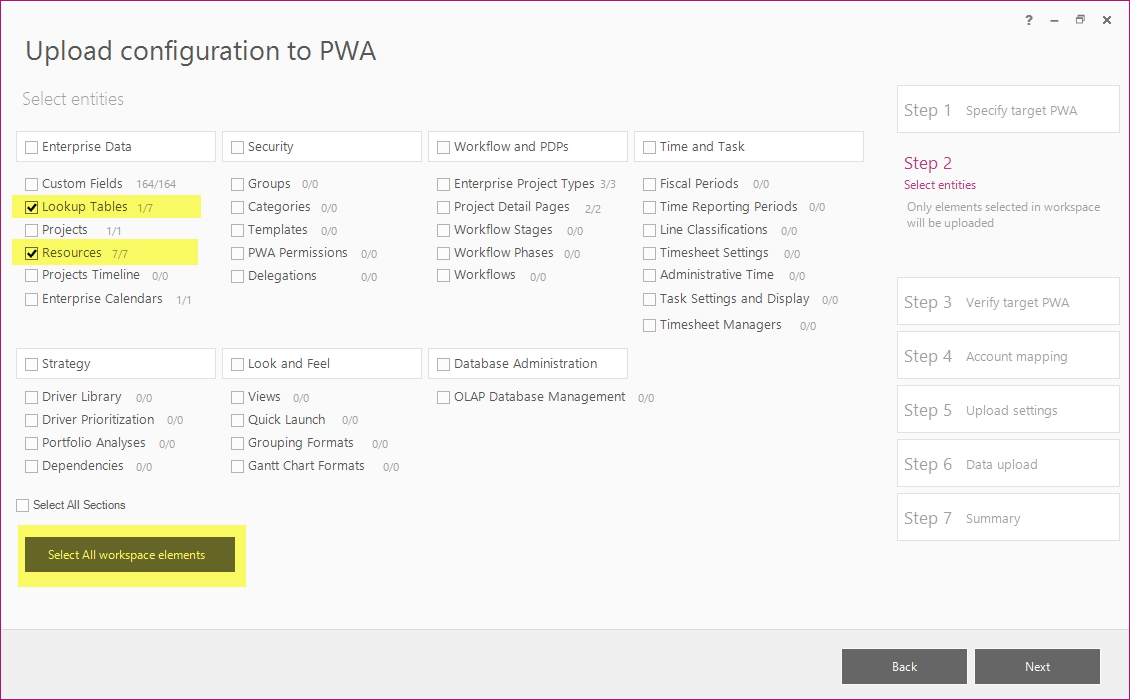
5. Make sure that the correct target PWA URL and login credentials are displayed and click Next to proceed.
6. Review the upload settings (all required settings are turned ON by default) and click Next to start data upload.
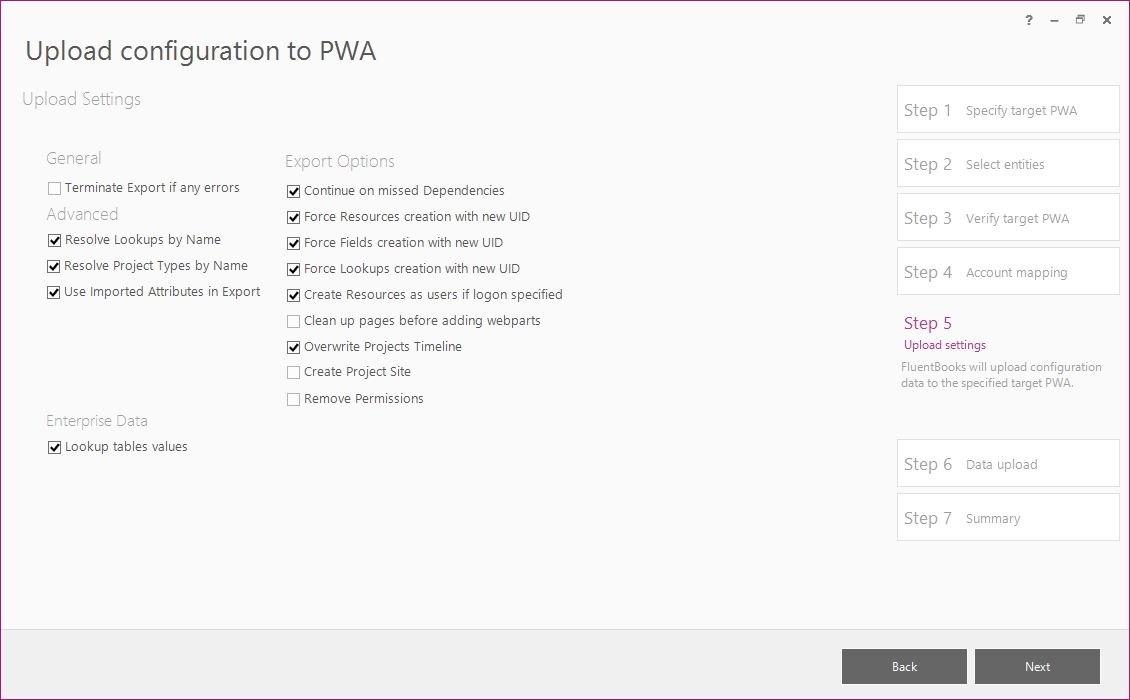
7. Allow the wizard some time to upload Resources to PWA. The time required for upload depends on the amount of data in the source Excel file.
Log option allows viewing the log records in real-time during the upload process.
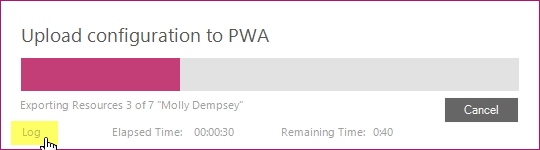
Click Close after the upload is completed.
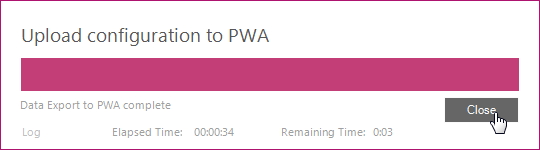
8. Upload Summary shows the results of the export, which can be reviewed from the screen and also can be exported to Excel.
Click Finish to close the wizard.
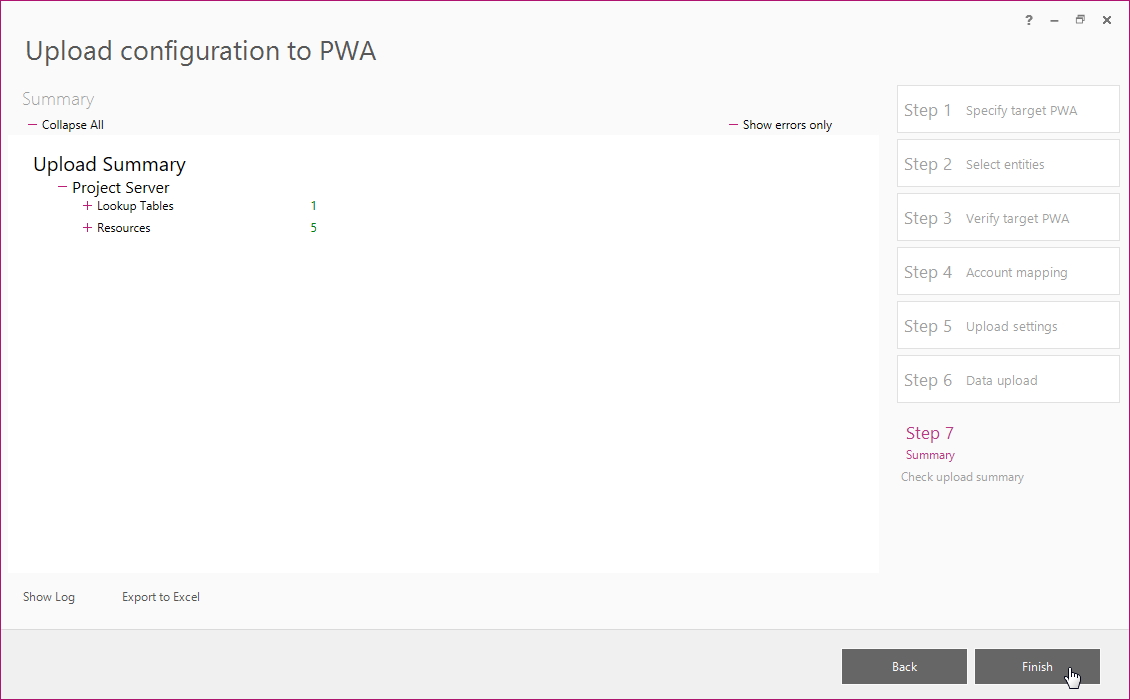
Export projects to FPP files
In order to upload projects from the FluentBooks Workspace to the target PWA they should be first exported to FPP files:
1) Open FluentBooks, select an Export option from the File menu, and then ‘Export Projects to FPP files’ wizard.
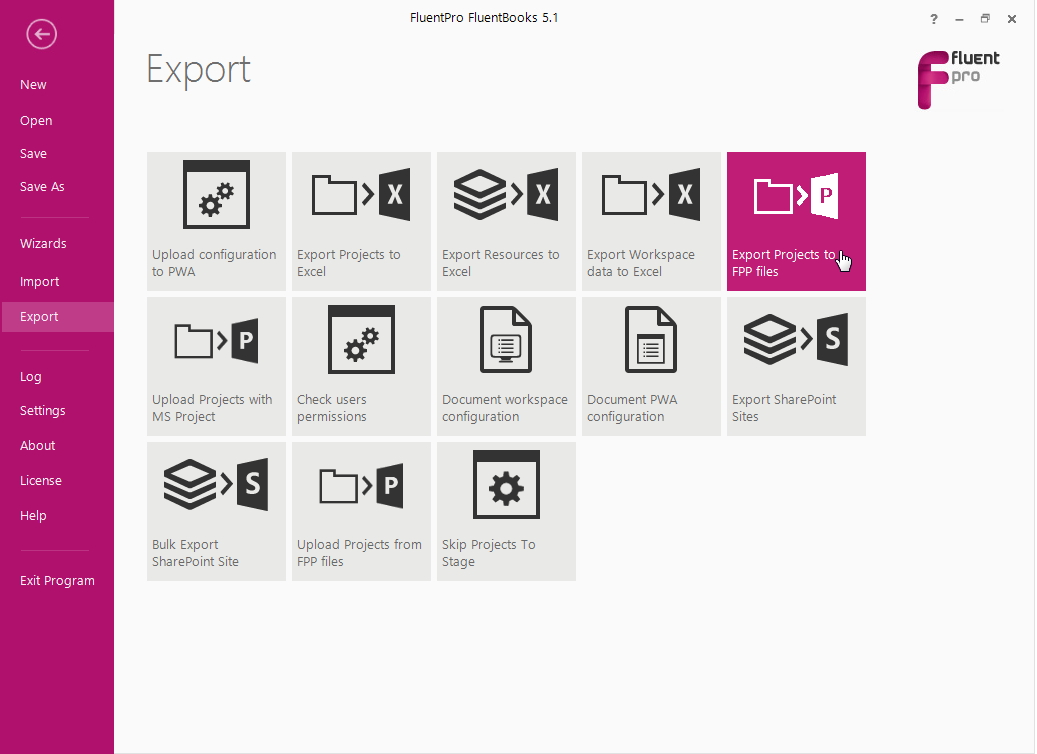
2) Select the workspace projects for export checking their check-boxes and click Next to proceed.
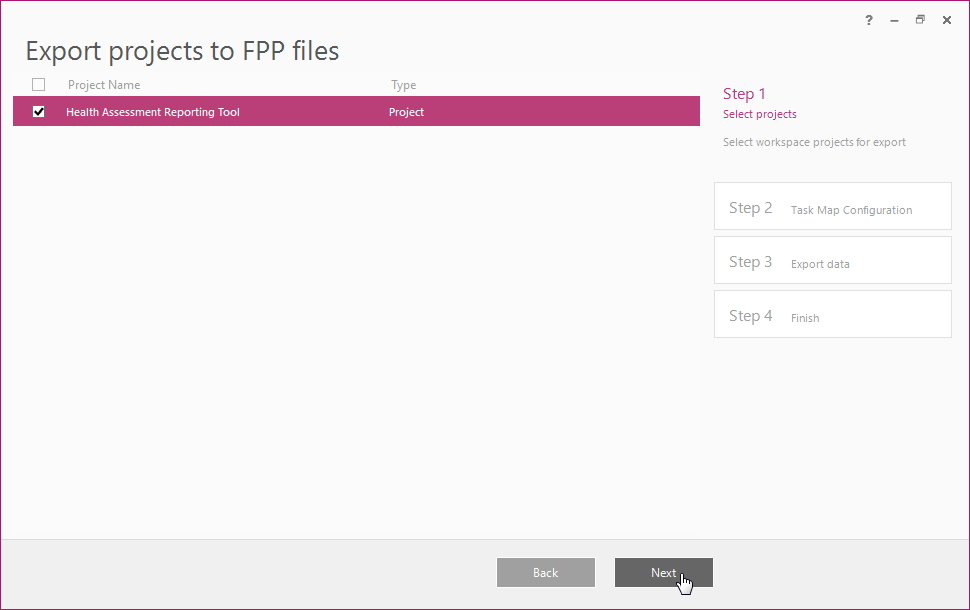
3) Use one of the available actions if needed:
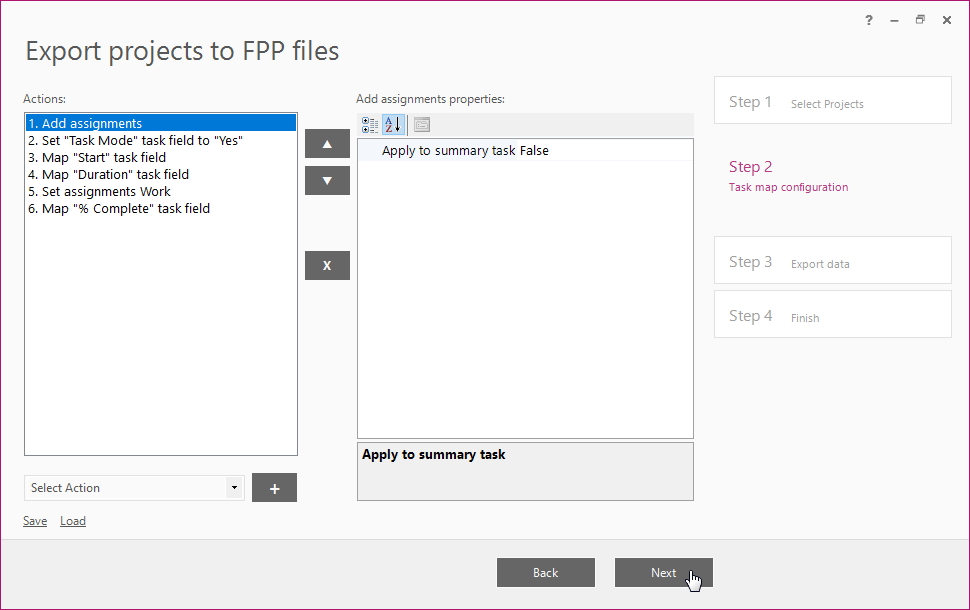
4) Provide the Output folder to which FPP files will be exported and click Next to export data.
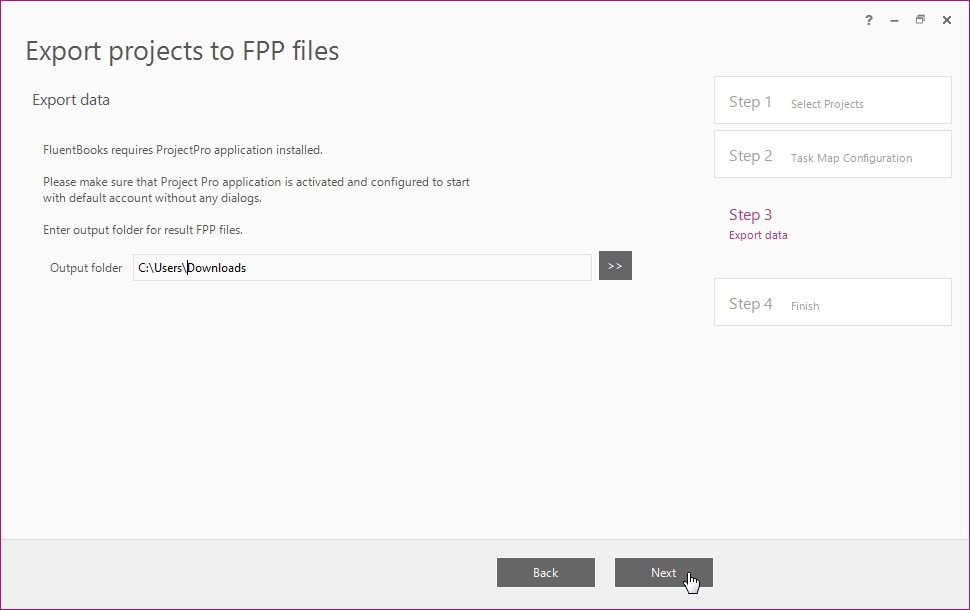
5) Allow the wizard some time to export Projects, Log option allows viewing the log records in real-time during the export process.
Click Close after the export is completed.
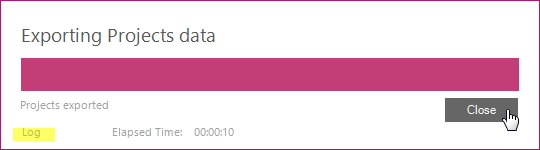
6) Click Finish to close the wizard.
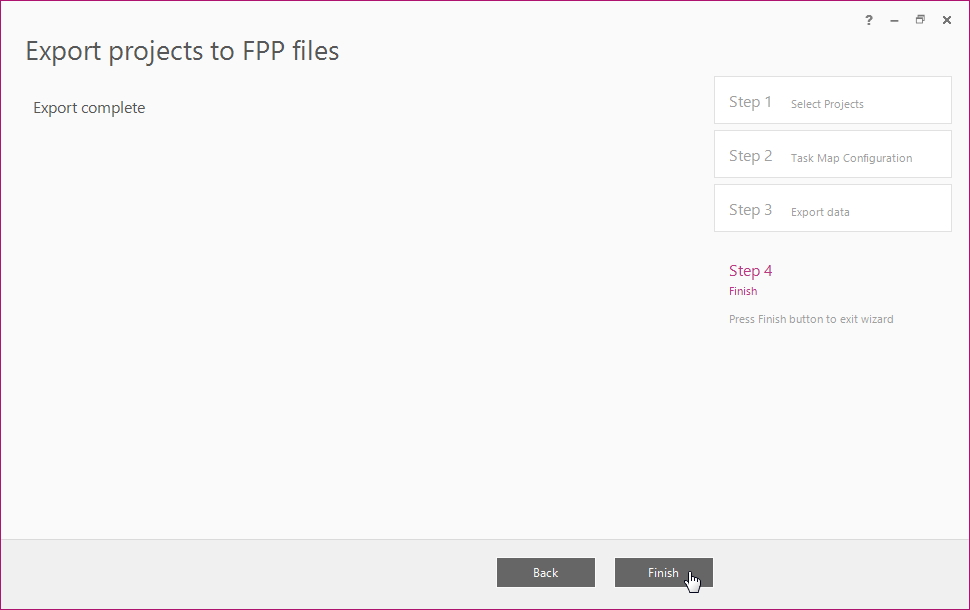
Upload projects to the target PWA
To use this functionality FluentBooks requires the Microsoft Project Professional application installed. A version of Project Professional should be the same as the version of the target PWA. Also please make sure that Project Professional application is configured to start with the default account without any dialogs and is activated.
Please note, that in order to update resources in FPP files as per mapping results, FluentBooks will require Project Professional to have “Computer” set as a default account, and start using this default account.
If any of the custom project fields are “Required”, i.e. “Require that this field has information” is set to “Yes” for the field, then before uploading projects to PWA, FluentBooks will set these fields to “Not required”.
After upload is completed, FluentBooks will restore the “Require that this field has information” setting back to “Required”.
Windows session is required to be active at all times when “Upload Projects from FPP files” wizard is running. Please refer to the Fluentbooks hangs when “Download Projects to FPP files” or “Upload Projects from FPP files” wizard is running article.
1) Open FluentBooks, select the Export option from the File menu, and then ‘Upload Projects from FPP files’ wizard.
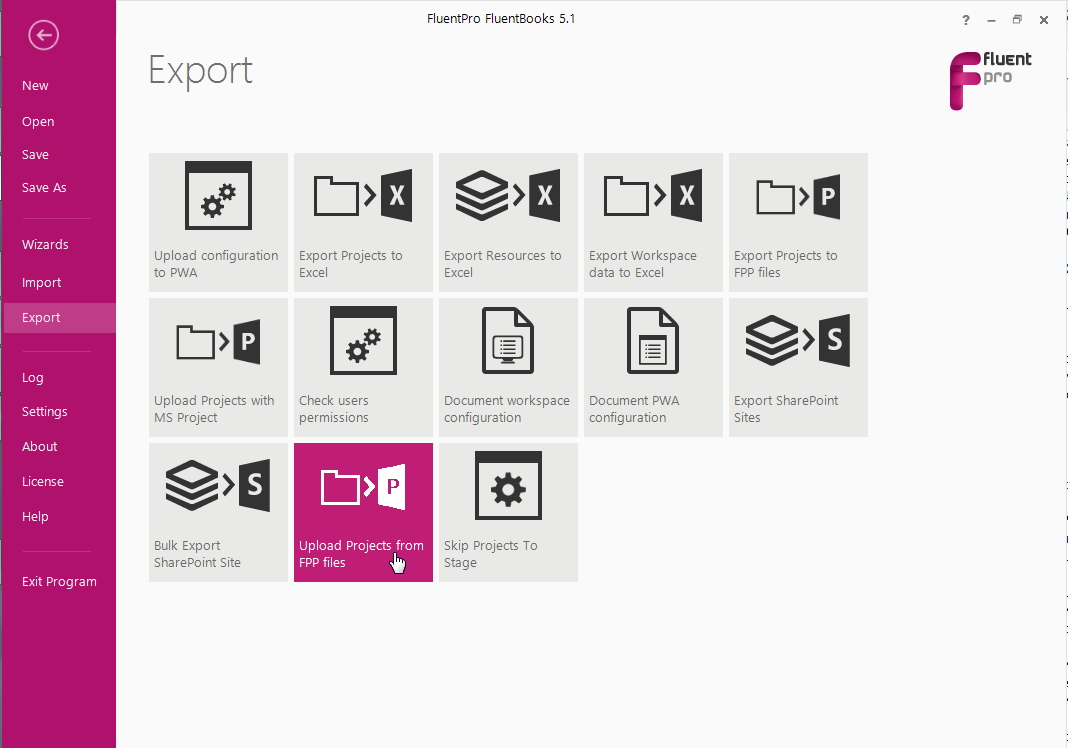
2) Specify the target PWA URL, login credentials, and the folder containing FPP files. Click Next to load the Projects list.
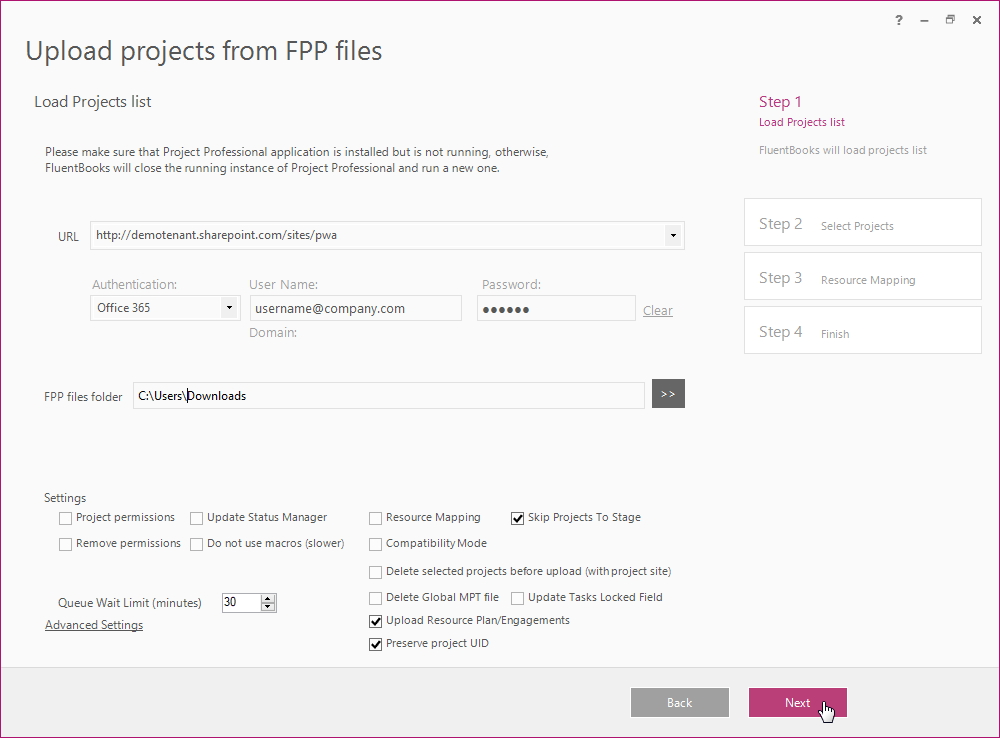
3) Select the Projects to be uploaded and click Next to proceed.
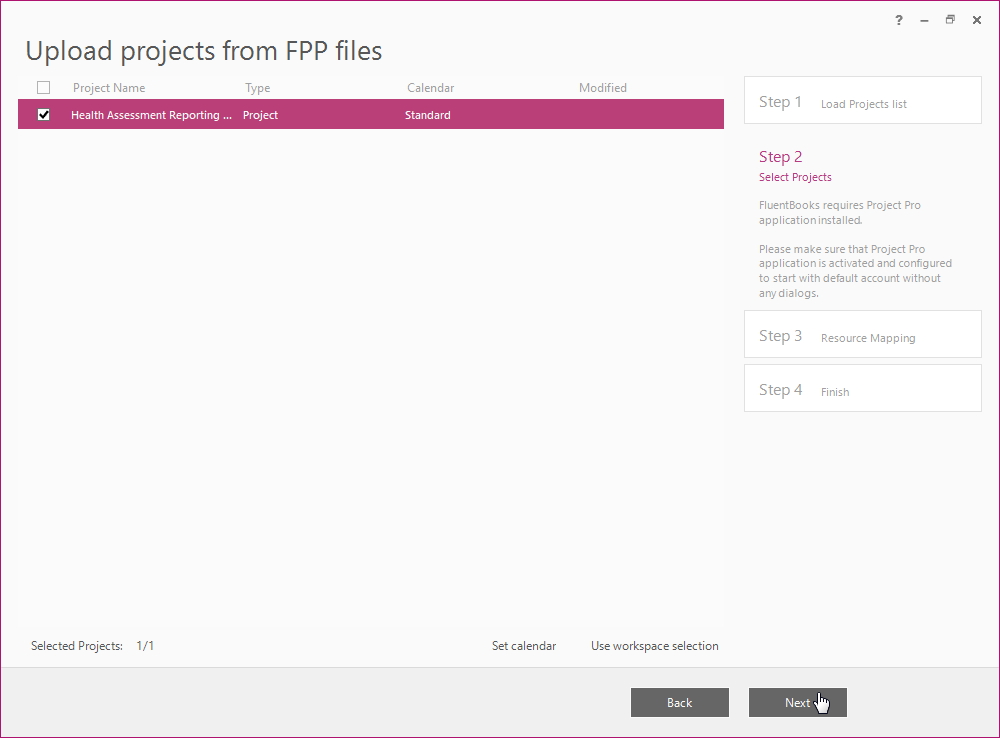
FluentBooks will request to start Project Professional which is required for Projects data upload, click Yes in the dialog window to confirm the start.
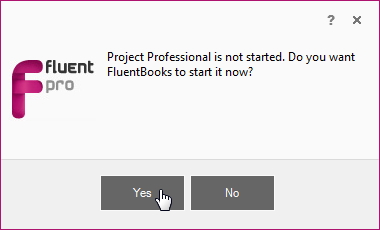
4) Allow the wizard some time to upload Project data, Log option allows viewing the log records in real-time during the upload process.
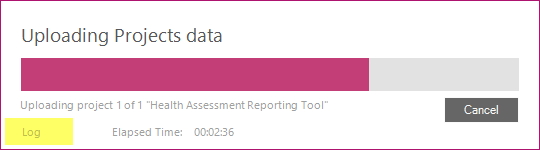
5) Upload Summary displayed after the export process is finished will show the Projects that were exported from FPP files to the target PWA.
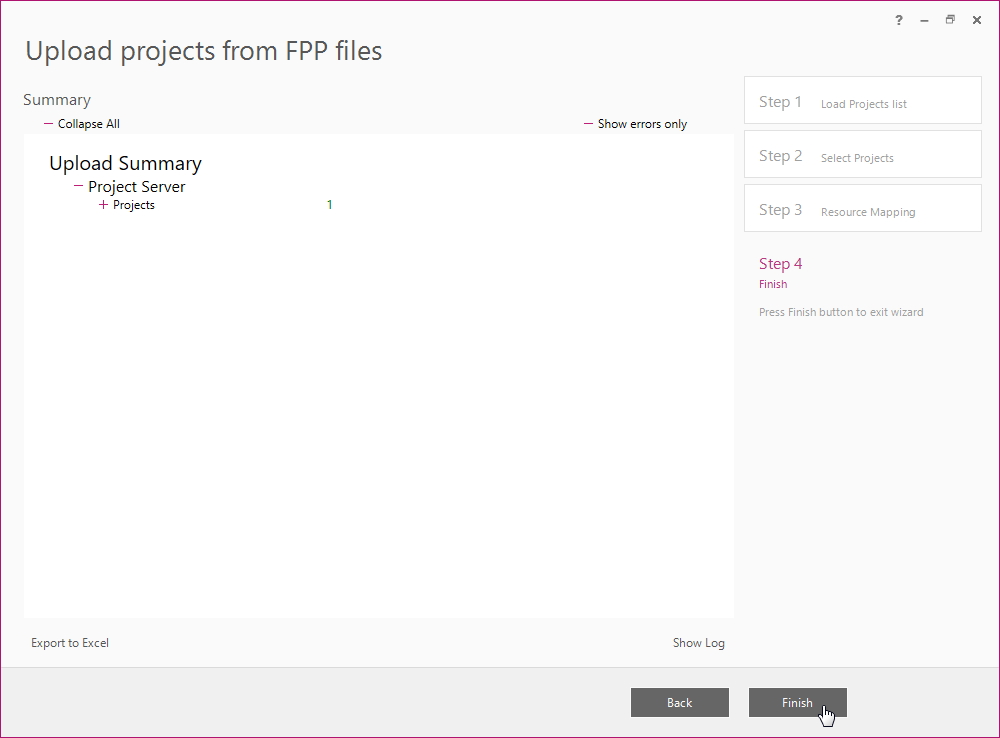
Navigate to the target PWA and review the Project Schedule after the Resources and Projects upload was completed.
