This article describes how to use FluentBooks Download PWA configuration and Upload configuration to PWA wizards in order to migrate Resources.
Import Resources from the source PWA
The first step of the Resource migration is to import Resources from the source PWA, to the FluentBooks workspace, which can be done using the ‘Download PWA configuration’ wizard.
1. Run FluentBooks, select Import option from the File menu and then ‘Download PWA configuration’.
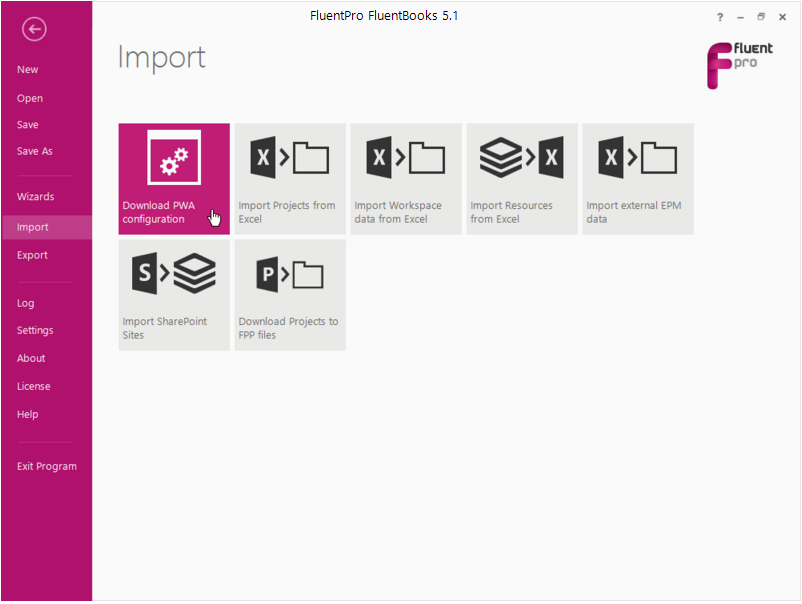
2. Specify the source PWA URL, login credentials and click Next to proceed.
Please note: Specified account should be assigned to the PWA Administrators security group on the source PWA.
Please note: In order to test the connection between FluentBooks and the source PWA click the Test Connection button before clicking Next.
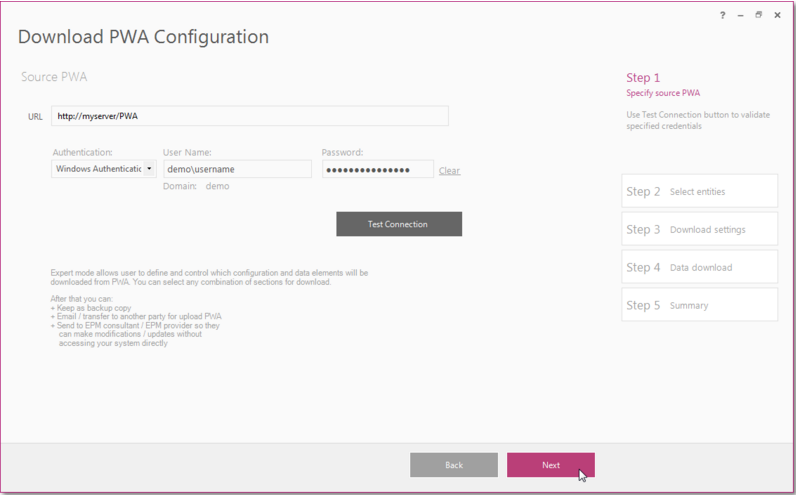
3. Select the elements to be downloaded: Custom Fields, Lookup Tables, Enterprise Calendars and Resources.
Please note: In order to migrate Resources correctly, Custom Fields, Lookup Tables and Enterprise Calendars should be selected as well.
Click Next to proceed.
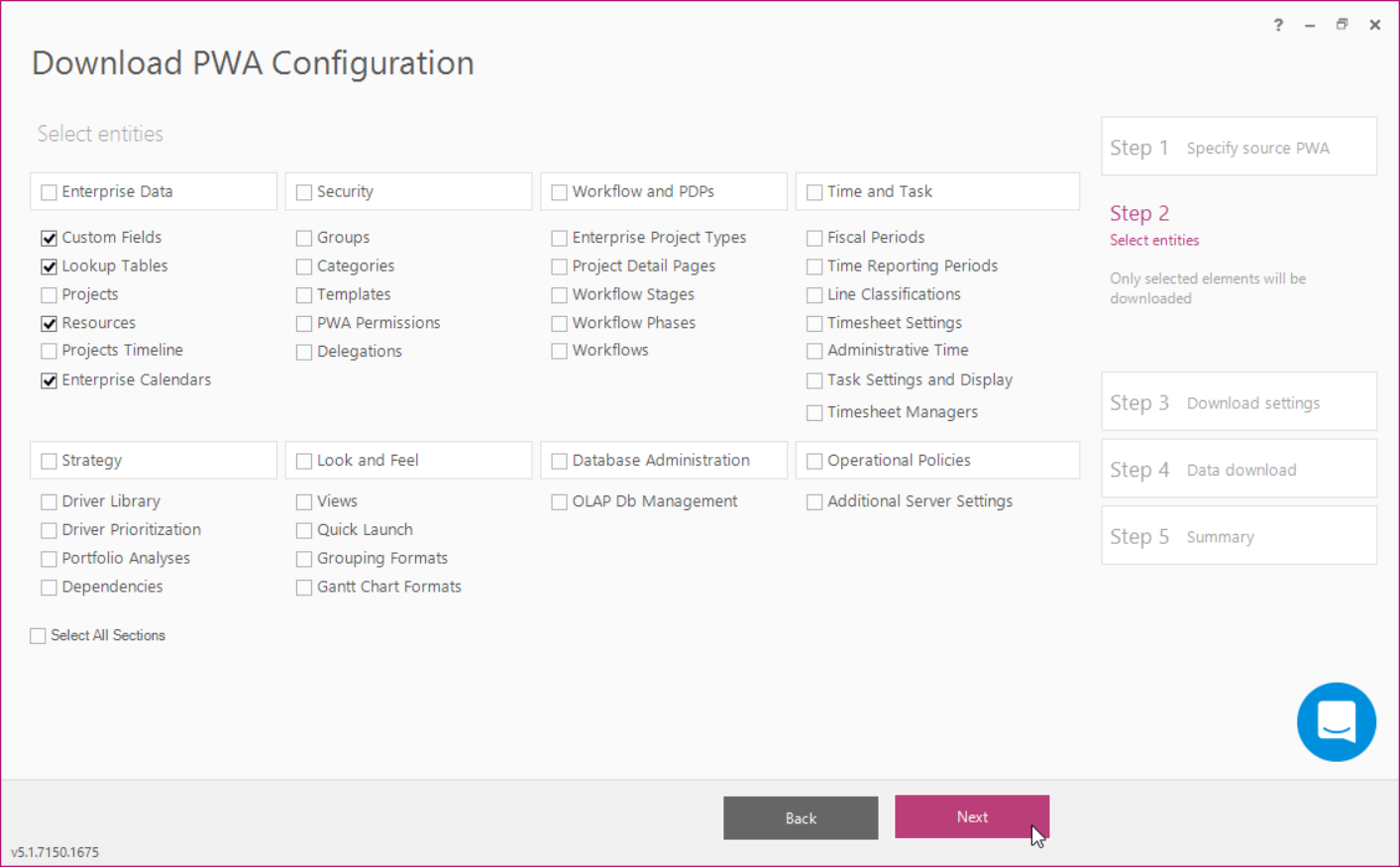
4. Check/modify the download settings and click Next.
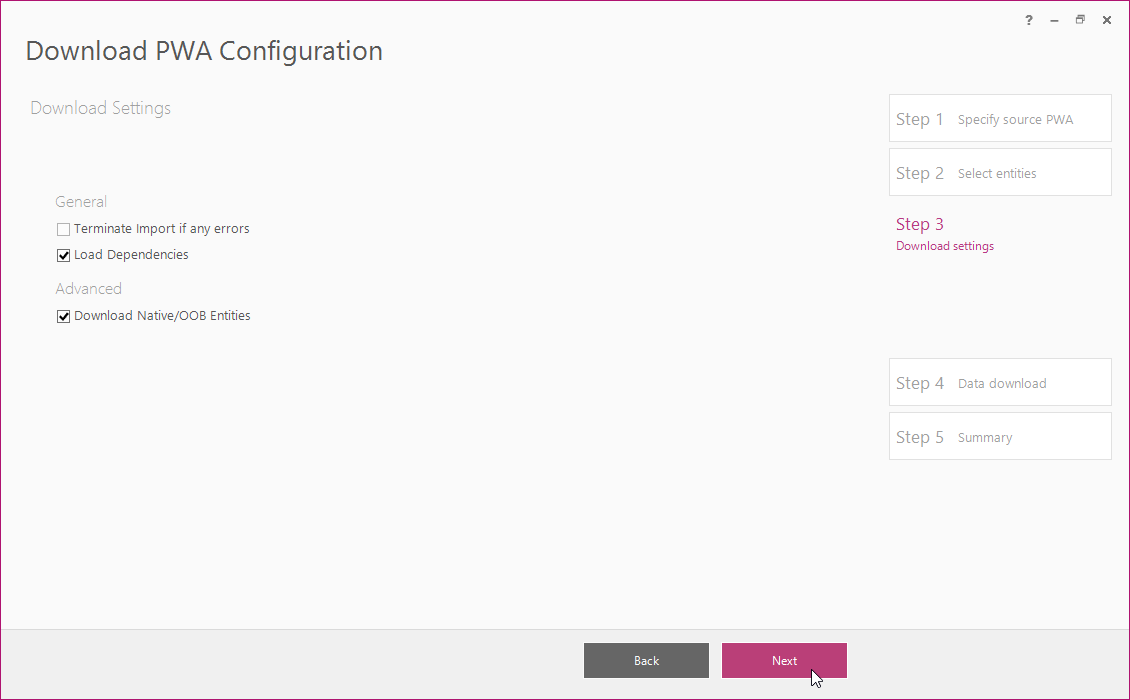
| General_Settings | Description |
| Terminate Export if any error | Stop the Download process if any elements failed to upload. |
| Load Dependencies | Both elements will be downloaded if the element selected for download is dependent on the other element which was not selected. E. g. if Custom Fields are selected for download and Lookup Tables are not, then Lookup Tables which are associated with Custom Fields will be downloaded as well. |
| Advanced settings | Description |
| Download Native/OOB Enities | Native Fields and Lookups will be downloaded as part of the Custom Fields and Lookup Tables download. |
5. Download will start and progress window will be shown. The Log option allows to view the log records in the real time during the download process.
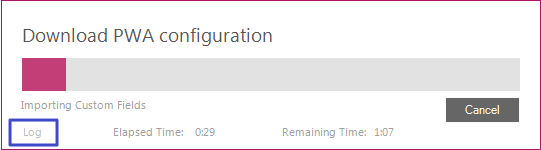
After the download process is finished, click Close button.
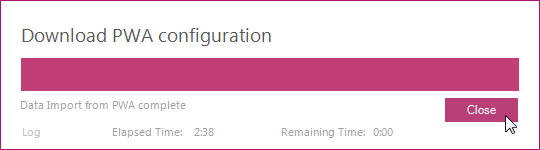
You will be prompted to save downloaded data (file will be saved in FluentBooks 2013 Workspace(*.fbwx2) format).
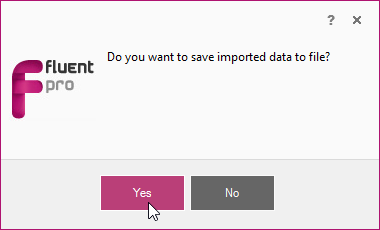
6. In this step the Download summary will be shown.
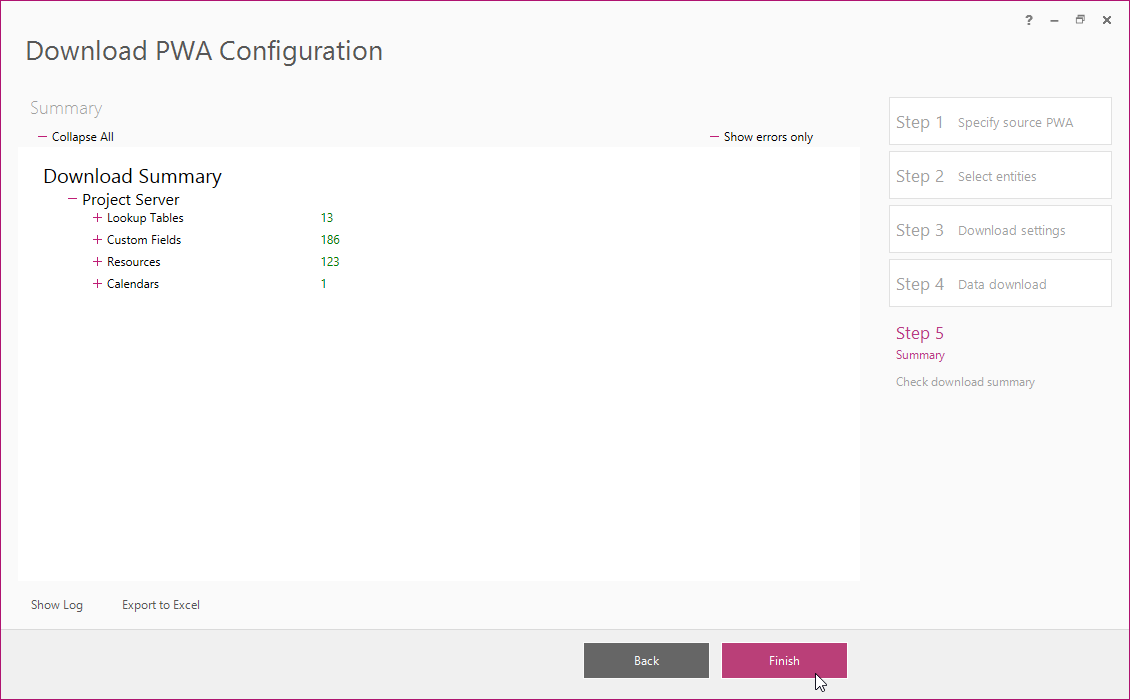
Export to Excel option allows to export the download summary to Excel. The Show Log option allows to view the log records after the download process is finished. Click Finish to close the window.
Prepare FluentBooks workspace for Export
Resources, Custom Fields, Lookup Tables and Enterprise Calendars imported from the source PWA are shown on the Workspace and are now ready to be selected and exported to the target PWA.
1. Select all Resources that you want to be imported to the target PWA.
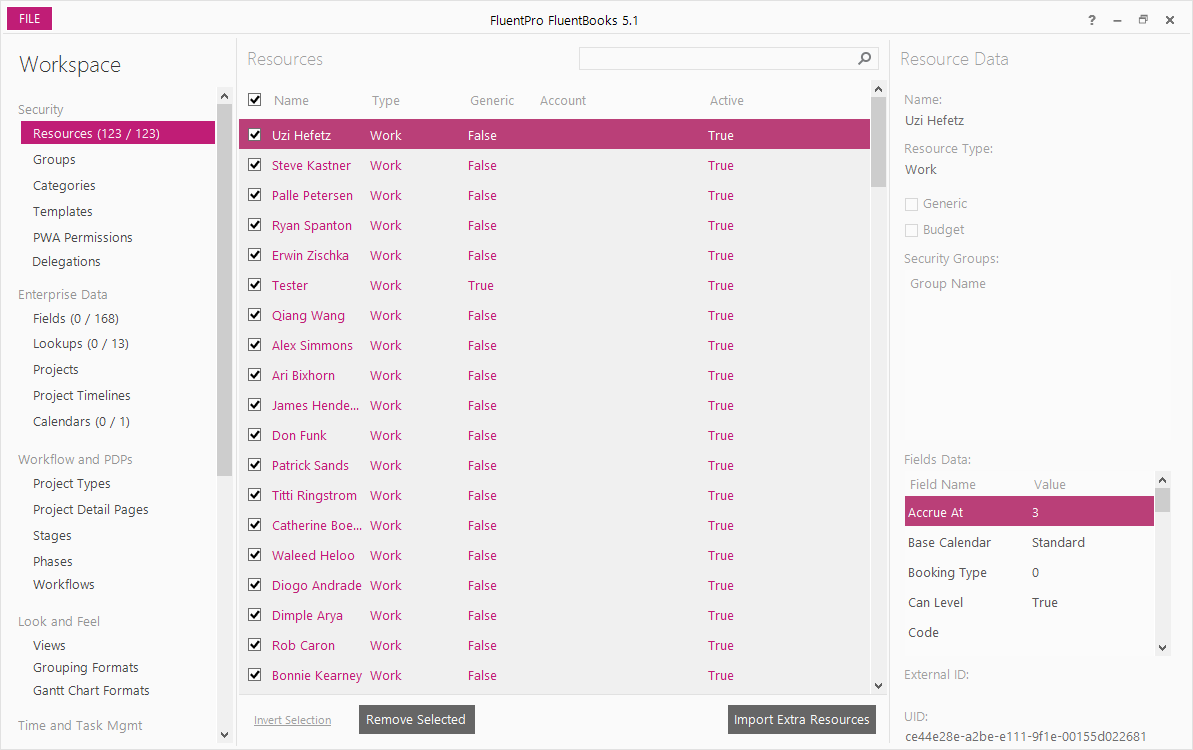
2. After selecting Resources, open Custom Fields in the workspace and sort them by Entity Type. Select all Custom Fields that refer to Resource Entity Type.
Please note: To check a range of the elements at one go, hold Shift and press Page Up/Page Down buttons on the keyboard, or hold Shift and click on the last element you want to select; after the range of the elements is selected, you can check or uncheck them all by pressing Space on the keyboard.
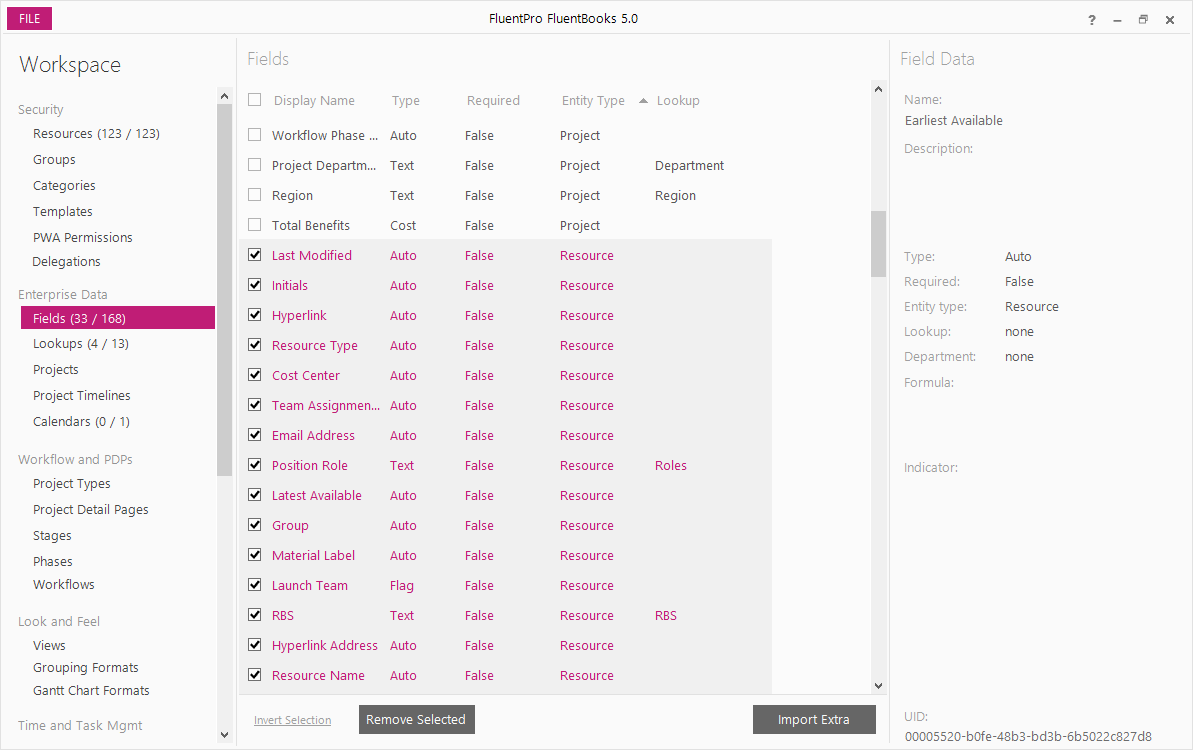
3. FluentBooks will choose all Lookup Tables that refer to selected Custom Fields automatically. Open Lookup Tables in the workspace and make sure that everything is selected correctly.
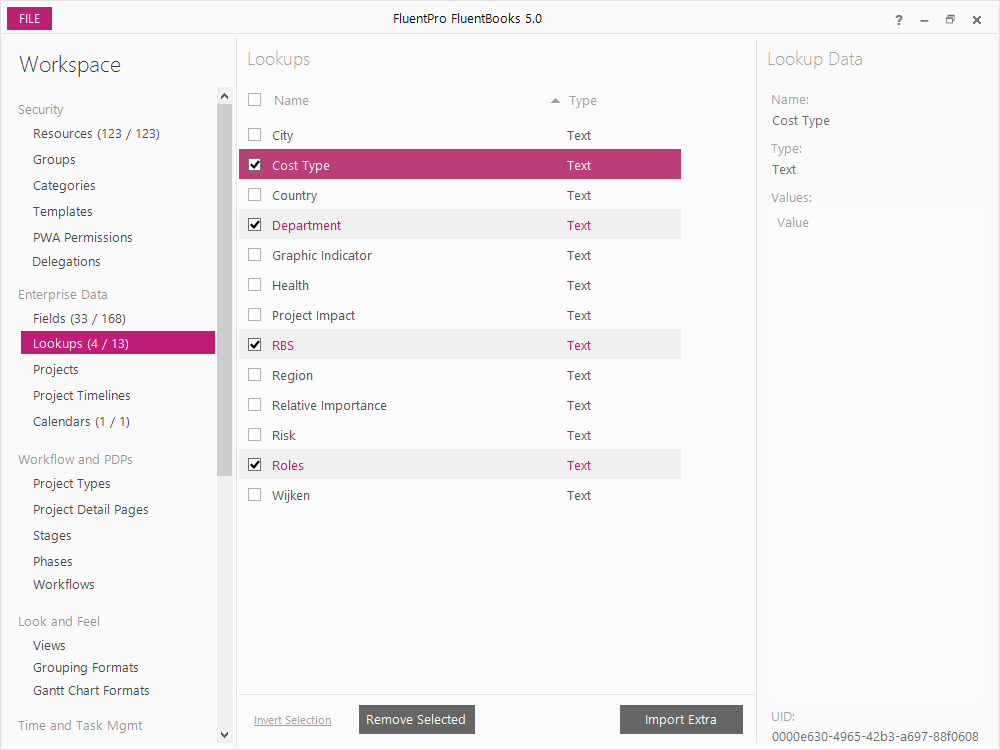
4. Select Enterprise Calendars manually.
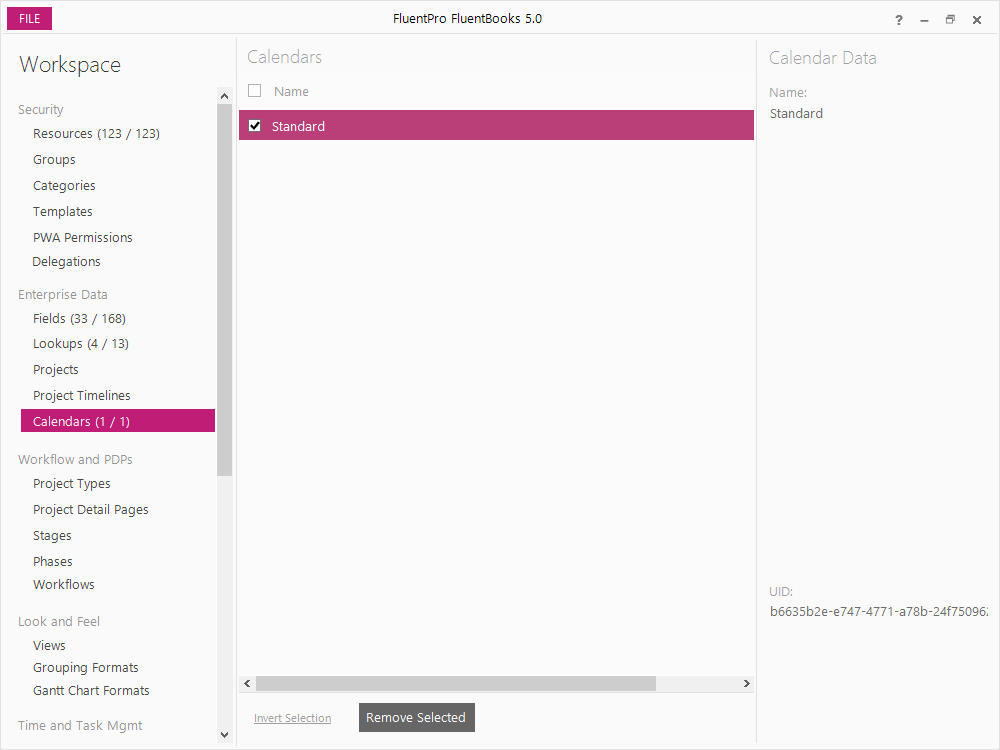
After selecting all needed workspace elements, click the Export option from the File menu to start the export process.
Export Resources to the target PWA
1. Select the ‘Upload configuration to PWA’ option from the Export menu to start the upload process.
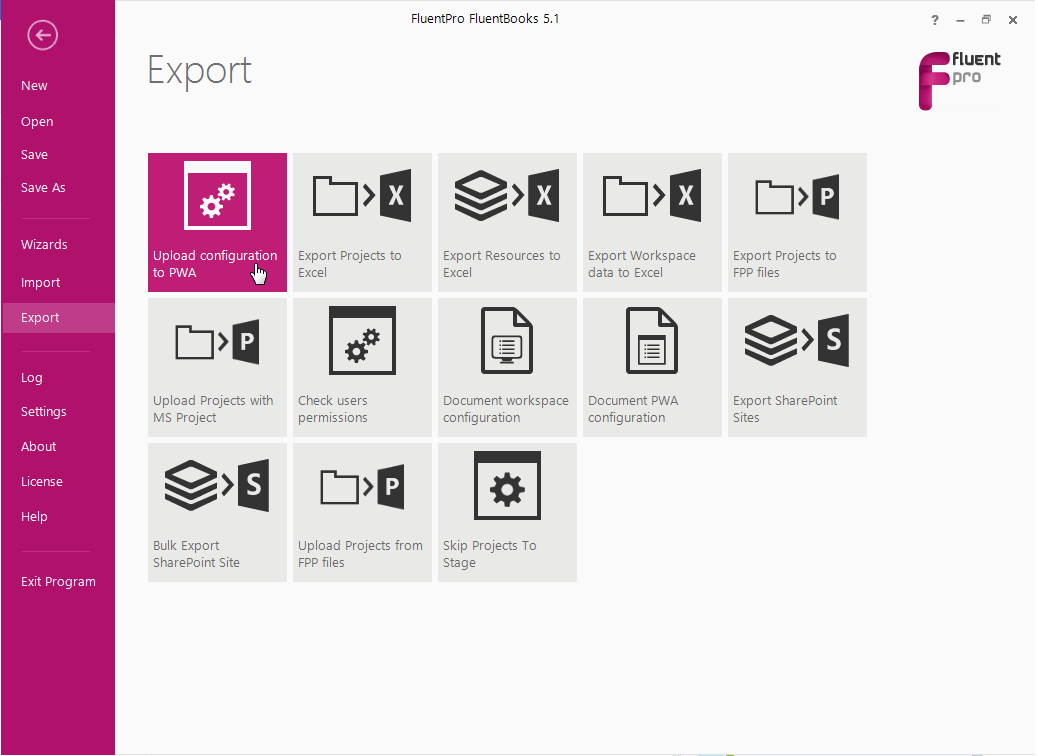
2. Specify the target PWA URL, User credentials and click Next to proceed. (Use Test Connection button to validate specified credentials).
Please note: Specified account should be assigned to the PWA Administrators security group on the target PWA
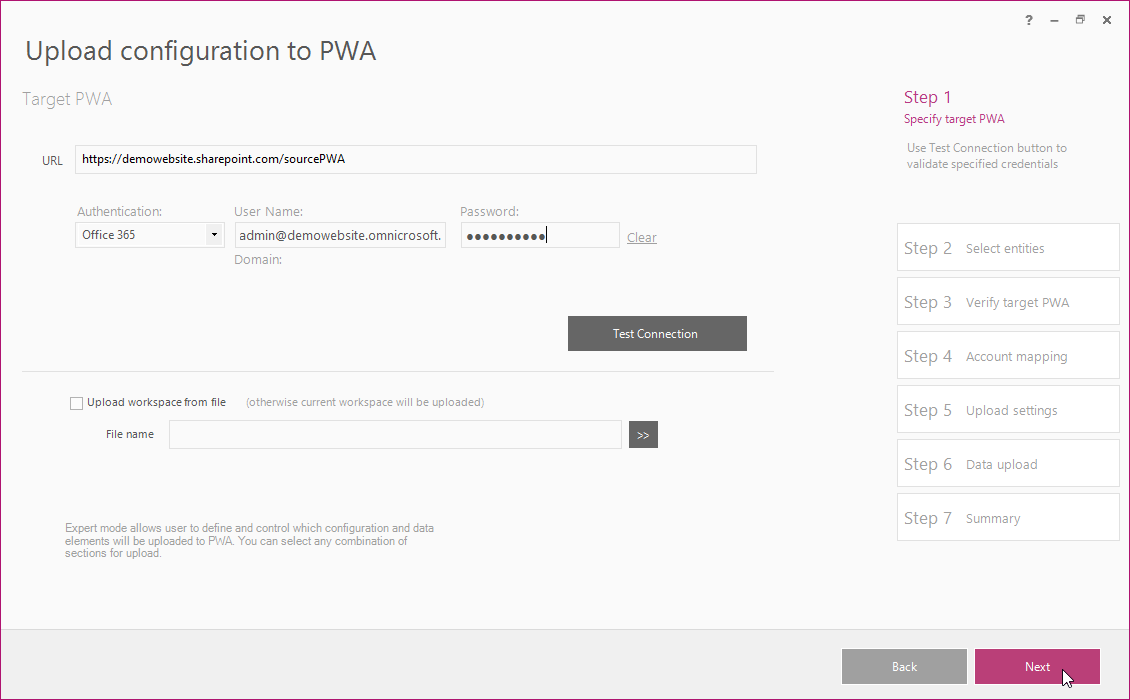
3. Select Custom Fields, Lookup Tables, Enterprise Calendars and Resources to upload to the target PWA and click Next.
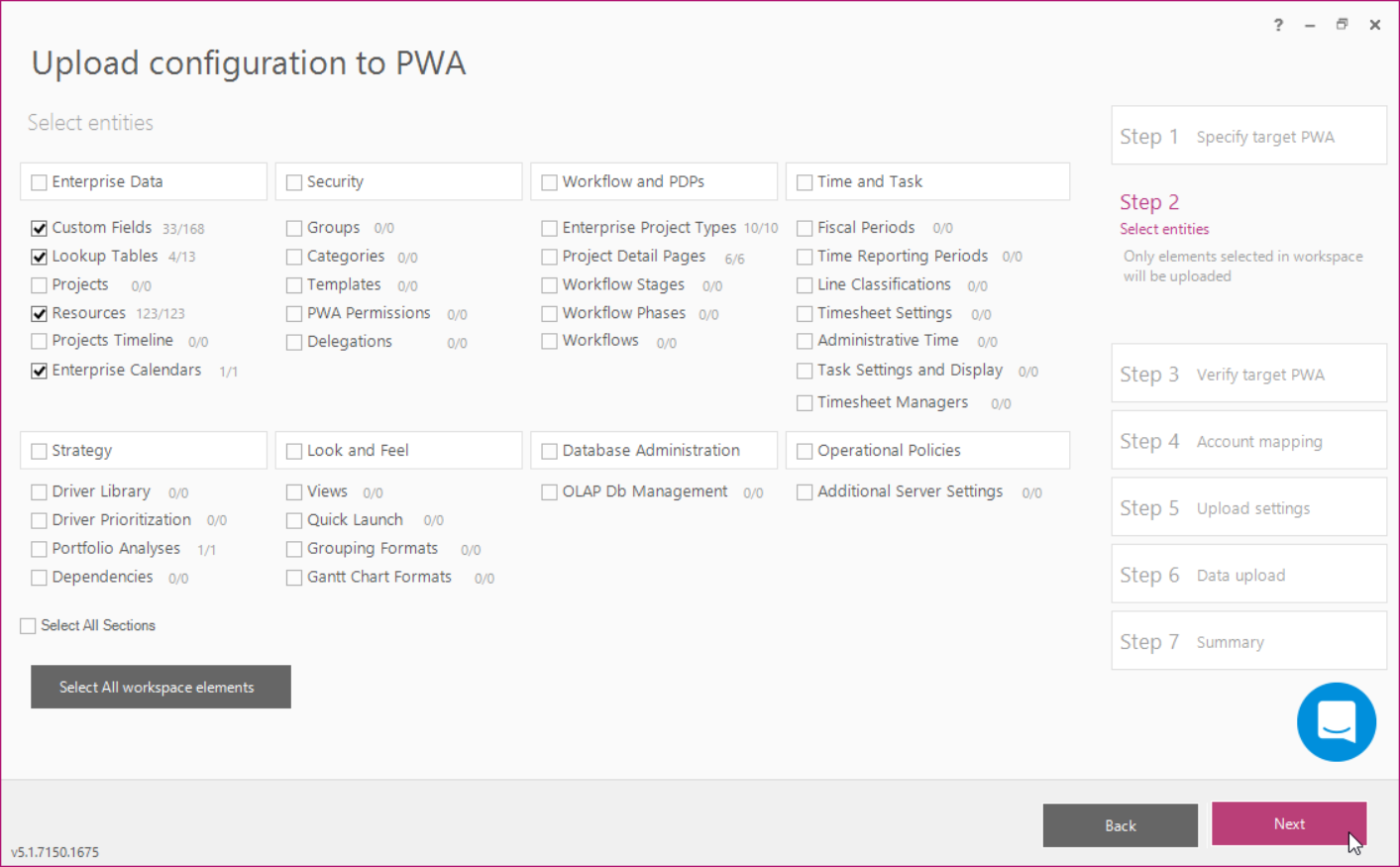
4. Verify target PWA URL and credentials and click Next.
Skip target verification check box allows to skip verification of target PWA configuration against configuration in the current workspace.
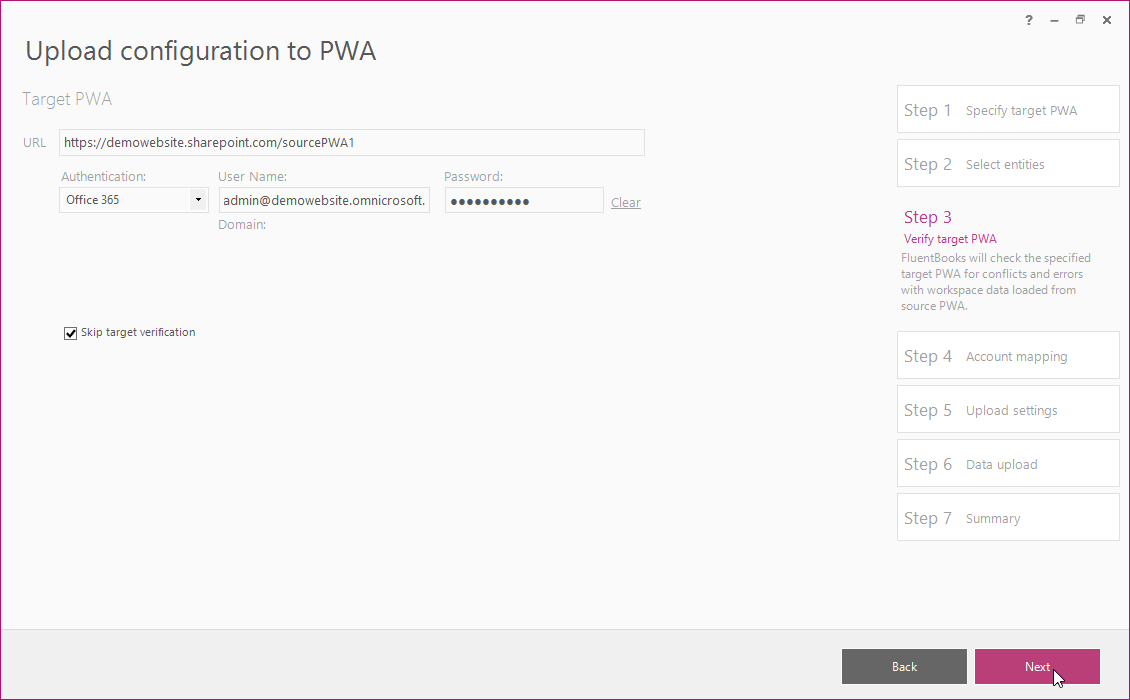
If Skip target verification check box is not checked, then FluentBooks will download target PWA configuration and compare it against the current workspace configuration. Summary screen will be shown.
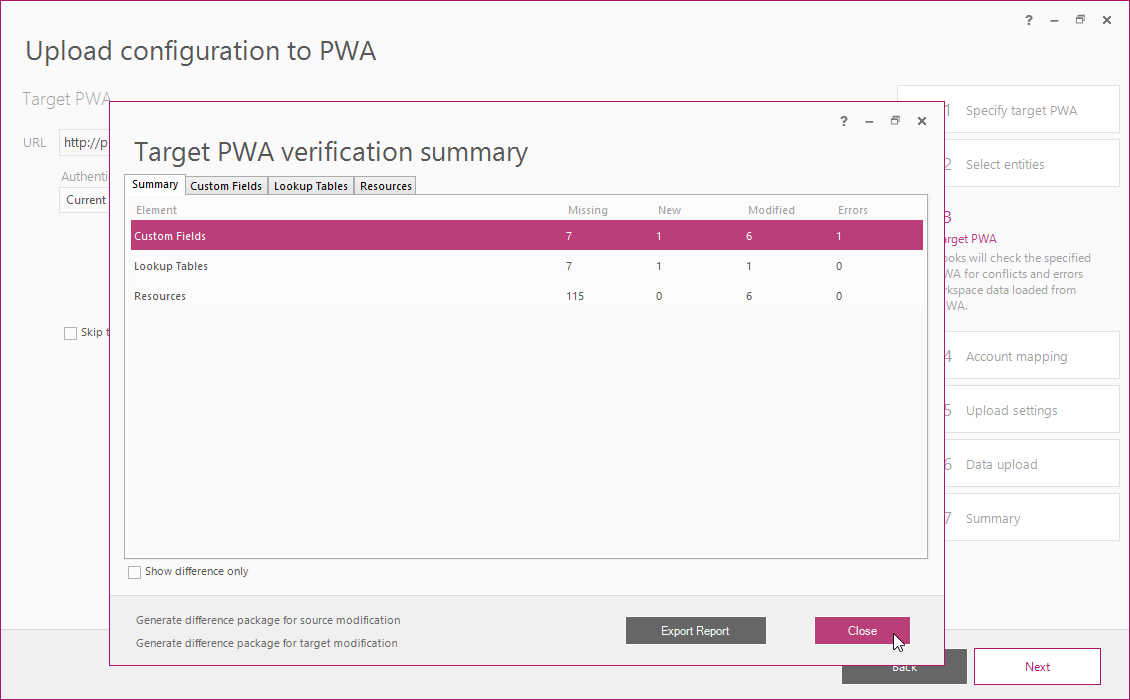
• Show difference only check box allows to display only differences between the workspace and target configurations.
• Generate difference package for source modification link allows to save a workspace that holds items which are absent or different in the source workspace.
• Generate difference package for target modification link allows to save a workspace that holds items which are absent or different in the target PWA.
• Export Report button allows to save verification summary report to an Excel file.
5. In the Account Mapping screen, you can specify target accounts for resources.
If no mapping is required, just skip this step clicking Next.
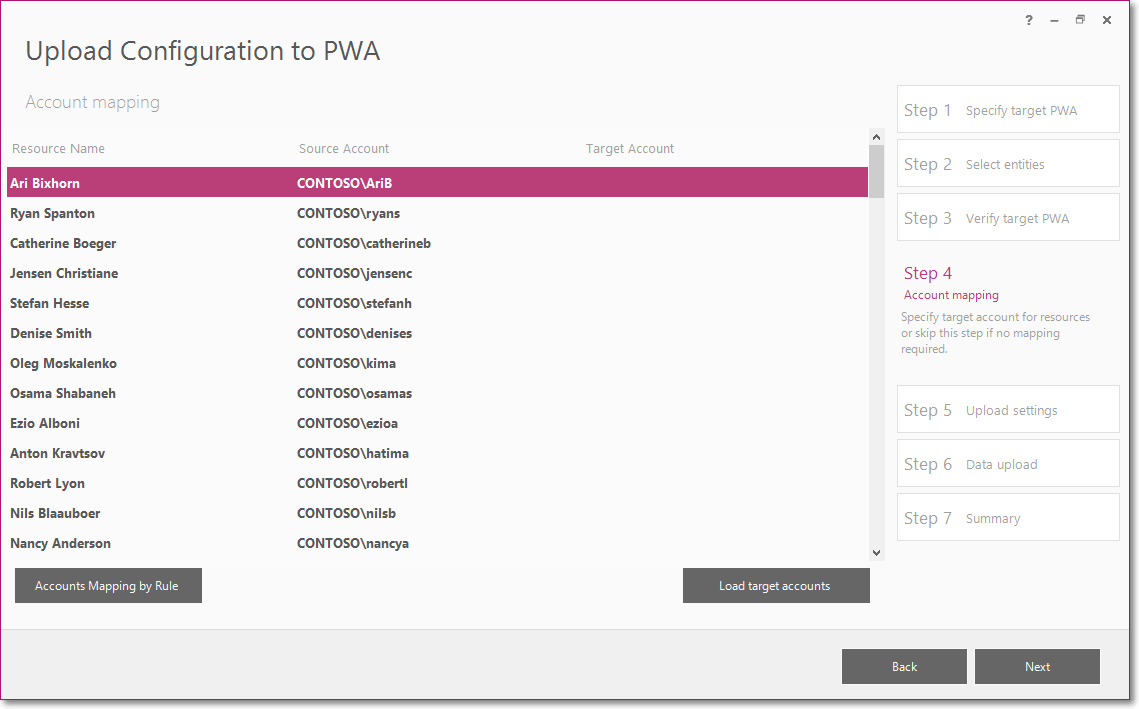
FluentBooks provides three ways to specify target accounts for resources:
1) Accounts Mapping by Rule
This option allows to perform bulk update of the target accounts and to set either ‘Target domain’ or ‘Target Office 365 tenant’ login type for all target accounts at one go.
Click the “Accounts Mapping by Rule” button, select either of the rules and provide the domain or Office 365 tenant. Preview section will show how the accounts will look like after the rule is applied.
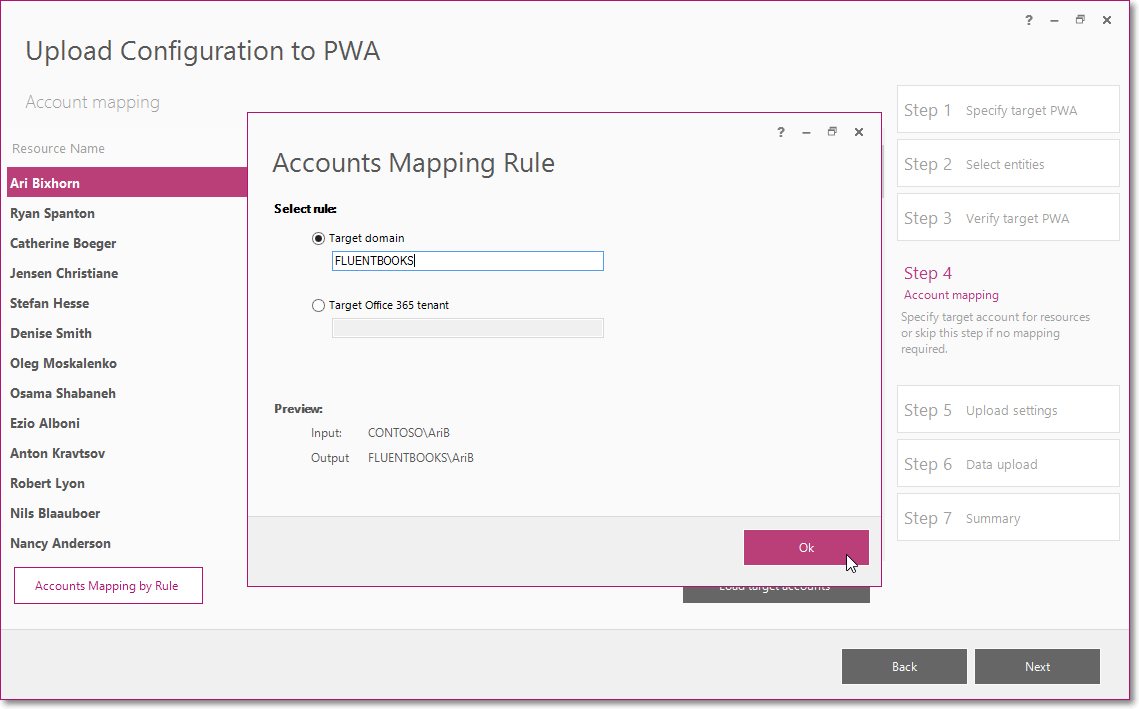
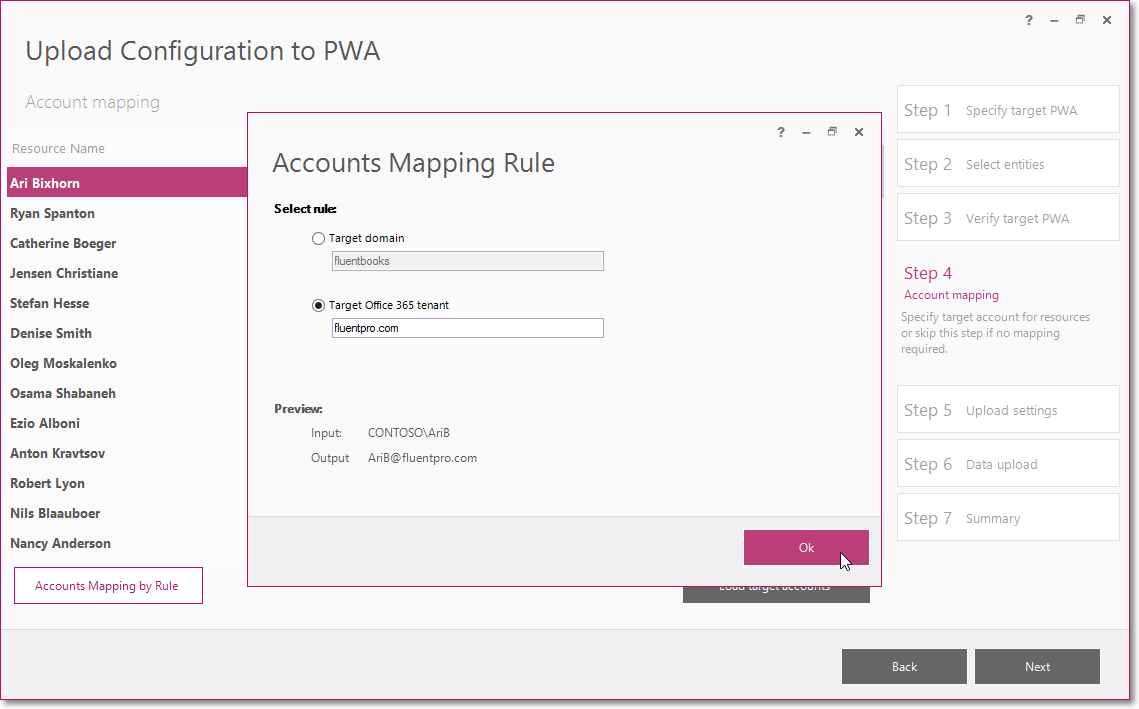
Click OK to apply the selected rule.
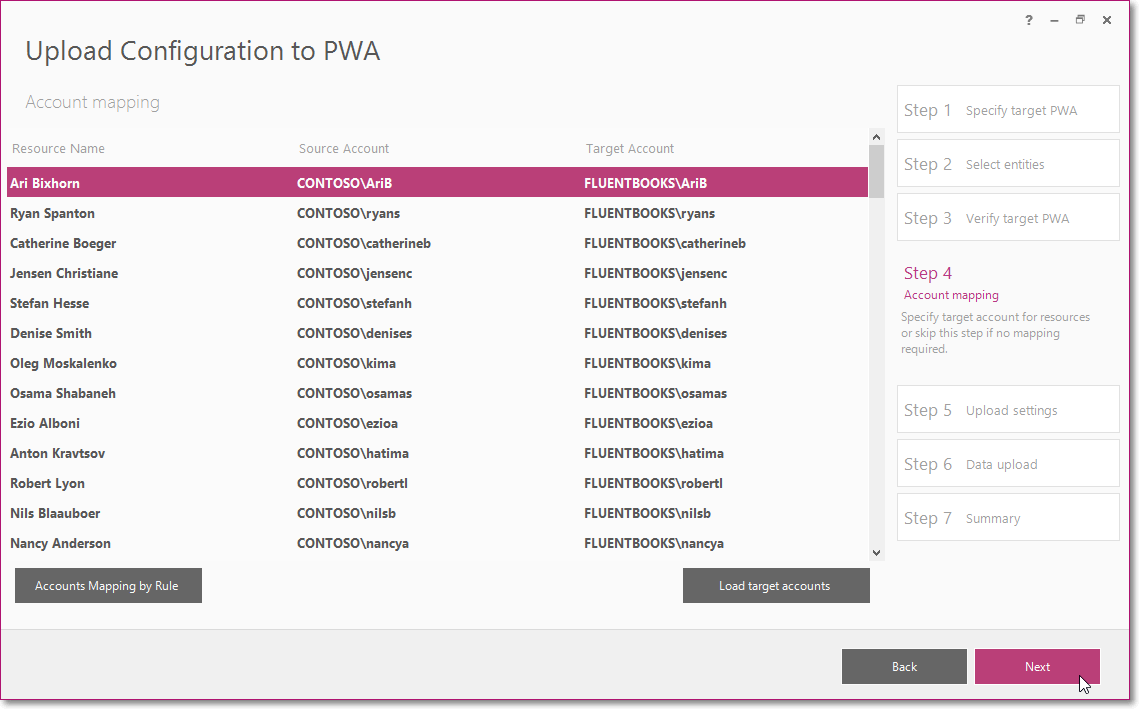
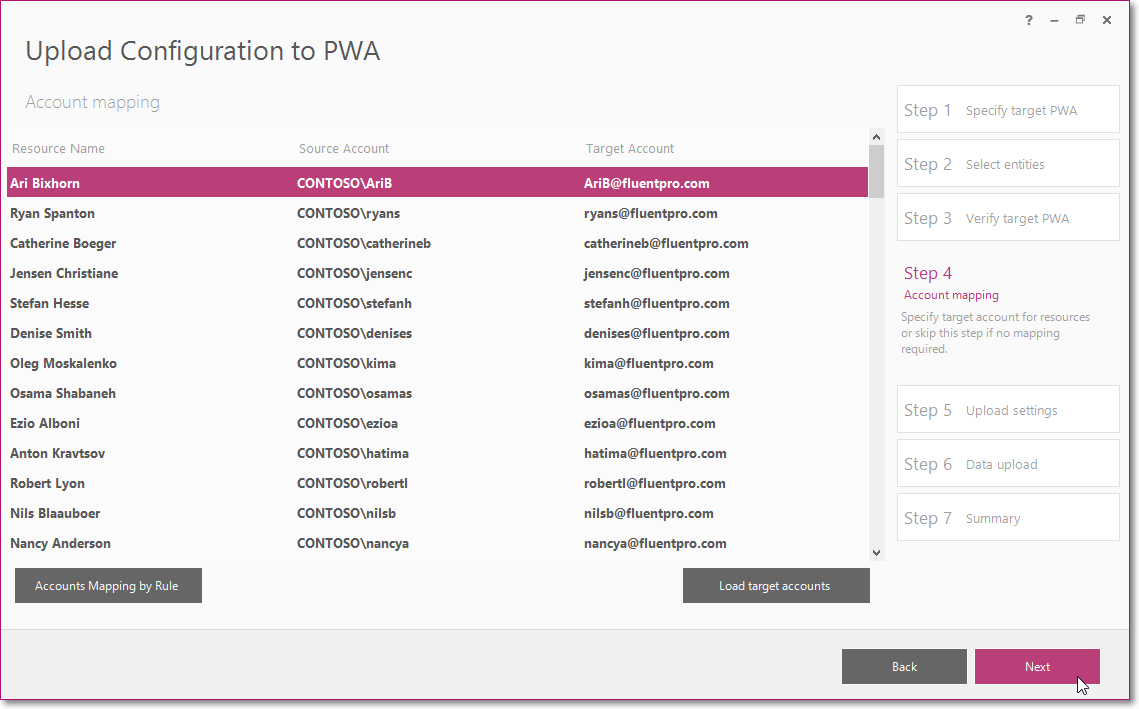
2) Load target accounts
This option allows to map accounts automatically.
Click the “Load target accounts” button to load accounts from the target PWAs. FluentBooks will request the credentials to PWA, provide the credentials and click OK:
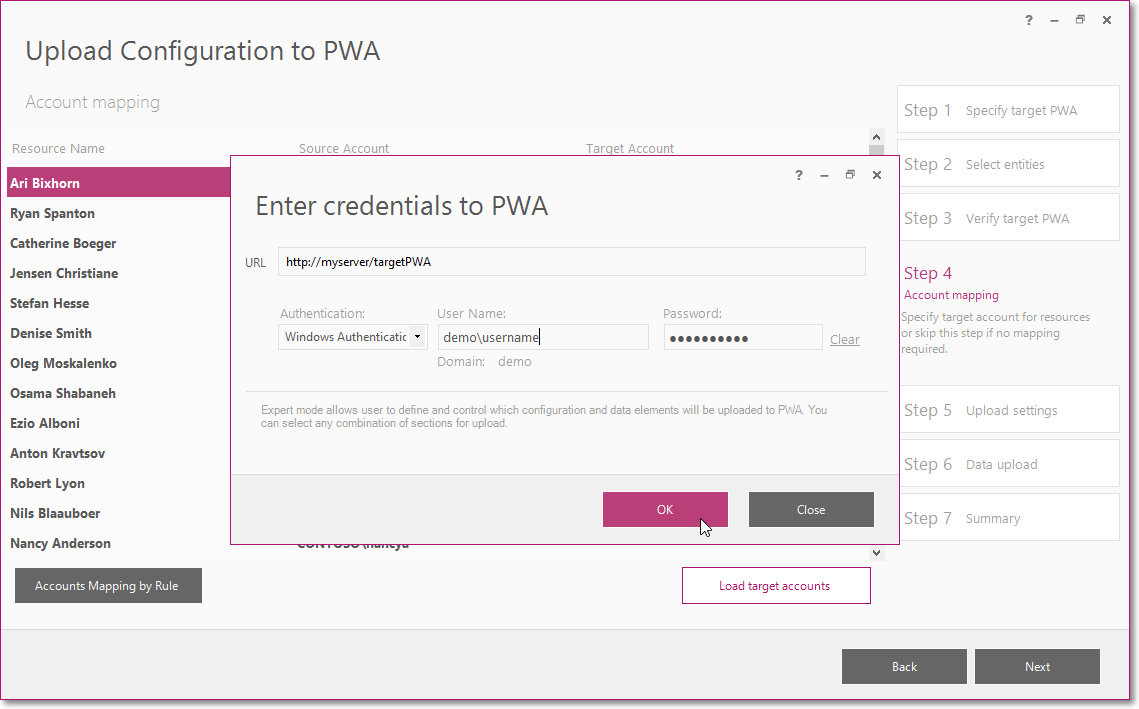
After accounts are loaded, FluentBooks will ask if you want to do account mapping automatically. Click Yes to map the source and target accounts.
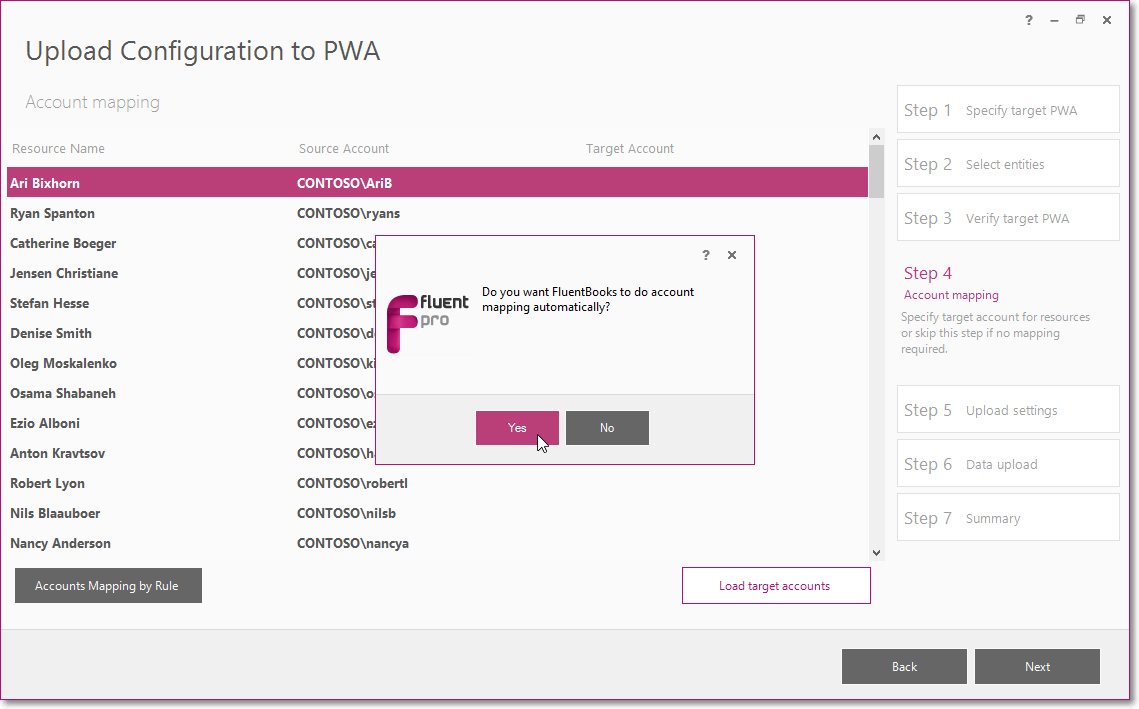
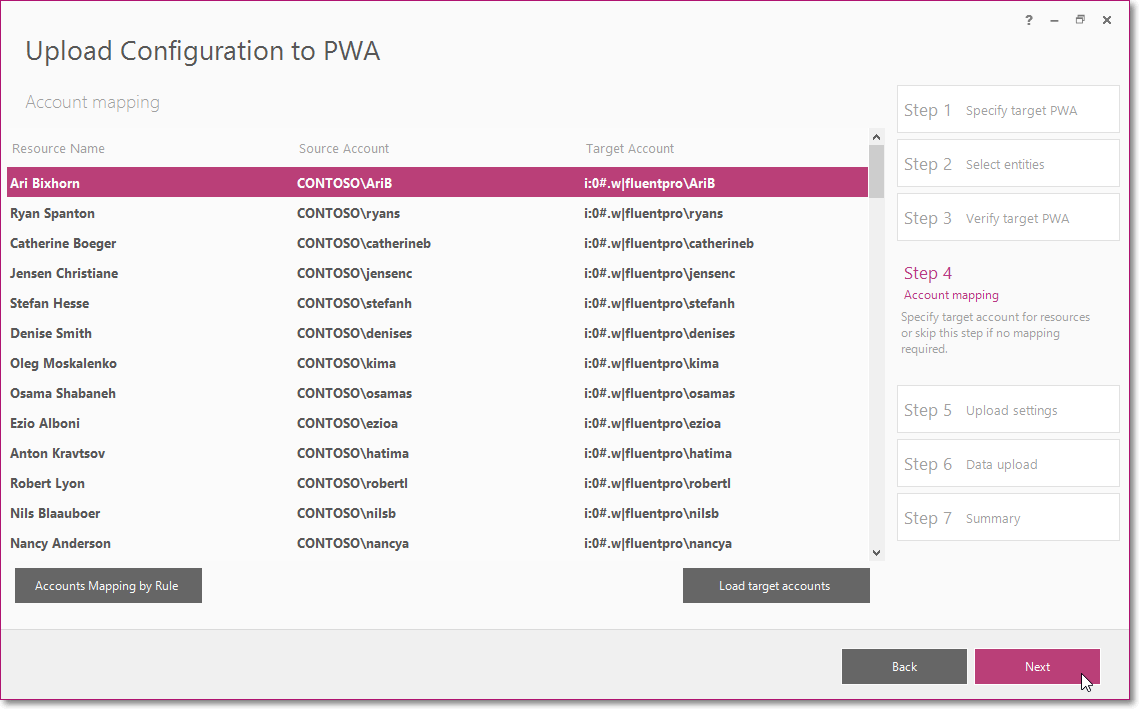
After FluentBooks finished mapping the accounts, it is advisable to check that all accounts for resources are mapped correctly and to edit inaccuracies manually if there are any.
3) Map accounts manually
Target accounts can be edited manually, to do this double-click the target account name and it will become editable, click the Enter key to confirm the changes.
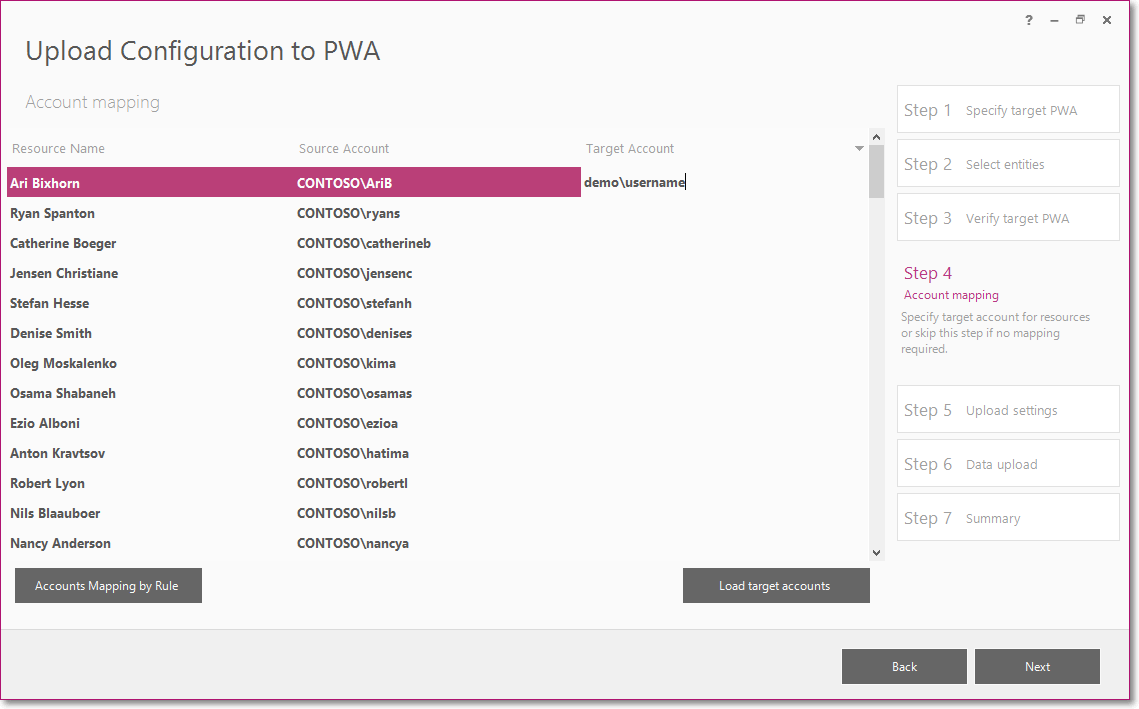
After all accounts are mapped as necessary, click Next to proceed to the next step.
6. Verify\modify the upload settings, please find the detailed description of each setting below. Click Next to proceed to the next step.
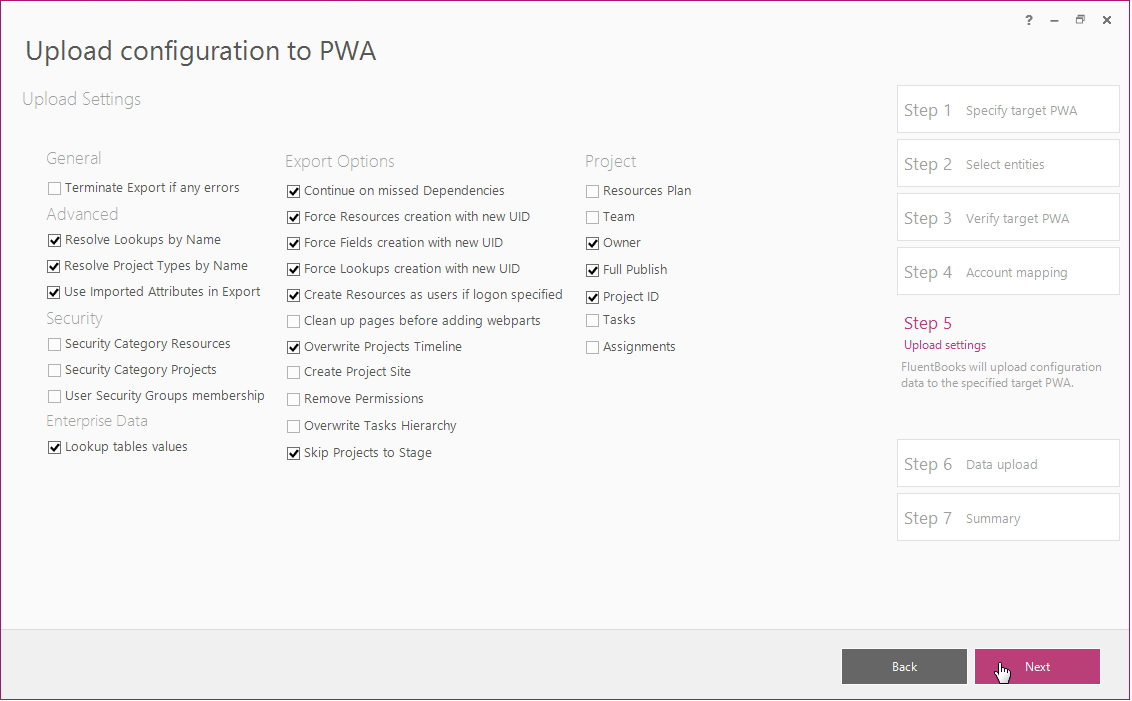
Settings Description
| General |
|
| Terminate Export if any error | Stop the Upload process if any elements failed to upload. |
|
Enterprise Data |
|
| Lookup tables values | Migrate Lookup Table values as part of the Lookup Tables migration. |
|
Export Options |
|
| Continue on missed Dependencies | Do not stop the Upload process if any dependent elements failed to upload (E.g. when uploading the Custom Field associated with the Lookup Table which is missing in the workspace). |
| Force Recourse creation with new UID | With this option turned ON, Resource will be saved with its UID, if such UID does not exist in the database on target PWA. If the option is turned OFF, then Resource UID specified in Workspace will be set, however, if UID of a Resource in the workspace is taken up in the target PWA (e.g. there was a Resource, that was further removed, but UID is kept in the database), then this Resource will not be uploaded and error will be recorded in Export log file. |
| Force Fields Creation with new UID | With this option turned ON, Custom Field will be saved with its UID, if such UID does not exist in the database on target PWA. If the option is turned OFF, then Custom Field UID specified in Workspace will be set, however, if UID of a Custom Field in the workspace is taken up in the target PWA (e.g. there was a Custom Field, that was further removed, but UID is kept in the database), then this Custom Field will not be uploaded and error will be recorded in Export log file. |
| Force Lookups creation with new UID | With this option turned ON, Lookup Table will be saved with its UID, if such UID does not exist in the database on target PWA. If the option is turned OFF, then Lookup Table UID specified in Workspace will be set, however, if UID of a Lookup Table in the workspace is taken up in the target PWA (e.g. there was a Lookup Table, that was further removed, but UID is kept in the database), then this Lookup Table will not be uploaded and error will be recorded in the Export log file. |
| Create Resources as users if logon specified | In case of uploading a resource which already has some value specified for the Windows User Account field, this resource will be uploaded as a user which can logon to the Project Server using the specified credentials. |
| Clean up pages before adding webparts | When exporting Project Detail Page which already exists on target PWA, all existing web part will be removed from the page. Otherwise web parts will be added/merged. |
| Overwrite Projects Timeline | Overwrite the Project Timeline in Project Center. |
| Create Project Site | Project Site that does not exist on target PWA will be created during Project export. Otherwise the project will be created and published, but Project Site will not be created. |
| Remove Permissions | Allow removing user permissions when updating existent Security Templates (Caution: Users may lose access to the target environment after updating security with this setting turned on). |
7. Allow the wizard some time to upload configuration to PWA, Log option allows to view the log records in the real-time during the upload process.
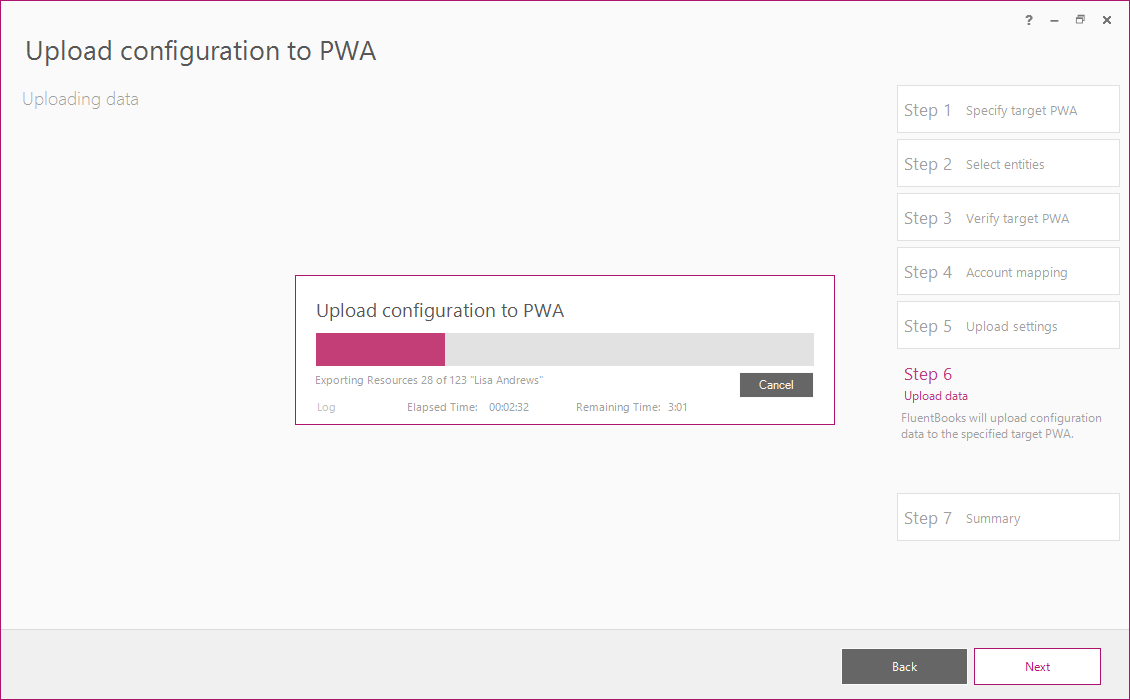
Click Close after the upload is completed.
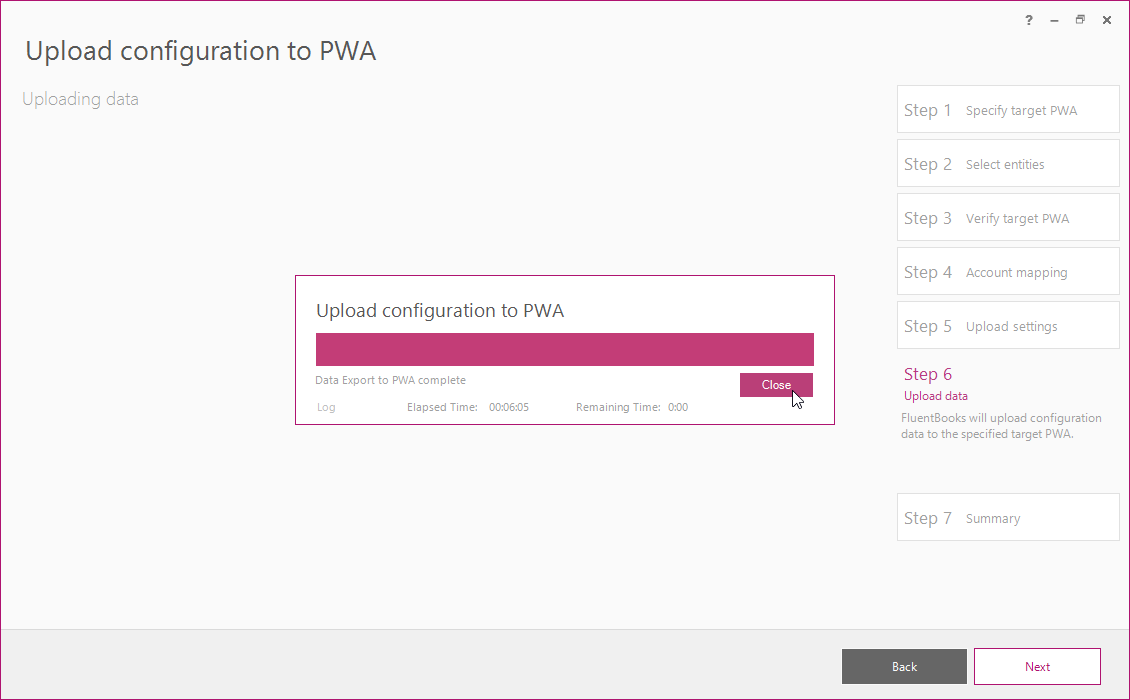
8. Upload Summary shows the results of the export, which can be reviewed from the screen and also can be exported to Excel.
Click Finish to close the wizard.
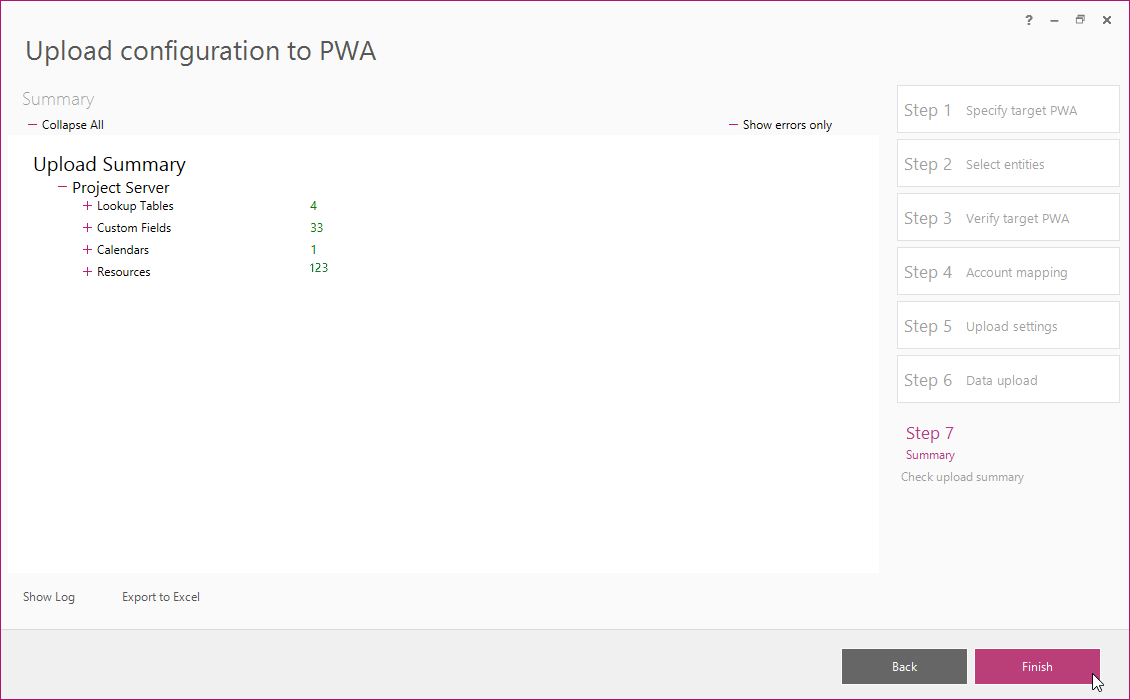
9. Navigate to the target PWA and make sure that all the necessary Resources were migrated from the source PWA.
