This article describes how to use FluentBooks Download Projects to FPP files and Upload Projects from FPP files wizards in order to migrate only Project Plan Templates.
In order to migrate Project Plan Templates, FluentBooks requires Microsoft Project Professional application to be installed on the machine where the wizard will be running. A version of Project Professional should fit both source and target PWA. Also, Project Professional application should be configured to start with the default account without any dialogs and should be activated.
Please note: Resources should be present in target PWA before uploading Project Plan Templates for the successful migration of Project Plan Templates.
Download Project Plan Templates to FPP files
1. Run FluentBooks, select the Import tab in the File menu, and then select “Download Projects to FPP files”.

2. On the first step of the wizard enter the Source PWA URL and login credentials and specify an Output folder where downloaded *.fpp files will be saved.
Please note: It is advisable to create a new empty folder.
Also, specify paths in Advanced Settings if needed. Please refer to the article Download Projects to FPP files for more information about Advanced Settings.
Click Next to go to the next step.

3. Select Project Plan Template you want to migrate and click Next to proceed.
Please note: Project Plan Templates have Template types specified in the Type column.

4. FluentBooks will request to launch Project Professional which is required for Project Plan Templates data download. Please approve the request to proceed.
Allow the wizard some time to download Project Plan Templates data. You can track the process via the Log records.
Please note: Project Professional will often switch the focus to its window, so it is advisable not to use the computer during this time to avoid potentially interrupting the process.
5. Download Summary will be displayed after the import process is finished and it will show the downloaded items.
Click Finish to close the wizard.

Upload Project Plan Templates to FPP files
1. Select the Upload Projects from FPP files option from the Export tab to start the upload process.

2. Specify the Target PWA URL, login credentials, and the folder which contains the FPP files.
Also, check the Settings check-boxes if needed. Please refer to the article Upload Projects from FPP files for more information about Advanced Settings.
Click Next to load the Projects list.

3. Select the Project Plan Templates to be uploaded and click Next to proceed.
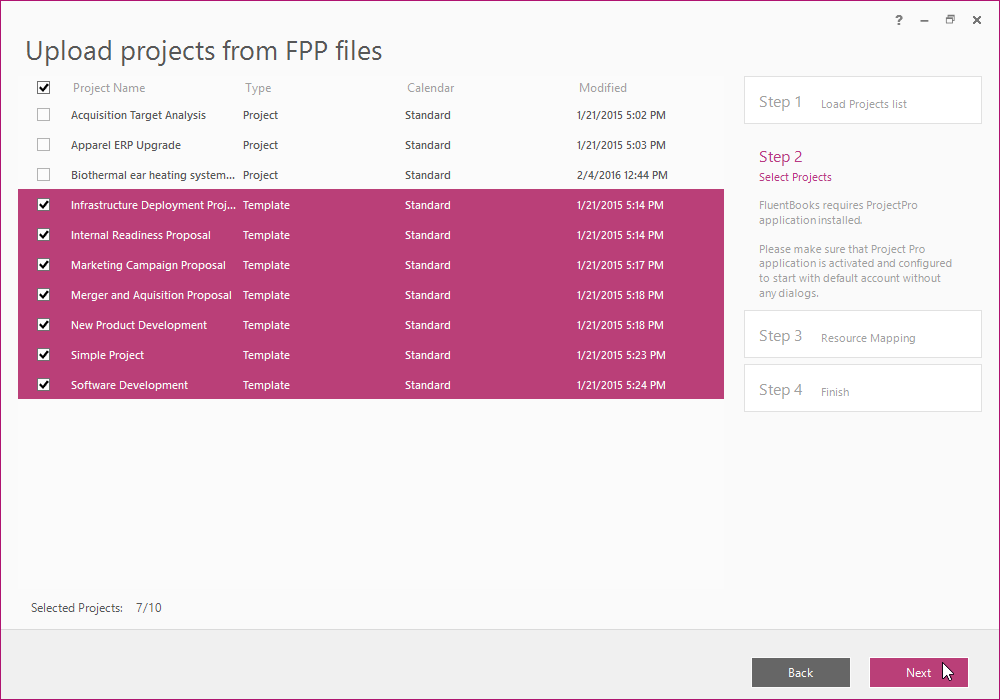
4. FluentBooks will request to launch Project Professional which is required for Project Plan Templates data upload. Please approve the request to proceed.
Allow the wizard some time to upload Project Plan Templates data. You can track the process via the Log records.
Please note: Project Professional will often switch the focus to its window so it is advisable not to use the computer during this time to avoid potentially interrupting the process.
5. Upload Summary will be displayed after the export process is finished and it will show the uploaded items.
Click Finish to close the wizard.

6. Navigate to the target PWA and make sure that the Project Plan Templates are migrated successfully.
7. When you migrate Project Plan Templates, it is necessary to associate them with Enterprise Project Types in the target Project Online instance. For this, use Download PWA configuration and Upload configuration to PWA wizards to migrate only Enterprise Project Types one more time. Select Enterprise Project Types on Step 2.

