Download(Import) SharePoint Sites wizard is designed to assist with importing SharePoint sites from a PWA (or a Site Collection without Project Web App) to FluentBooks workspace.
1. To start the wizard click File → Import → Download SharePoint Sites.

Step 1 - Load sites list
In this step specify the Root Site URL of the source PWA and login credentials.
Click Next to go to the next step.
User account that is used by FluentBooks when migrating SharePoint content should have Site Collection Administrator rights.
If user account does not have Site Collection Administrator rights, then FluentBooks will not be able to create a new Site. Existing Site might be updated successfully, but it is strongly recommended to use user account with Site Collection Administrator rights to avoid unexpected issues.
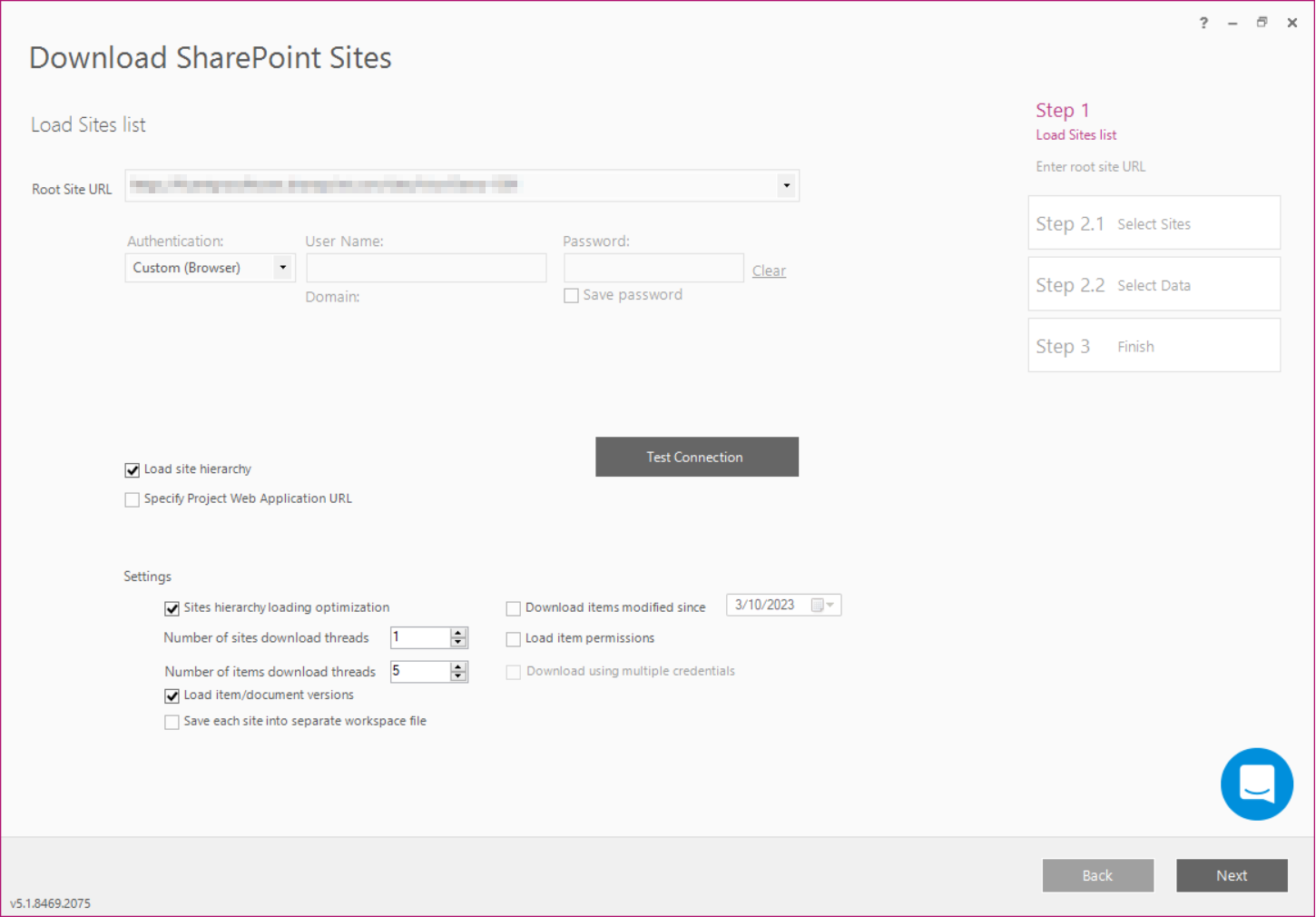
| Setting | Description |
|---|---|
| “Load site hierarchy” | check this checkbox if you want to import sub-sites from the provided Root Site Url. |
| “Specify Project Web Application URL“ | check this checkbox if the PWA URL differs from the Site-Collection URL, specify the PWA URL in the field that appeared after checking the checkbox. |
| “Sites hierarchy loading optimization” | check this checkbox to optimize the loading of site hierarchy, this setting allows to creation of multiple download threads to speed up the process. |
| "Number of download threads" | by default, the number of threads is set to 1. This number can be increased to speed up the download process. When downloading from Project Server 2010/2013/2016 (On-Premises), the number of threads can be increased up to 5 threads. When downloading from Project Online, the number of threads can be increased up to 3 threads (recommended setting is 2 threads). NOTE: increasing the number of download threads will also elevate memory usage, especially for large sites |
| "Load item/document versions" | check this check-box to download the documents versions and list items versions to FluentBooks Workspace |
| "Save each site into separate workspace file"* | check this check-box, to save each SharePoint site into a separate workspace instead of creating a workspace that contains all sites. Provide a path to a folder to which workspaces with sites will be saved. |
| "Download items modified since "mm/dd/yyyy" | check this checkbox to download only items/documents, which were modified after the specified date. |
| "Load item permissions" | check this checkbox to download unique permissions of lists/items |
| "Download using multiple credentials" | Check this checkbox if you have a large number of SharePoint Sites to download (100 or more and each site has a lot of information) and you have several accounts with the required permissions that can be used to download SharePoint Sites in several threads. When the checkbox is checked, you can add 4 more accounts with the required permissions that will be used to log in to the source PWA and download the sites. Each account will be used to download 6 sites (max), and all the accounts will be used simultaneously. As a result, if you provide 4 additional accounts, 30 (max) sites will be downloaded at once. Also, additional download threads will be added automatically. But you can set the required number of download threads. If you add 4 more accounts then 30 is the maximum number of threads. If you add fewer accounts, provide the number of threads accordingly (6 threads for each account max). This option helps to avoid throttling while downloading a large number of SharePoint sites. |
*We recommend to turn the Save each site into separate workspace file setting ON when importing large number of SharePoint sites.
With this setting turned ON, FluentBooks will save each downloaded site to a separate workspace on the go, and will also create an index workspace containing sites structure information.
The approach of saving sites to separate workspaces rather than into one, prevents the necessity of re-importing all sites if anything goes wrong at the end of the import process or while saving a single workspace containing all sites data, as well as speeds up the process of opening workspaces during SharePoint sites upload, as opening a large workspace containing a significant number of site can be quite time consuming.
Step 2.1 - Select sites
Select the sites to be downloaded by checking their checkboxes. Sites with unchecked checkboxes will not be downloaded.
“All” and “None”, "Invert Selection" options can be used to bulk check and uncheck the sites' checkboxes.
Click Next to go to the next step after all necessary sites are selected for downloading.

“Estimate Migration Volume” option allows calculating the estimated migration volume of the sites, this estimate is more accurate than the “Total Storage Used” one.
To perform the calculation, check the checkboxes of all the sites that are going to be migrated and click the “Estimate Migration Volume”.
FluentBooks will process the sites and show the result in the “Sites information" window.
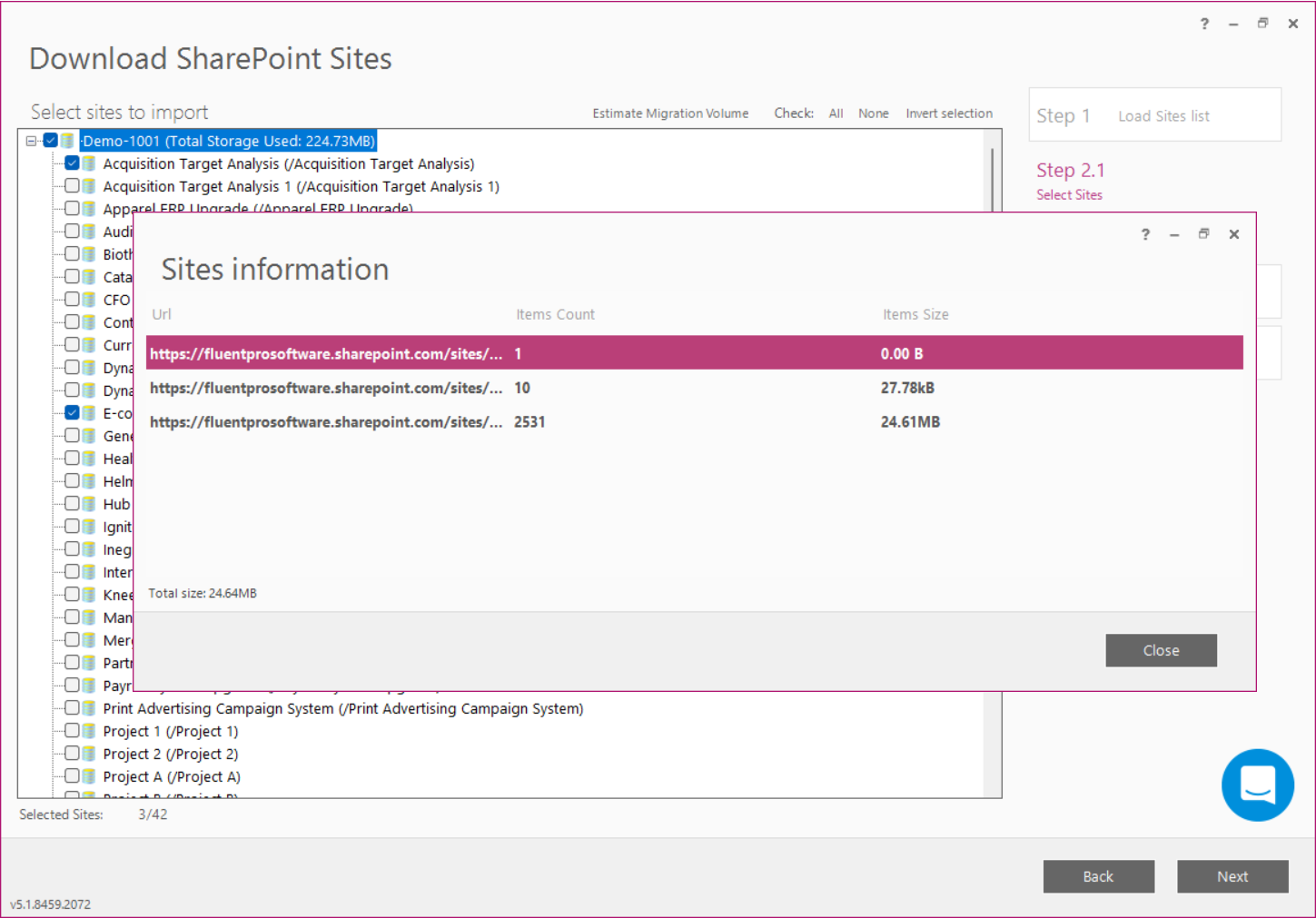
Step 2.2 - Select data
On Step 2.2 - 'Select data' you will see the list of entities available for import from the source PWA. Select the SharePoint Sites data by checking the check-boxes next to the elements.
The Export Sites to Excel option allows exporting the list of sites with their Last Modified Dates to Excel.
“Sort sites by: URL/ Name / Last Modify” options and the “Descending” checkbox can be used to sort sites by corresponding parameters in ascending or descending order.
“All”, “None” and “By filter” options can be used to bulk-check and uncheck the data checkboxes.
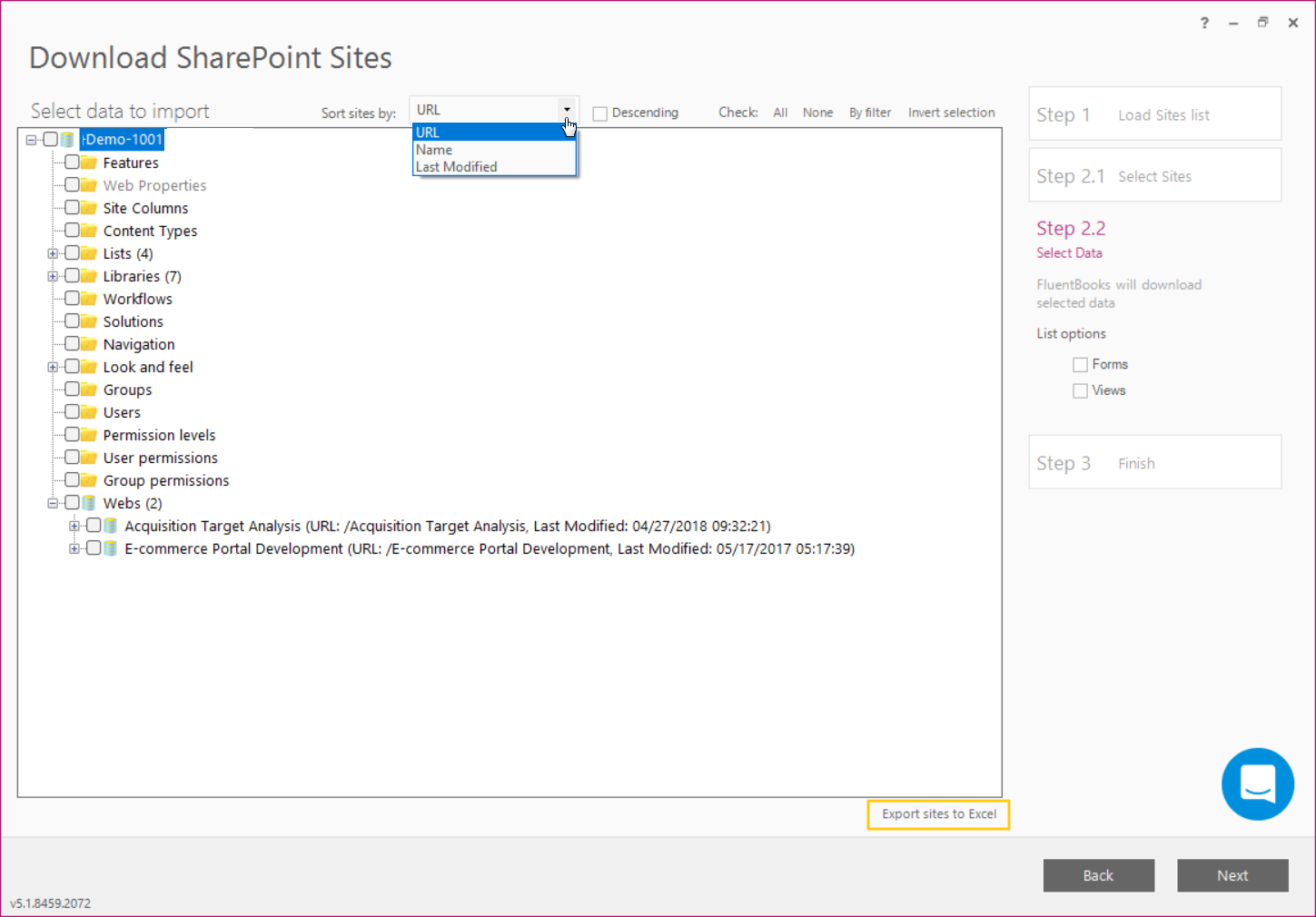
“By filter” option allows to bulk check\uncheck the following options for lists and documents: Columns, Content Types, Forms, Views, Import/Export Items, Event Receivers, Folders.
Additionally, you can bulk check/uncheck Features, Site Columns, Workflows, Navigation, Groups, Web Properties, Content Types, Solutions, Look and feel, Welcome page.
Check “apply to selected sites only” in order to set or clear selected options and entities for selected site/-s only.
Once you have checked all required options and entities, click “Set” to check checkboxes or click “Clear” to uncheck checkboxes for all required options and entities.
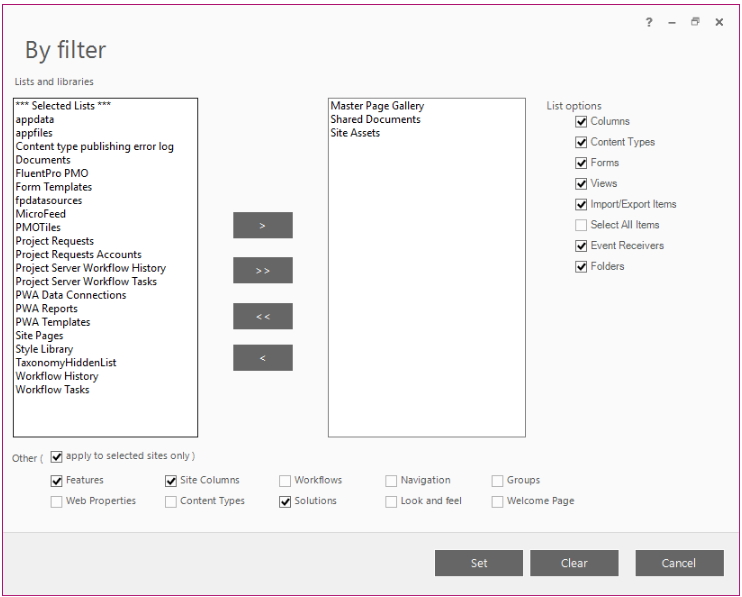
Allow the wizard some time to download SharePoint Sites data.
Log option allows one to view the log records in real-time during the download process.
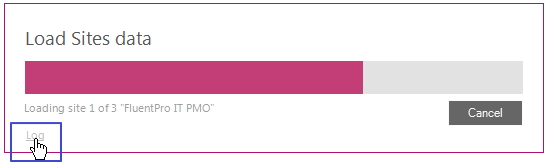
Step 3 - Finish
Download Summary displayed after the import process is finished will show the SharePoint Sites that were imported from the source PWA.
Show Log option opens the log file.
Click Finish to close the wizard.
- If the Save each site into a separate workspace file setting was turned OFF on the first step, then SharePoint Sites imported from the source PWA will appear in the current workspace. Please navigate to File → Save As to save the workspace to a file.
- If the Save each site into a separate workspace file setting was turned ON on the first step, then SharePoint Sites imported from the source PWA will not appear in the current workspace, instead, a set of workspaces will be present in the folder specified on the first step of the wizard.

