There are cases when it is necessary to create new Delegates or edit a significant number of Delegates in a PWA.
One way is to create/edit all the Delegates manually, but this operation can be quite time-consuming and requires a good deal of attention and carefulness.
Another way is to use FluentBooks, which can assist a user with the bulk creation and, or edit, and thus save time and decrease the efforts spent on the operation.
This article describes how to use the following FluentBooks wizards in order to perform the bulk creation or edit of Delegates:
- Download PWA configuration
- Export Workspace data to Excel
- Import Workspace data from Excel
- Upload configuration to PWA
Download Delegates from the PWA
The first step is to download Delegates from the PWA into FluentBooks Workspace. This can be done using the ‘Download PWA configuration’ wizard.
1. Run FluentBooks, select the Import option from the File menu, and then the ‘Download PWA Configuration’ wizard.
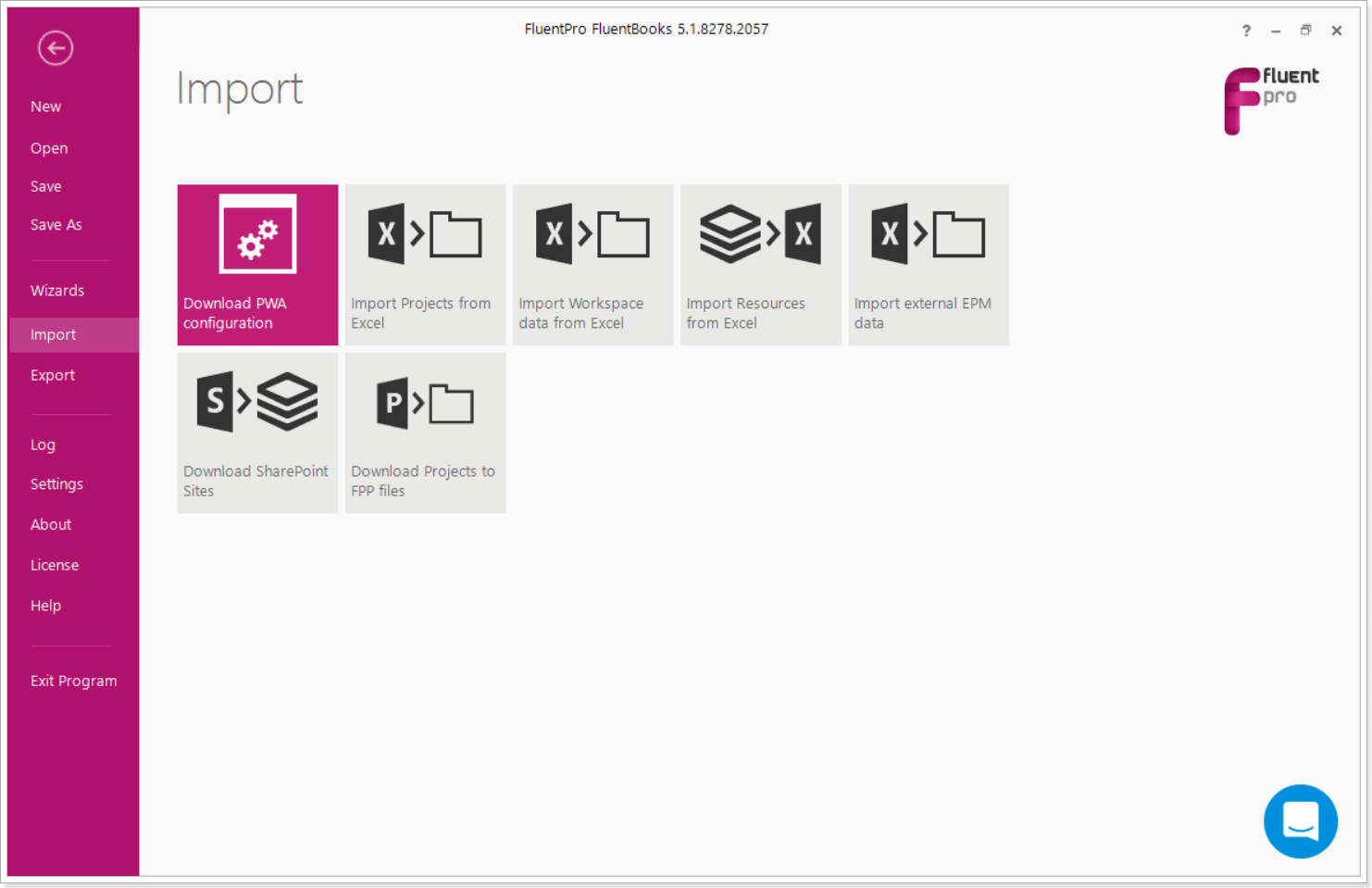
2. Specify the PWA URL, and login credentials and click Next to proceed.
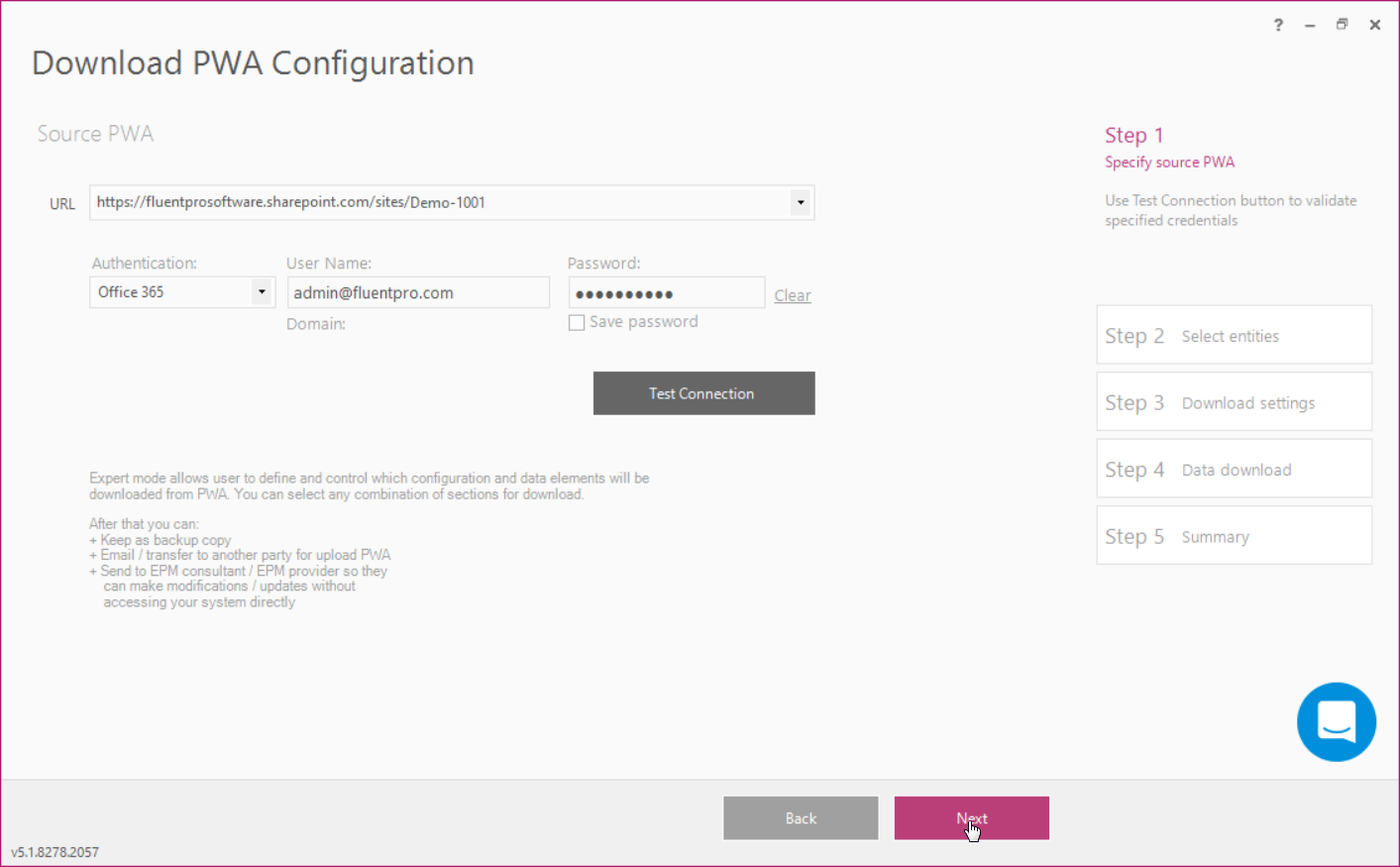
3. Select entities to be downloaded – Delegations.
Please note that only selected entities will be downloaded.
Click Next to proceed.
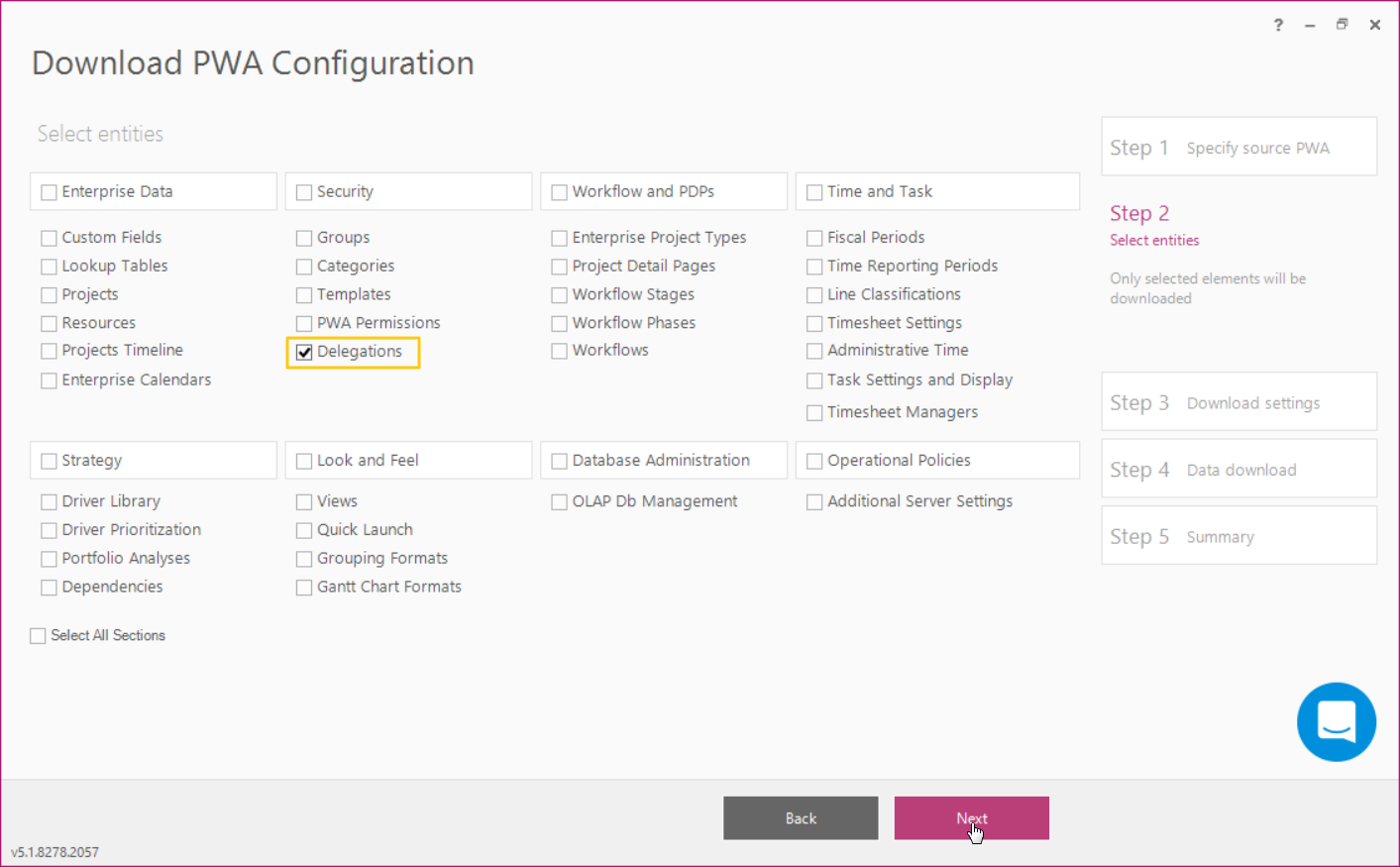
4. Turn the necessary download settings ON by checking their checkboxes. We recommend leaving these settings as per default for this scenario.
Click Next to proceed.
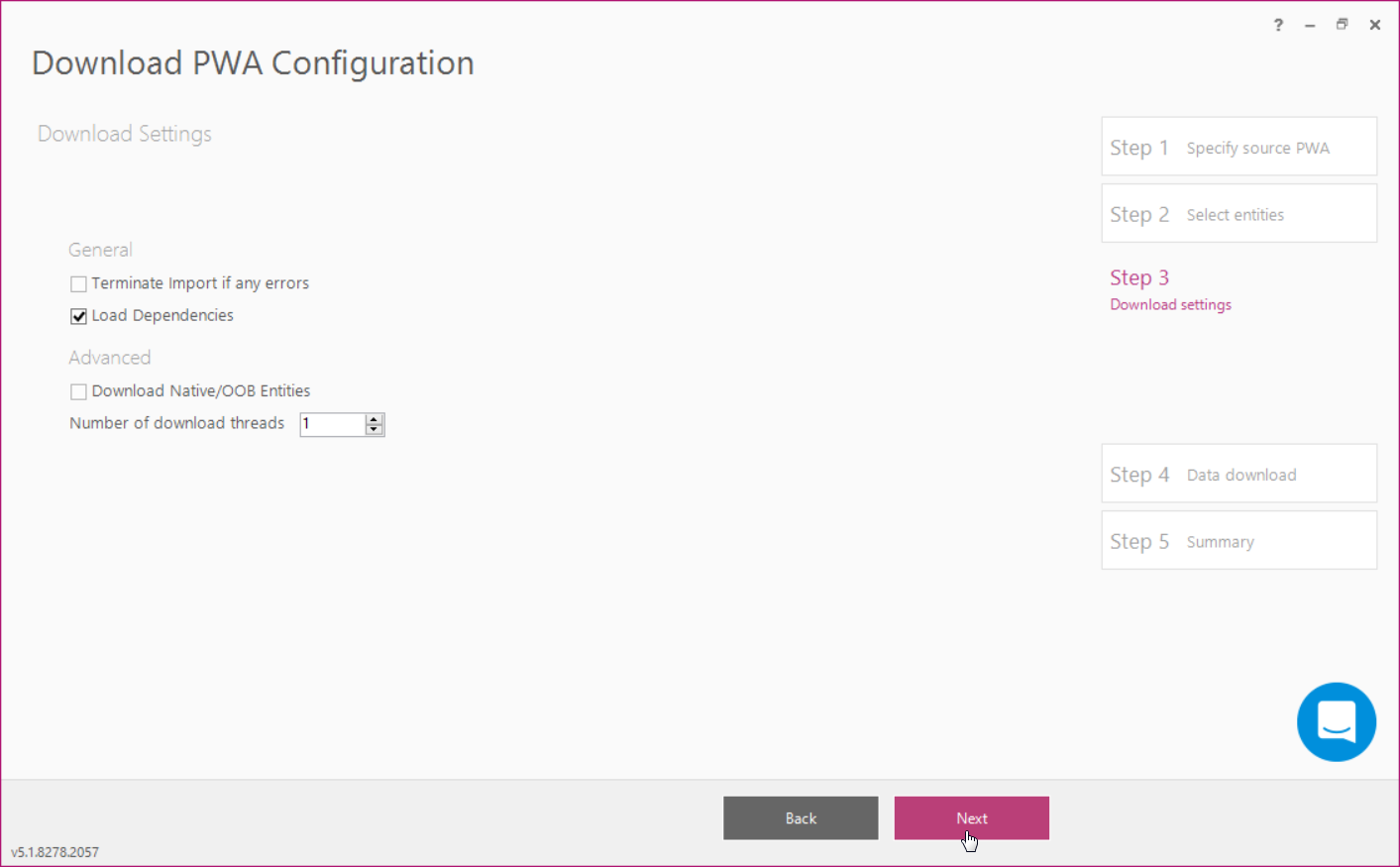
5. Allow the wizard some time to download the PWA configuration, Log option allows viewing the log records in real-time during the download process.
Click Close after the download is completed.
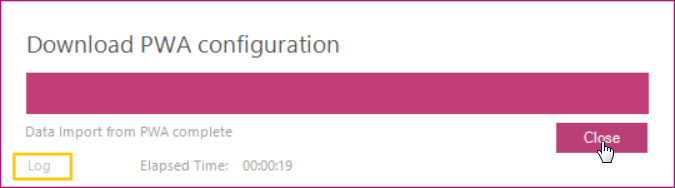
FluentBooks enables users to save imported data to a file (it will be FluentBooks Workspace file - *.fbwx2). Click Yes in the dialogue window to save the data and proceed or No to proceed without saving imported data to file.
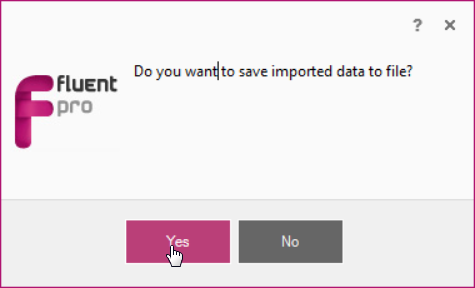
6. Download Summary shows the results of the import, which can be reviewed from the screen and also can be exported to Excel.
Click Finish to close the wizard.
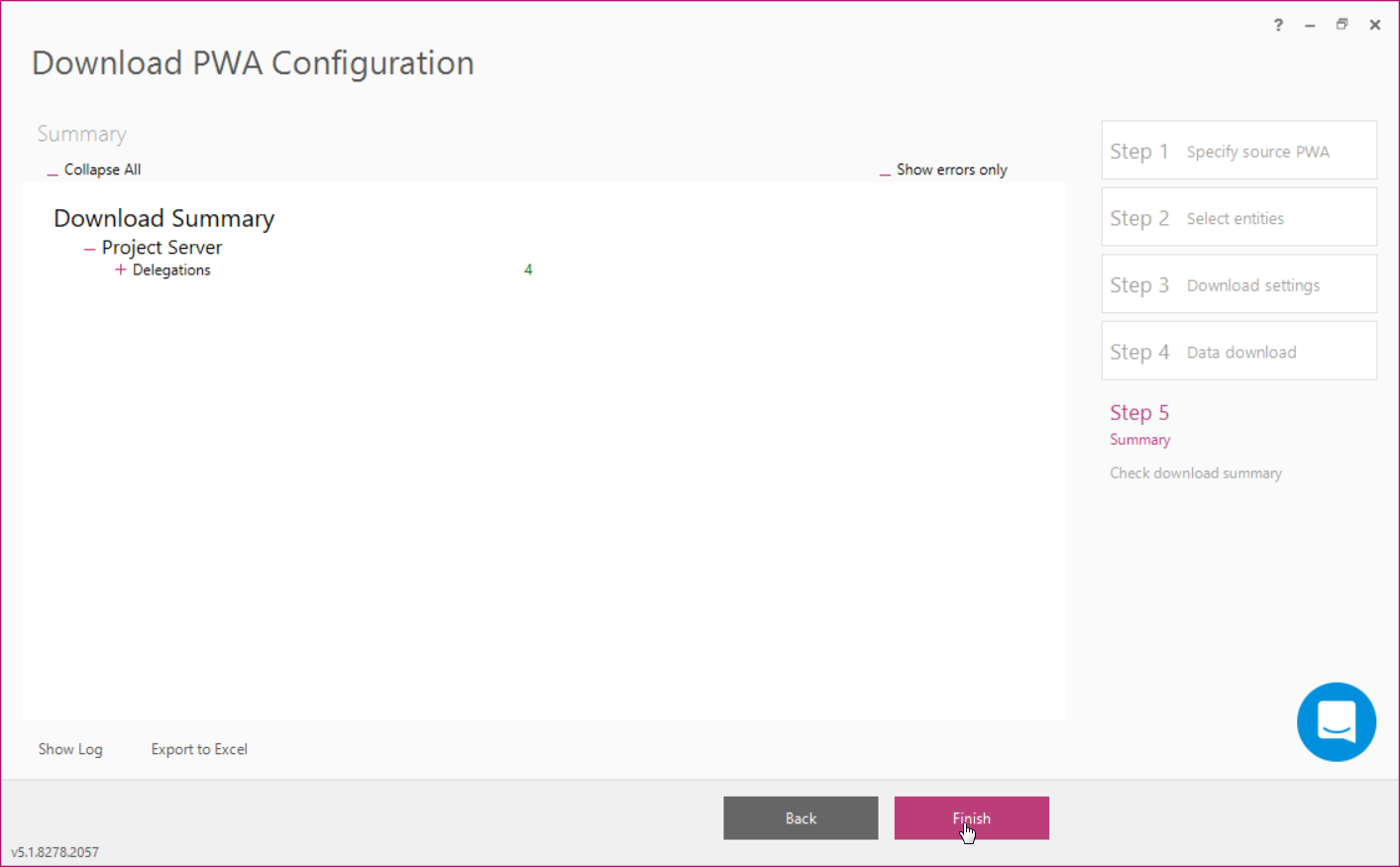
All Delegates are now downloaded from the PWA into FluentBooks Workspace.
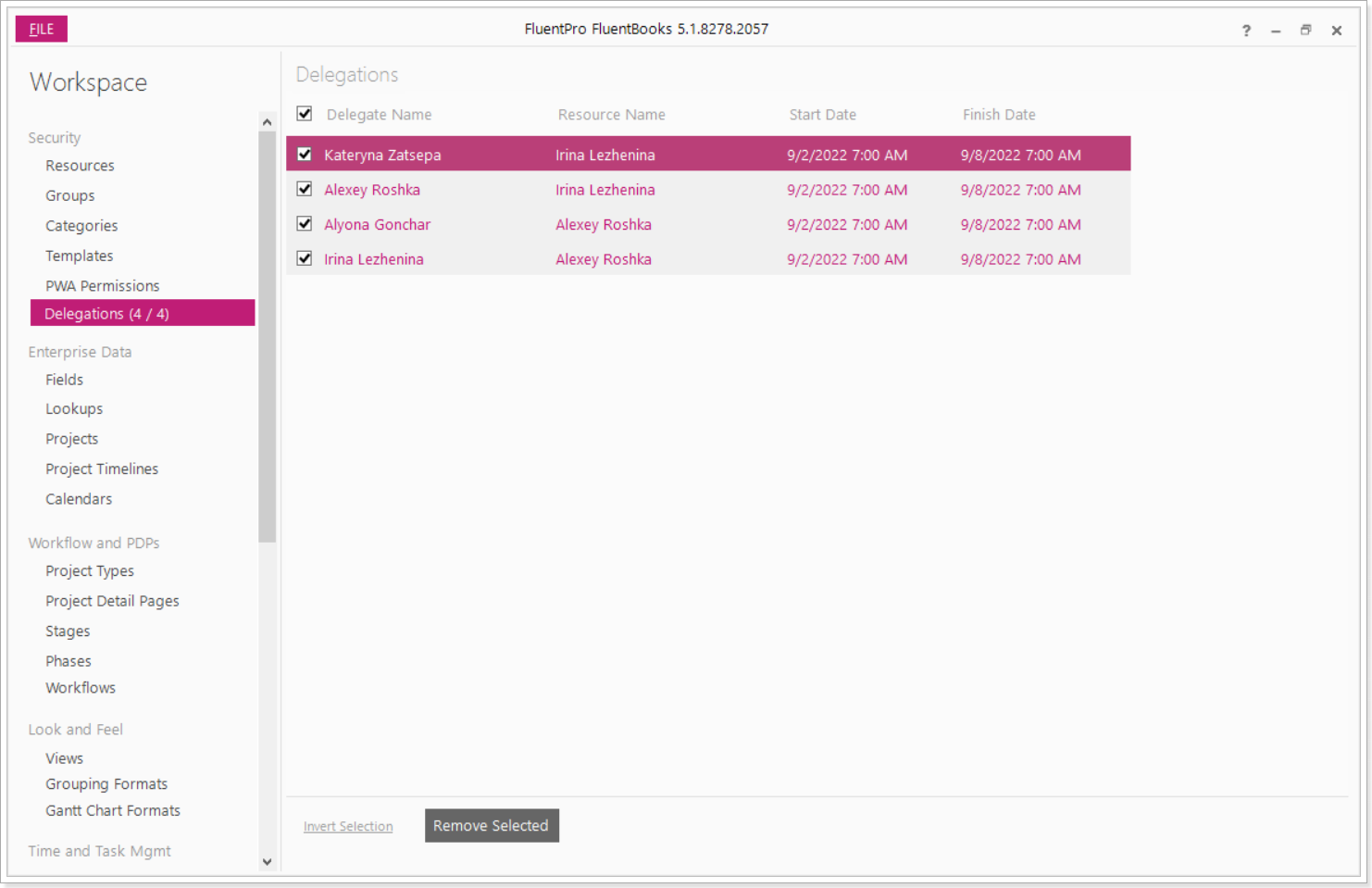
Export Delegates to Excel
The next step is to export Delegates from the FluentBooks Workspace into an Excel file, where these entities can be easily edited.
FluentBooks Workspace displays all the Delegates that were downloaded from the PWA, It is possible to select the exact Delegates that should be exported. Only elements with the checked checkbox will be exported into an Excel file.
Please note: If you are creating Delegates, select only one Delegate from the workspace and export it to Excel. To create and upload Delegates using FluentBooks they should be created in a specific format that FluentBoks creates when exporting them to Excel. By exporting a Delegate to an Excel file, you will get an Excel file with an example of how the Delegates should be created. Create new Delegates accordingly, then delete the unnecessary Delegate that was exported as an example, if needed.
Besides clicking the checkboxes manually, the following tools can be also used to speed up the selection process:
- all the elements will get checked/unchecked if click the checkbox in the column header;
- clicking the column header will allow sorting each of the columns;
- a range of elements will be selected if you hold Shift and press the Page Up/Page Down keys, or hold Shift and click the element by mouse;
- when several elements are selected, they can be checked or unchecked by pressing Space on the keyboard;
- the ‘Invert Selection’ link on the bottom of the window will check all the unchecked elements and uncheck all the checked elements.
After all necessary Delegates were selected, they can now be exported into an Excel file using the ‘Export Workspace data to Excel’ wizard:
1. Select the Export option from the File menu and then the ‘Export Workspace data to Excel’ wizard.
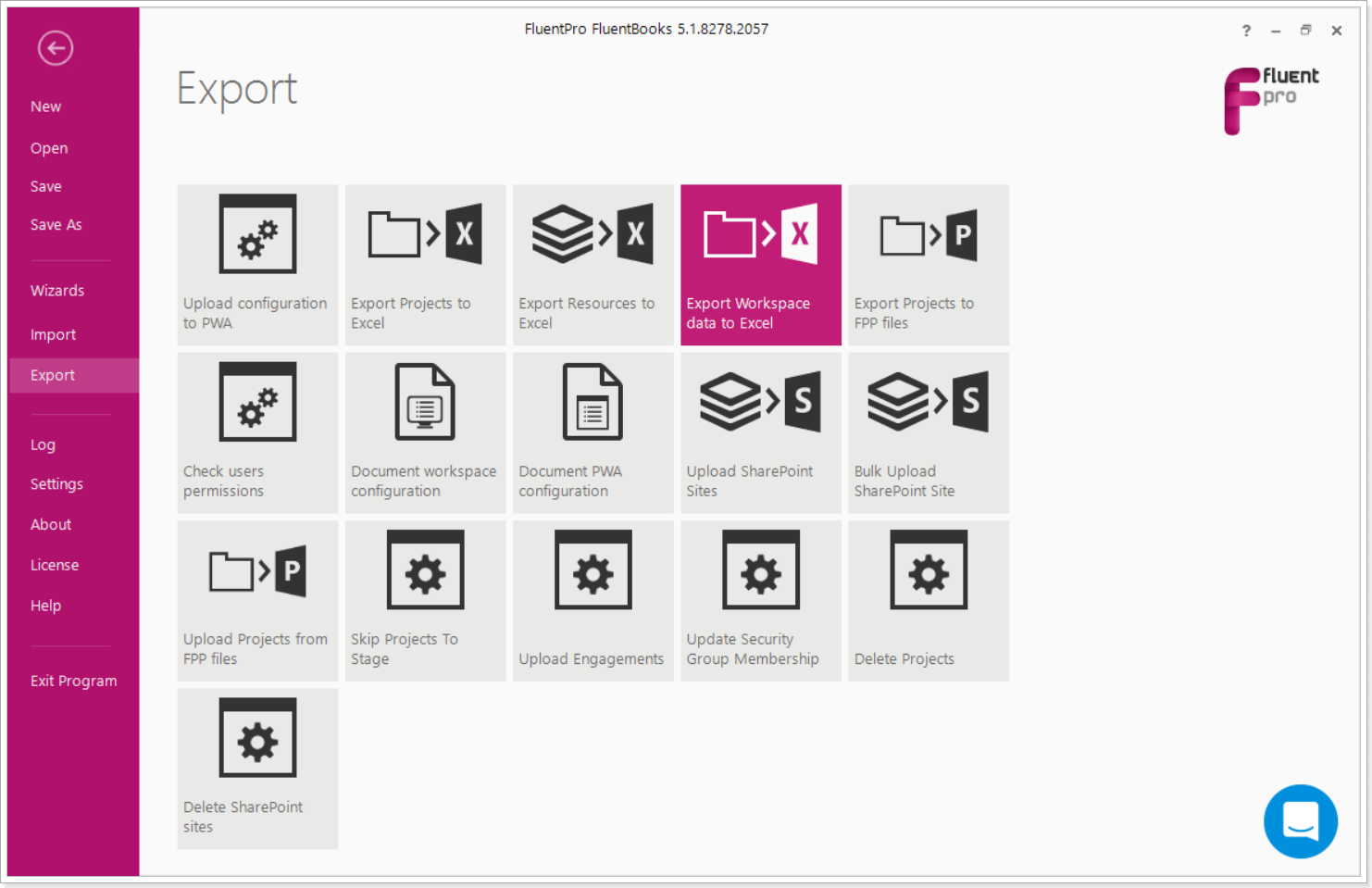
2. Specify the Excel file to which Workspace data should be exported, and make sure that the "Delegates" checkboxes are checked (entities for which the checkbox is unchecked will not be exported).
Click Export to start the export process.
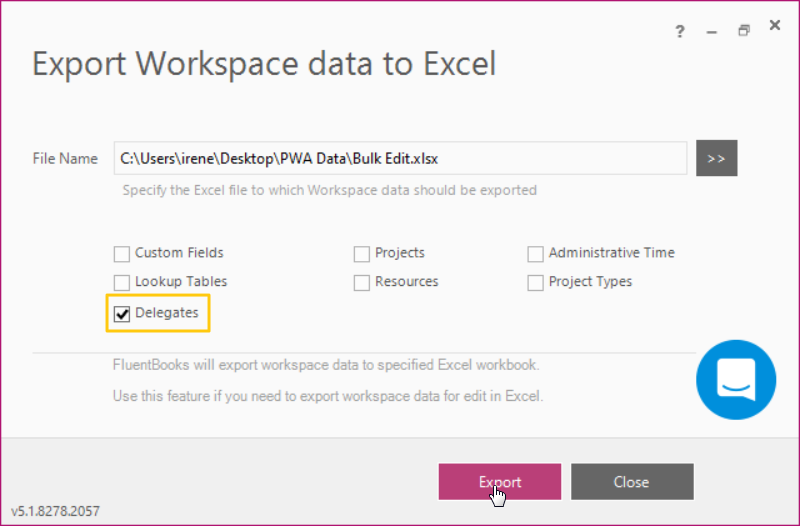
3. Allow the wizard some time to export Delegates. The log option allows viewing the log records in real time during the export process.
Click Close after the export is completed.
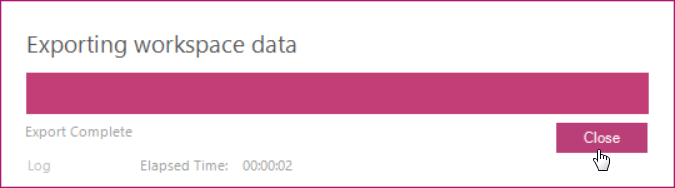
An Excel file with the exported Delegates will be created. Click Yes to open it right away.
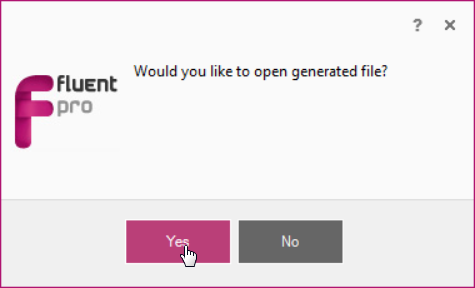
Excel tools can be used to edit/create Delegates as needed, e.g.the dates can be set easily for all delegates, without opening each one in the PWA.
Please note: If you need to bulk edit the Delegates, for example, to change the Delegate for several users, the display names and user accounts must be provided correctly. The UID field can be left empty, but the display name and user account are a must.
To quickly find resources Display Name, Account, or UID, create a view in the PWA Resource Center with the columns "Unique ID", "Resource Name", and "User Logon Account". Apply this view in the Resource Center and export the list of resources to Excel. Then use this information for editing Delegates.
Please note: If you are creating Delegates, user accounts should already be present on the PWA for the user delegates.
To create new entries provide the following required information:
- Delegate Name
- Delegate account and/or Delegate UID
- Acting For Name
- Acting for an account and/or Acting for UID
Start and Finish are optional. In case they are not provided, an entry will be created with Start day - today, Finish day - today+7 days.
Please note: The finish date must be no less than Today. The start day provided in Excel is included in the entry period on the PWA, Finish day is not included. For example, the Start date 8/17/2022 in Excel is converted to 8/16/2022 11:59 PM on the PWA after upload. Finish day 8/24/2022 is converted to 8/23/2022 11:59 PM after upload.
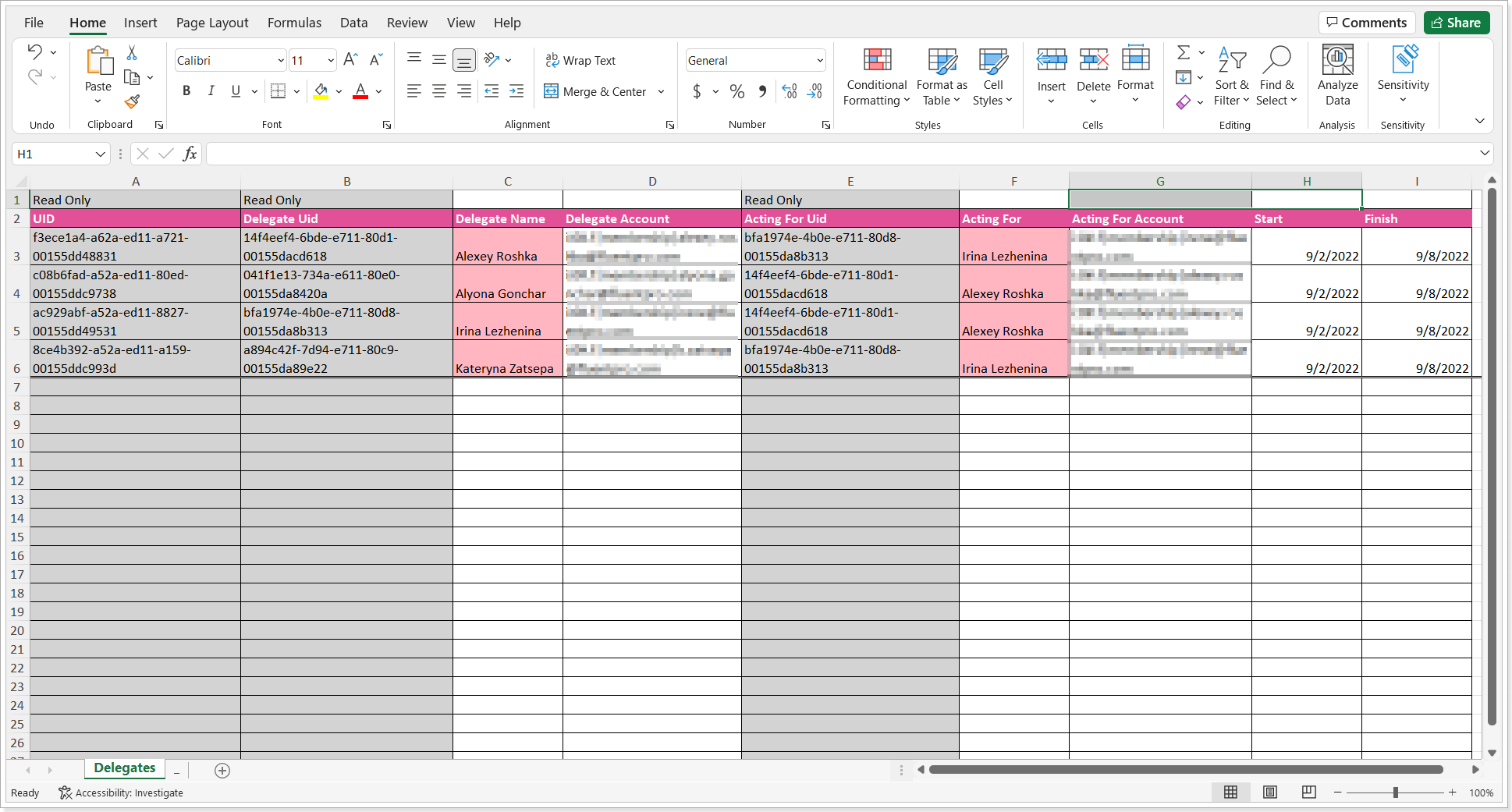
‘Export Workspace data to Excel’ wizard can be closed now.
Please make sure not to close the current Workspace with the Delegates. After editing the exported data will be imported back into the Workspace and FluentBooks will update the existing Delegates and add any new ones.
Import Delegates from Excel
Save the Excel file after the Delegates were updated as per requirements and close the file.
The next step is to import the edited data from the Excel file back into the FluentBooks workspace.
1. Select the Import option from the File menu and then the ‘Import Workspace data from Excel’ wizard.
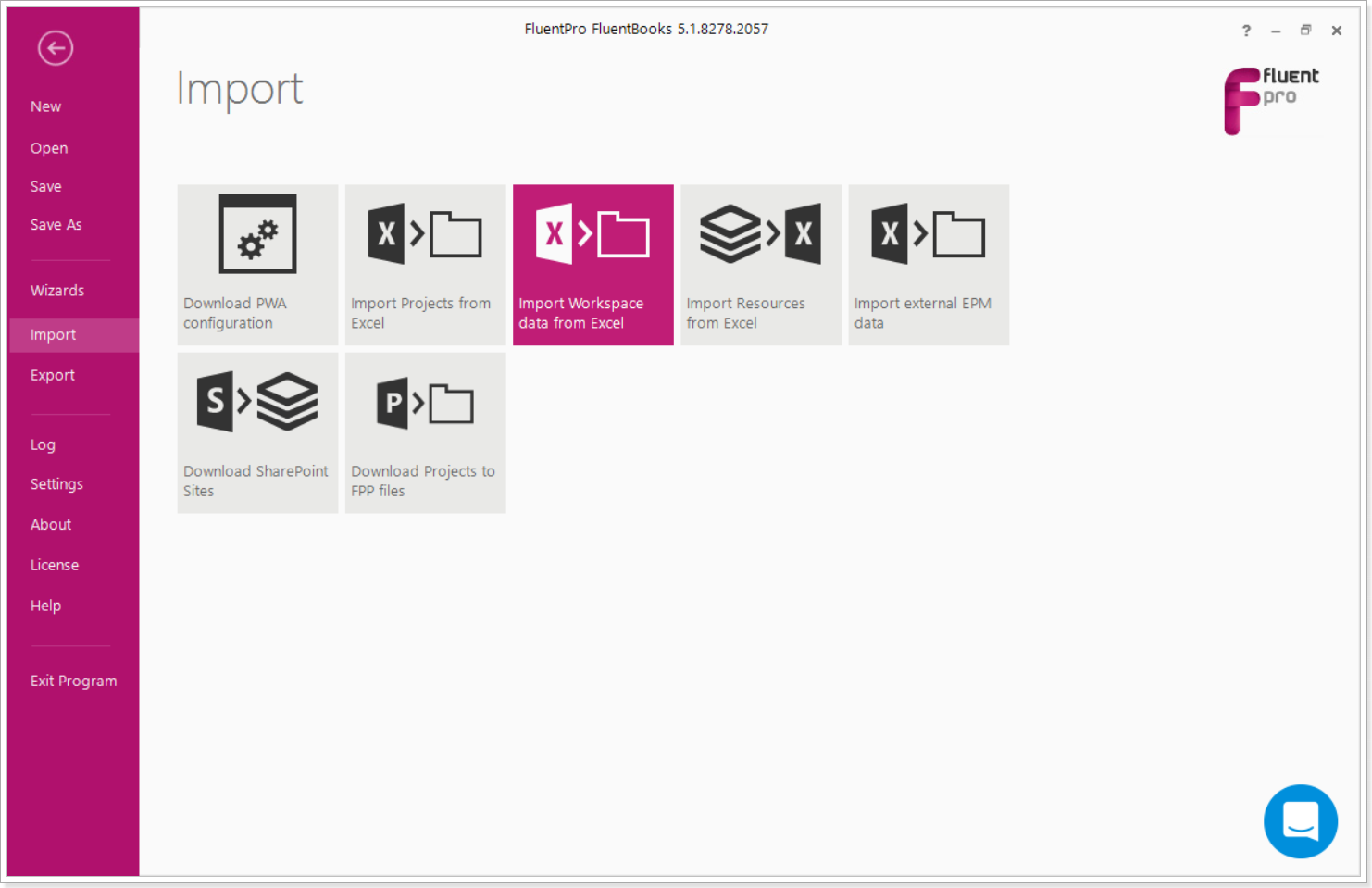
2. Specify the Excel file from which Workspace data should be imported, and make sure that the ‘Delegates’ checkbox is checked (entities for which the checkbox is unchecked will not be imported).
Click Import to start the import process.
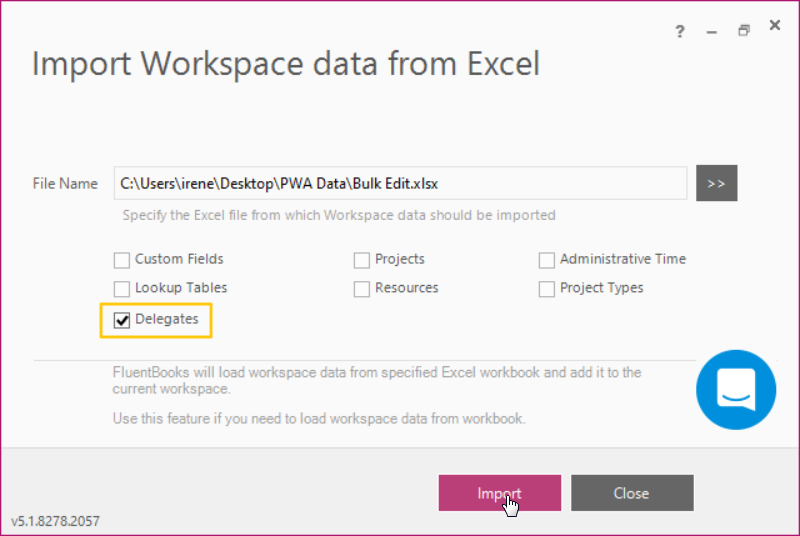
3. Allow the wizard some time to import the Delegates. Log option allows viewing the log records in real-time during the import process.
Click Close after the import is completed.
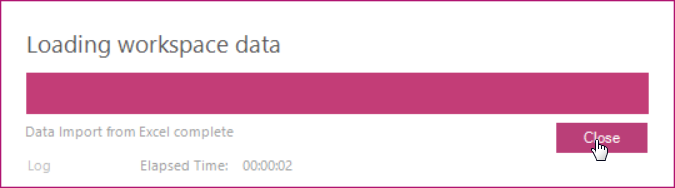
Close the wizard.
The workspace window with the imported data will be shown.
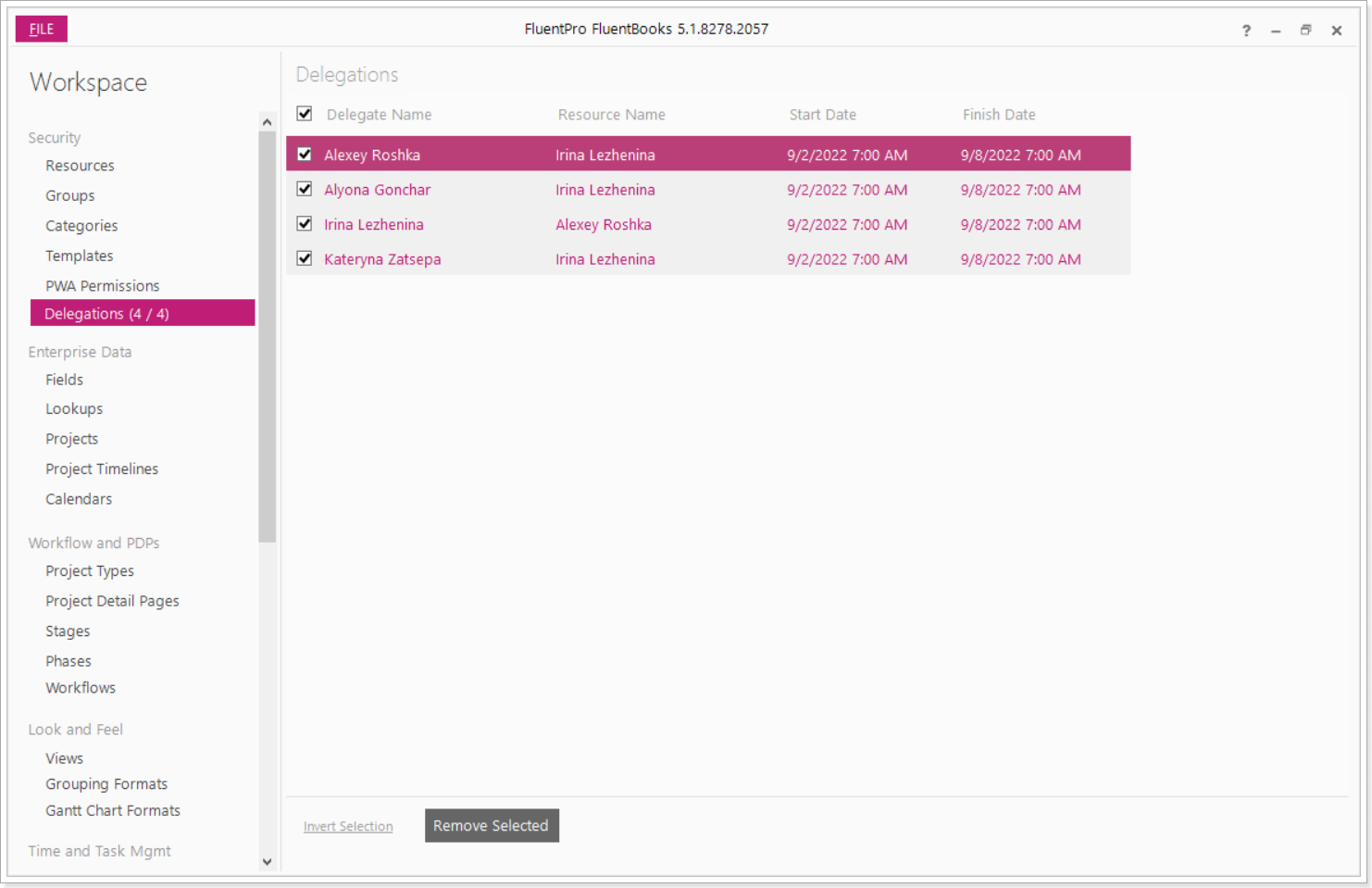
Upload Delegates back to the PWA
The last step is to upload the updated Delegates back to the PWA. This can be done using the ‘Upload configuration to PWA’ wizard.
1. Make sure that all Delegates that need to be imported to PWA are selected in the Workspace, that their check-boxes are checked.
2. Select the Export option from the File menu and then the ‘Upload configuration to PWA’ wizard.
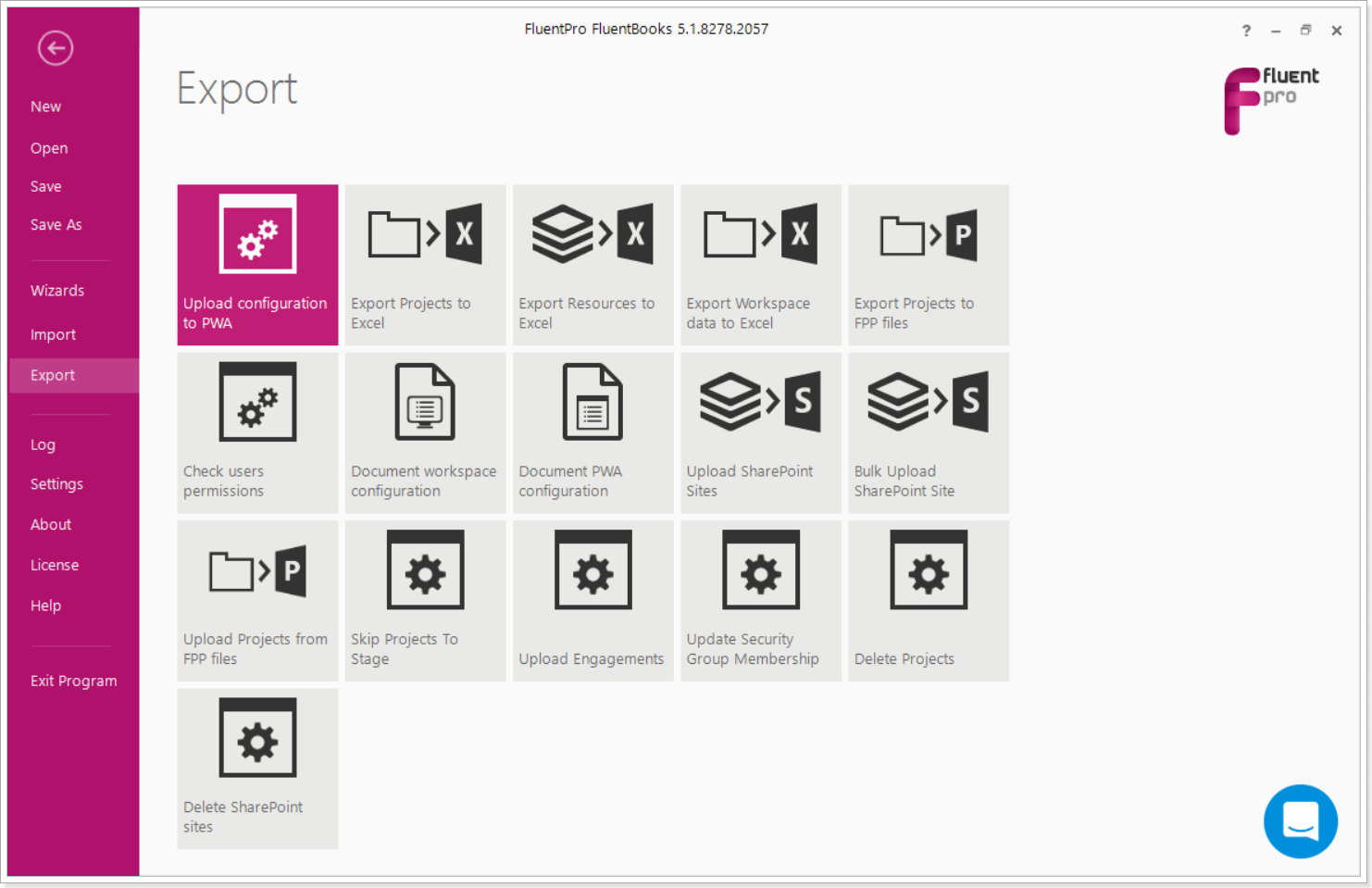
3. Specify the PWA URL, and login credentials, and click Next to proceed.
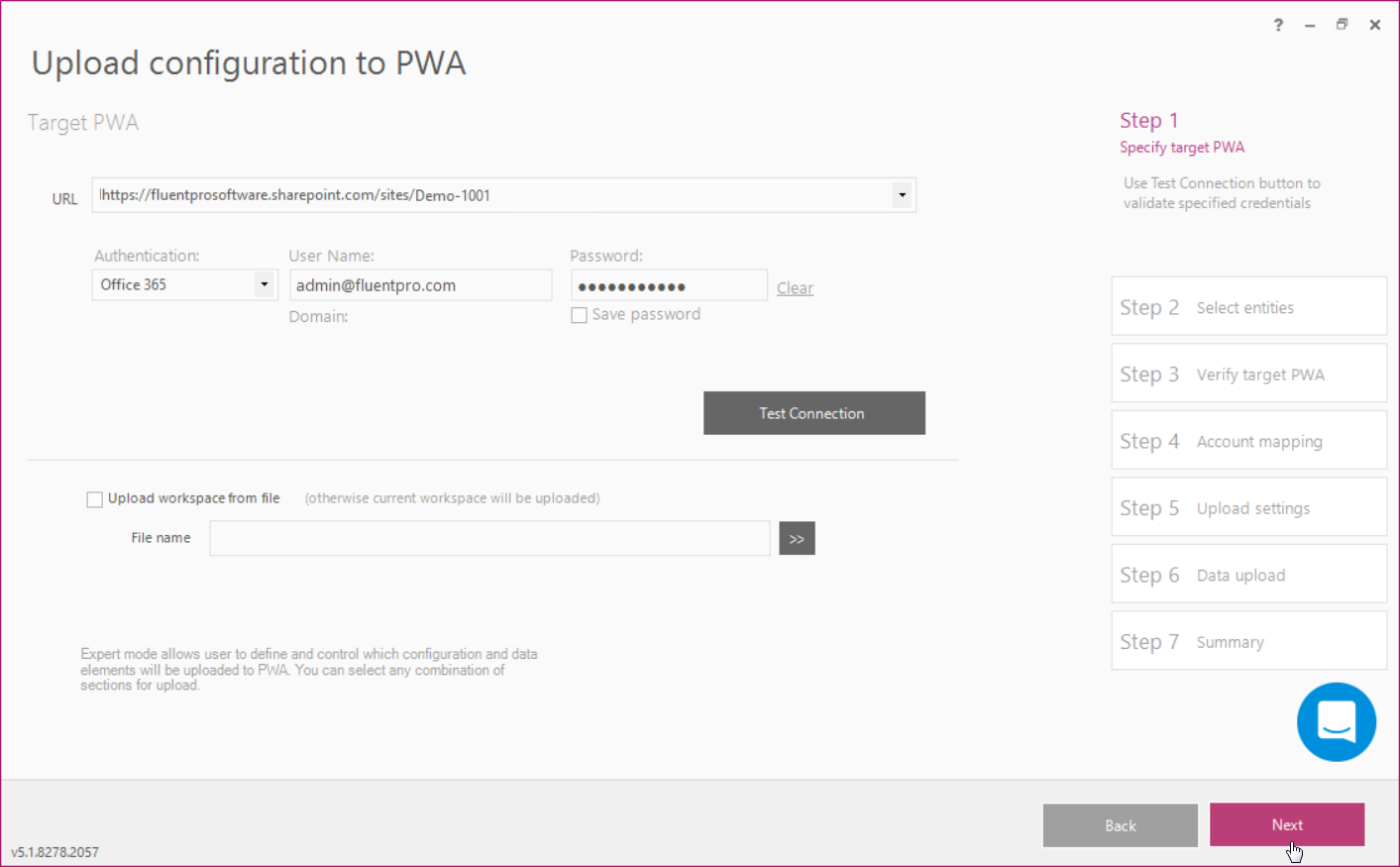
4. Select entities to be uploaded - Delegations. Please note that only selected entities will be uploaded. Click Next to proceed.
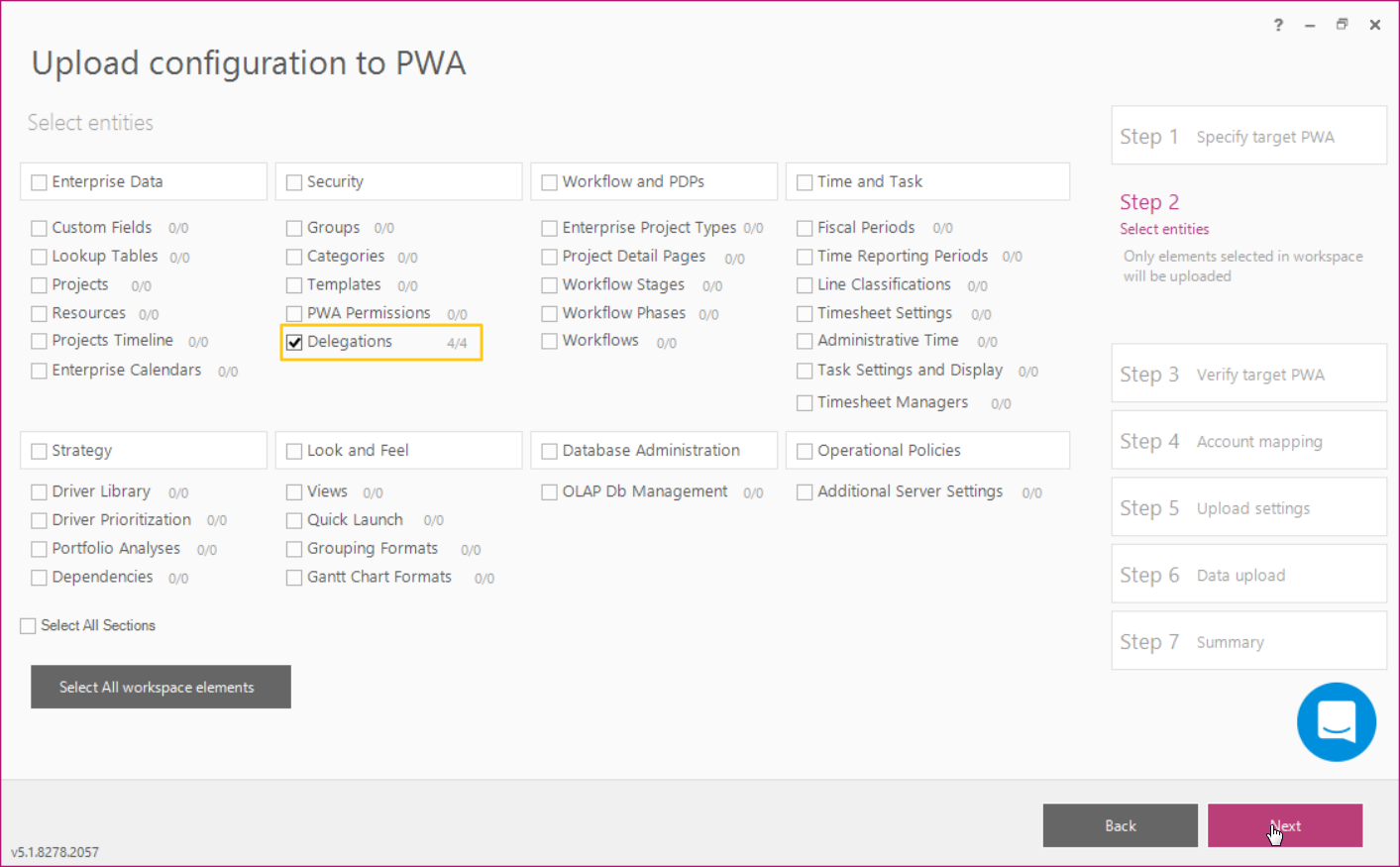
5. Make sure that the correct PWA URL and login credentials are displayed and click Next to proceed.
6. Leave the User mapping as is. Click Next.
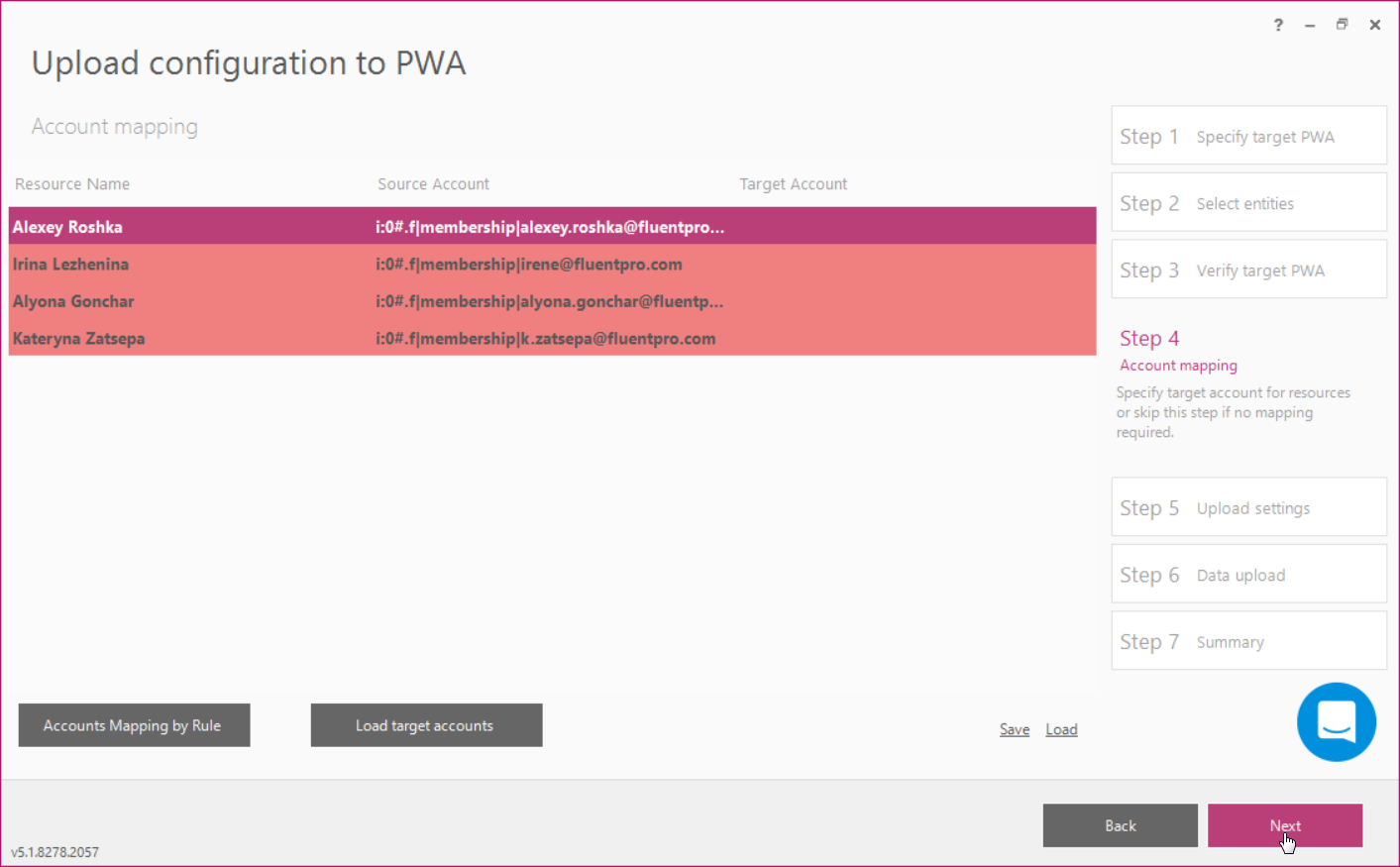
Leave the upload settings as per default. Click Next to proceed.
7. Allow the wizard some time to upload the configuration to PWA. Log option allows viewing the log records in real-time during the upload process.
Click Close after the upload is completed.
8. Upload Summary shows the results of the export, which can be reviewed from the screen and also can be exported to Excel.
Click Finish to close the wizard.
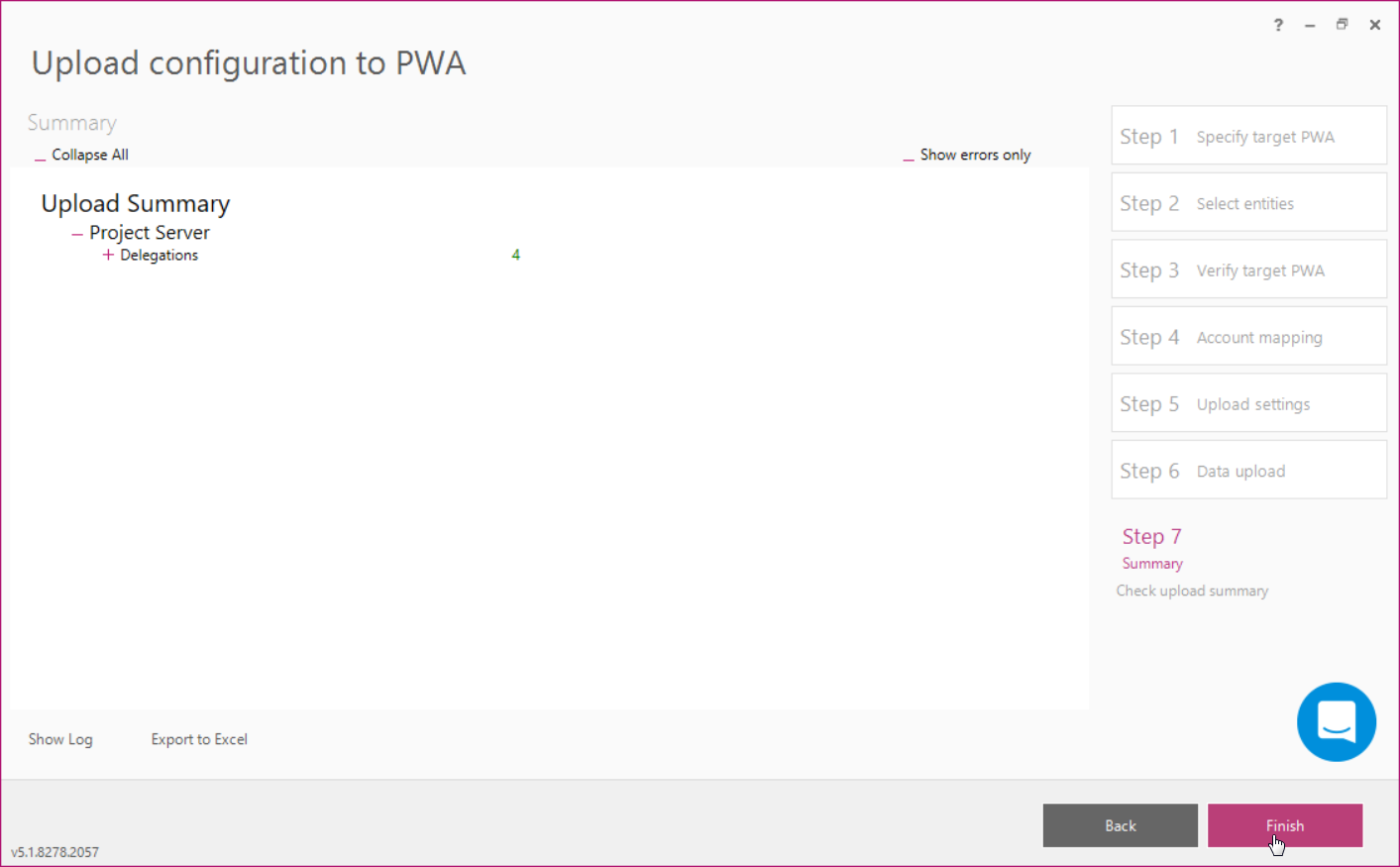
Delegates are now uploaded on the PWA.
